È possibile creare un diagramma di classe UML per mostrare una visualizzazione statica delle classi di un sistema, dei relativi attributi e metodi e delle relazioni tra oggetti. Fornisce una panoramica di un'applicazione.
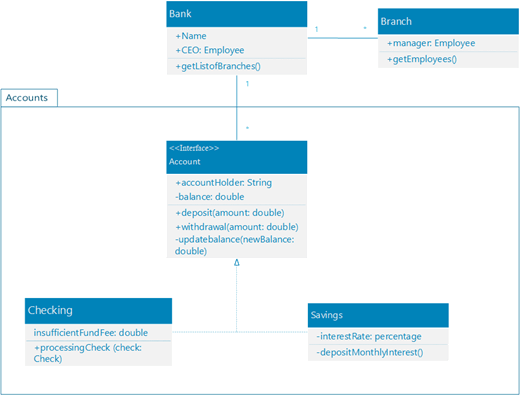
Quando si avvia un nuovo diagramma di classe, viene visualizzato lo stencil Classe UML , insieme alle forme conformi allo standard UML 2.5.
Le edizioni Professional di Visio includono il supporto per il diagramma e lo stencil Classe UML, ma non per le edizioni Standard.
-
Avviare Visio. In alternativa, se è già aperto un file, fare clic su File > Nuovo.
-
Nella casella Search digitare CLASSE UML.
-
Selezionare il diagramma classe UML .
-
Nella finestra di dialogo selezionare il modello vuoto o uno dei tre diagrammi di base. Una descrizione di ognuna viene visualizzata a destra quando la selezioni. Selezionare quindi Unità metriche o Unità di misura USA.
-
Selezionare Crea.
-
Si apre il diagramma. Accanto al diagramma dovrebbe comparire la finestra Forme. Se non è visibile, passare a Visualizza > riquadri attività e verificare che l'opzione Forme sia selezionata. Se ancora non viene visualizzato, fare clic sul pulsante Espandi la finestra Forme a sinistra.
-
Nella scheda Visualizza assicurarsi che la casella di controllo accanto a Punti di connessione sia selezionata. Questa opzione consente di visualizzare i punti di connessione quando si inizia a connettere le forme.
-
A questo punto, trascinare le forme da includere in un diagramma dalla finestra Forme alla pagina. Per rinominare le etichette di testo, fare doppio clic sulle etichette.
-
Per aggiungere altri membri alla forma classe, enumerazione o interfaccia, trascinare la forma membro dal pannello forma alla rispettiva forma. È anche possibile aggiungere un nuovo membro facendo clic con il pulsante destro del mouse su un membro esistente e scegliendo l'opzione per inserire un membro.
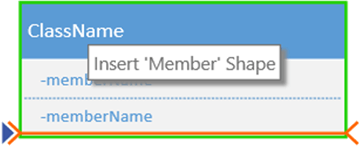
-
Connettere due forme con connettori UML per rappresentare le relazioni tra le forme. Per modificare i tipi di relazione, fare clic con il pulsante destro del mouse sul connettore. Scegliere la relazione desiderata dal menu Imposta tipo di connettore .
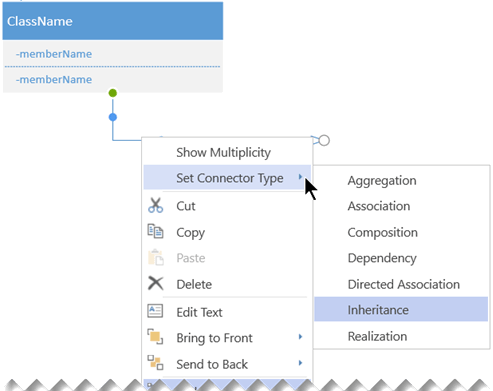
-
Ridimensionare una forma di classe, enumerazione o interfaccia facendo clic sull'intestazione della forma per selezionarla e quindi spostando il punto di controllo giallo (sul bordo destro della forma) a sinistra o a destra per ridurre o aumentare la larghezza della forma.
-
Aggiungere campi parametro e stereotipo alle forme di classe selezionando la forma, facendo clic con il pulsante destro del mouse e scegliendo l'opzione corrispondente dal menu a comparsa.
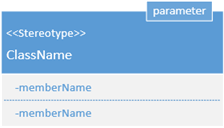
Prima di tutto, creare un diagramma e aggiungere uno stencil classe UML contenente forme conformi allo standard UML 2.5.
Nota: La creazione e la modifica di diagrammi UML in Visio per il Web richiede una licenza Visio - Piano 1 o Visio - Piano 2, che viene acquistata separatamente da Microsoft 365. Per altre informazioni, contattare l'amministratore di Microsoft 365. Se l'amministratore ha attivato l'acquisto in modalità self-service, è possibile acquistare una licenza per Visio autonomamente. Per altri dettagli, vedi Domande frequenti sull'acquisto self-service.
-
Aprire Visio per il Web.
-
Nell'angolo in alto a destra della pagina selezionare Altri modelli.
-
Nella raccolta scorrere verso il basso fino alla riga Classe UML , a metà della pagina.
Il primo elemento della riga rappresenta un modello vuoto più lo stencil associato. Gli altri elementi nella riga sono diagrammi di esempio con alcune forme già disegnate per iniziare rapidamente.
-
Fare clic su un elemento per visualizzare un'anteprima più grande.
-
Una volta trovato il diagramma da usare, fare clic sul relativo pulsante Crea .
Il nuovo diagramma, con lo stencil correlato, viene aperto nel browser. Si è pronti per iniziare a disegnare il diagramma.
-
A questo punto, trascinare le forme da includere in un diagramma dalla finestra Forme alla pagina. Per rinominare le etichette di testo, fare doppio clic sulle etichette.
-
Per aggiungere altri membri alla forma classe, enumerazione o interfaccia, trascinare la forma membro dal pannello forma alla rispettiva forma. È anche possibile aggiungere un nuovo membro facendo clic con il pulsante destro del mouse su un membro esistente e scegliendo l'opzione per inserire un membro.
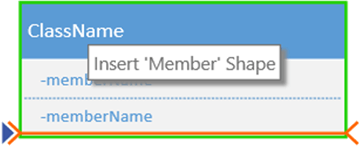
-
Connettere due forme con connettori UML per rappresentare le relazioni tra le forme. Per modificare i tipi di relazione, fare clic con il pulsante destro del mouse sul connettore. Scegliere la relazione desiderata dal menu Imposta tipo di connettore .
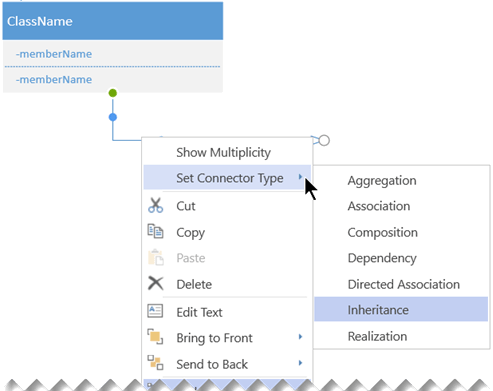
-
Ridimensionare una forma di classe, enumerazione o interfaccia facendo clic sull'intestazione della forma per selezionarla e quindi spostando il punto di controllo giallo (sul bordo destro della forma) a sinistra o a destra per ridurre o aumentare la larghezza della forma.
-
Aggiungere campi parametro e stereotipo alle forme di classe selezionando la forma, facendo clic con il pulsante destro del mouse e scegliendo l'opzione corrispondente dal menu a comparsa.
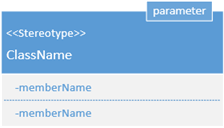
Suggerimenti per la creazione di un diagramma di classe
-
Identificare ogni elemento e le relative relazioni.
-
Identificare chiaramente la responsabilità di ogni classe.
-
Non includere proprietà non necessarie nel diagramma che potrebbero renderlo troppo complicato.
Notazione di classe
|
Simbolo |
Significato |
|---|---|
|
- |
L'attributo o l'operazione è privato. |
|
+ |
L'attributo o l'operazione è pubblica. |










