Un diagramma reticolare è un modo grafico per visualizzare le attività, le dipendenze e il percorso critico del progetto. Le caselle (o nodi) rappresentano attività e le dipendenze vengono visualizzate come linee che collegano tali caselle. Dopo aver cambiato visualizzazione, è possibile aggiungere una legenda, personalizzare la modalità di visualizzazione delle caselle e stampare il diagramma reticolare.
-
Per trovare la visualizzazione Diagramma reticolare, scegliere Visualizza > Diagramma reticolare.
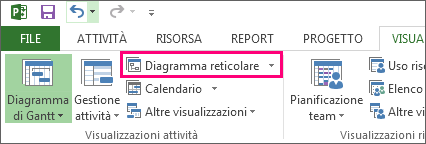
Aggiungere una legenda
-
Scegliere File > Stampa > Imposta pagina.
-
Nella scheda Legenda decidere l'aspetto della legenda, le pagine in cui deve essere visualizzata e le etichette desiderate.
-
Scegliere OK.
Modificare automaticamente la struttura delle caselle
-
Scegliere Visualizza > diagramma reticolare.
-
Scegliere Formato > Layout.
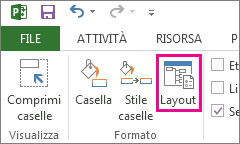
-
In Layout casella scegliere la disposizione, l'allineamento, la spaziatura, l'altezza e la larghezza più adatte alle esigenze. Per applicare un'interlinea uniforme alle caselle, selezionare Fisso nelle caselle Altezza e Larghezza.
Tenere presente che le attività raggruppate vengono posizionate automaticamente. Per modificarli, è necessario annullare il raggruppamento.
Modificare manualmente la struttura delle caselle
Se si è arrivati a questo punto e non si è ancora soddisfatti del posizionamento delle caselle, fare clic su Formato > Layout, selezionare Consenti posizionamento manuale delle caselle, scegliere OK e quindi trascinare le caselle nel punto desiderato.
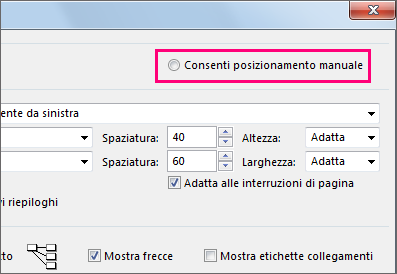
Se si riposiziona manualmente un'attività, è possibile modificare il layout di tutte le attività collegate o le sottoattività associate facendo clic con il pulsante destro del mouse sull'attività e scegliendo Layout attività correlate adesso.
Cambiare lo stile della linea tra le caselle
Se sono presenti molte attività collegate ad attività predecessore o successore, i collegamenti tra le caselle possono essere molto difficili da seguire. Provare a modificare lo stile della linea e quindi a disporli in modo più semplice da vedere.
-
Scegliere Visualizza > diagramma reticolare.
-
Scegliere Formato > Layout.
-
In Stile collegamento selezionare Rettilineo o Dritto. I collegamenti rettilinei hanno un aspetto simile a questo


-
Selezionare Mostra frecce per aggiungere frecce che puntano alle attività predecessore e successore. Selezionare Mostra etichette di collegamento per aggiungere dipendenza e tempo di anticipo o ritardo alla linea di collegamento.
Scegliere il tipo di informazioni sull'attività da visualizzare
Se l'aspetto è disordinato o si inizia a riscontrare un sovraccarico di informazioni, provare a modificare le informazioni sull'attività in ogni casella in modo da visualizzare solo gli elementi più importanti.
-
Scegliere Visualizza > diagramma reticolare.
-
Scegliere Formato > Stili casella.
-
Nell'elenco Impostazioni stile per selezionare l'attività da modificare.
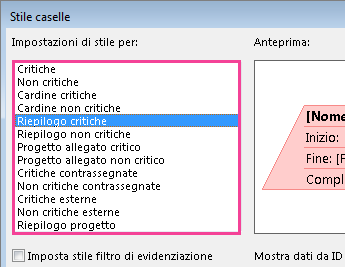
-
In Bordo scegliere le opzioni relative a forma, colore, larghezza e griglia per creare l'aspetto desiderato.
-
Selezionare un nome in Modello di dati per applicare le modifiche a un modello esistente. Per creare un nuovo modello che userà le modifiche, scegliere Altri modelli e quindi scegliere Nuovo per creare un nuovo modello, Copia per basare il nuovo modello su uno esistente, Modifica (per modificare un modello) o Importa (per importare un modello da un altro progetto).
-
Scegliere OK.










