In Visio, con il modello Database - Diagramma modello si può creare un nuovo modello o decodificare un database esistente in un modello.
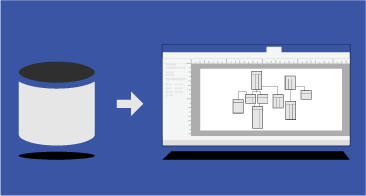
Questo articolo descrive come creare un modello di database e cosa fare con il modello dopo averlo creato.
Nota: Il diagramma modello Database è disponibile solo in alcune versioni di Visio. Vedere Se non si trovano le caratteristiche di modellazione del database per ulteriori informazioni.
1: Avviare un diagramma modello database.
Se non si ha un database esistente da usare come punto di partenza, è possibile iniziare con un modello di database vuoto e aggiungere tabelle e relazioni personali.
-
Scegliere File > Nuovo.
-
Nella casella di ricerca immettere modello database e premere INVIO.
-
Nei risultati della ricerca fare doppio clic su Database - Diagramma modello.
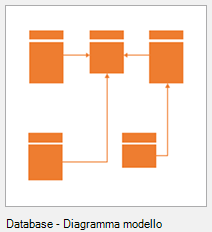
-
Selezionare Unità metriche o Unità di misura USA, quindi selezionare Crea.
In genere, la Decodificazione guidata si apre automaticamente.
-
Selezionare Annulla per chiudere la procedura guidata.
-
Nella scheda Database del gruppo Gestisci selezionare Opzioni di visualizzazione.
-
Nella finestra di dialogo Opzioni documento database selezionare il set di simboli da usare e le altre opzioni di tabelle e relazioni, quindi selezionare OK. Per altre informazioni sulle varie opzioni, fare clic sul pulsante ? nella finestra di dialogo.
Se si ha un database da modellare in modo che sia più comprensibile o più facile da usare come punto di partenza per un nuovo modello, usare la Decodificazione guidata per estrarre lo schema o la struttura del database e creare un nuovo modello.
Prima di iniziare la procedura guidata:
-
Se si intende decodificare una cartella di lavoro di Excel, aprire prima la cartella di lavoro e assegnare un nome al gruppo (o intervallo) di celle che contiene le intestazioni di colonna. Per usare più fogli di lavoro, assegnare semplicemente un nome al gruppo di celle della colonna in ogni foglio di lavoro. Questi intervalli sono considerati come tabelle nella Decodificazione guidata. Per altre informazioni su come assegnare un nome a un intervallo di celle, vedere Definire e usare nomi nelle formule.
-
Per risultati ottimali, impostare il driver predefinito sul database di destinazione da decodificare prima di eseguire la Decodificazione guidata. In questo modo, la procedura guidata esegue correttamente il mapping dei tipi di dati nativi e tutto il codice estratto dalla procedura guidata viene visualizzato correttamente nella finestra Codice.
Avviare la procedura guidata:
-
Scegliere File > Nuovo.
-
Nella casella di ricerca immettere modello database e premere INVIO.
-
Nei risultati della ricerca fare doppio clic su Database - Diagramma modello. Selezionare Crea.
La Decodificazione guidata dovrebbe aprirsi automaticamente.
Se la procedura guidata non si apre: Nella scheda Database della barra degli strumenti nel gruppo Modello selezionare Decodifica.
-
Nella prima schermata della Decodificazione guidata procedere come segue:
-
Selezionare il driver di database per il sistema di gestione di database (DBMS). Se il driver di database di Visio non è già stato associato a una determinata origine dati ODBC, fare clic su Installa.
Nota: Se si sta decodificando un foglio di lavoro di Excel, scegliere il driver generico ODBC.
-
Selezionare l'origine dati del database che si sta aggiornando. Se l'origine dati per il database esistente non è stata ancora creata, fare clic su Nuovo per eseguire l'operazione adesso.
Quando si crea una nuova origine, il nome viene aggiunto all'elenco Origini dati.
-
Dopo avere specificato le impostazioni, fare clic su Avanti.
-
-
Seguire le istruzioni nelle finestre di dialogo specifiche dei driver.
Ad esempio, nella finestra di dialogo Connessione origine dati digitare il nome utente e la password, quindi fare clic su OK.
Nota: Se si usa il driver generico ODBC, potrebbe essere visualizzato un messaggio di errore che indica che le informazioni decodificate potrebbero essere incomplete. Nella maggior parte dei casi è possibile ignorare l'avviso e fare clic su OK per continuare con la procedura guidata.
-
Selezionare le caselle di controllo per il tipo di informazioni da estrarre, quindi fare clic su Avanti.
Nota: Alcuni elementi potrebbero essere non disponibili (disattivati) perché non tutti i sistemi di gestione dei database supportano tutti i tipi di elementi estratti dalla procedura guidata.
-
Selezionare le caselle di controllo per le tabelle e, se presenti, per le viste da estrarre oppure fare clic su Seleziona tutto per estrarle tutte, quindi fare clic su Avanti.
Nota: Se si sta decodificando un foglio di lavoro di Excel e non è visualizzato niente nell'elenco, potrebbe essere necessario assegnare un nome all'intervallo di celle che contiene le intestazioni di colonna nel foglio di lavoro. Per altre informazioni, vedere Definire e usare nomi nelle formule.
-
Se è stata selezionata la casella di controllo Stored procedure, selezionare le procedure da estrarre oppure fare clic su Seleziona tutto per estrarle tutte, quindi fare clic su Avanti.
-
Scegliere se aggiungere automaticamente gli elementi decodificati alla pagina corrente.
Nota: È possibile scegliere di creare automaticamente il disegno con la procedura guidata, oltre a elencare gli elementi decodificati nella finestra Tabelle e visualizzazioni. Se si decide di non creare automaticamente il disegno, è possibile trascinare gli elementi dalla finestra Tabelle e visualizzazioni alla pagina di disegno per assemblare manualmente il modello di database.
-
Esaminare le selezioni effettuate per verificare che le informazioni estratte siano quelle desiderate, quindi fare clic su Fine.
La procedura guidata estrae le informazioni selezionate e visualizza le note sul processo di estrazione nella finestra Output.
Se si ha un modello VisioModeler o PLATINUM ERwin esistente, è possibile importarlo per creare un diagramma modello database di Visio. Questa funzionalità è limitata solo a VisioModeler 2.0 o ai file del modello di dizionario recente (IMD) e ai file ERX di PLATINUM ERwin 2.6, 3.0 e 3.52.
-
Scegliere File > Nuovo.
-
Nella casella di ricerca immettere modello database e premere INVIO.
-
Nei risultati della ricerca fare doppio clic su Database - Diagramma modello. Selezionare Crea.
La Decodificazione guidata si apre automaticamente. Selezionare Annulla per chiudere la procedura guidata.
-
Nella scheda Database del gruppo Modello selezionare Importa, quindi selezionare il tipo di modello.
-
Digitare il percorso e il nome file del modello da importare o selezionare il pulsante Sfoglia per trovare il file di modello, quindi selezionare Apri.
-
Nella finestra di dialogo Importa selezionare OK.
Visio importa il file e visualizza lo stato di avanzamento nella finestra Output. Le tabelle importate vengono visualizzate nella finestra Tabelle e visualizzazioni.
-
Nella finestra Tabelle e visualizzazioni selezionare le tabelle da modellare, quindi trascinarle nella pagina di disegno.
2. Perfezionare la struttura del diagramma
Dopo aver creato un diagramma modello database, ha inizio il lavoro per ottimizzare il diagramma. È possibile aggiungere e personalizzare i tre componenti principali di un modello:
-
entità (o tabelle),
-
colonne (che descrivono una tabella) e
-
relazioni (le associazioni tra tabelle). Le relazioni possono essere uno-a-uno, uno-a-molti oppure molti-a-molti.
Selezionare un'intestazione di seguito per visualizzare le istruzioni sull'aggiunta della funzionalità al modello.
Con il modello Database - Diagramma modello vengono forniti due stencil. Quando si inizia a perfezionare la struttura del diagramma, scegliere lo stencil più adatto alle proprie esigenze:
-
Usare lo stencil Entità-Relazione per modellare i database basati su SQL92 e standard precedenti.
-
Usare lo stencil Relazionale a oggetti, che contiene altre forme per l'uso dei tipi, per modellare i database basati su SQL99 e standard successivi.
Usare la forma Entità per creare una tabella nel diagramma:
-
Dallo stencil Entità-relazione o Relazionale a oggetti trascinare una forma Entità nel disegno.
-
Fare doppio clic sulla forma per aprire la finestra Proprietà database.
-
In Categorie fare clic su Definizione e digitare un nome per la tabella.
-
In Categorie fare clic su Colonne, digitare un nome e scegliere un tipo di dati.
-
Selezionare la casella di controllo Obbligatorio per le colonne che non può contenere valori Null.
-
Selezionare la casella di controllo PK (chiave primaria) per le colonne che identificano univocamente ogni riga nella tabella del database.
-
In Categorie fare clic su Indici, Trigger, Controllo o Estesa per creare questi elementi facoltativi.
Usare la finestra Proprietà database per aggiungere o cambiare le proprietà per le colonne, inclusi i tipi di dati e le chiavi primarie:
-
Fare doppio clic sulla tabella nel diagramma.
-
Nella finestra Proprietà database, in Categorie, fare clic su Colonne.
-
Fare clic sulla prima cella vuota Nome fisico e digitare un nome.
-
Per cambiare il tipo di dati per una colonna, fare clic sul campo Tipo di dati della colonna e selezionare un tipo di dati dall'elenco o digitarlo nell'elenco. Ad esempio, è possibile digitare decimal(8,2) o char(30).
-
Per evitare i valori Null, selezionare la casella di controllo Obbligatorio.
-
Per specificare che la colonna è una chiave primaria, selezionare la casella di controllo PK.
-
Per visualizzare altre proprietà delle colonne oltre a quelle visualizzati quando si fa clic sulla categoria Colonne, selezionare la colonna e fare clic su Modifica.
Le relazioni usano chiavi primarie ed esterne per consentire ai database di associare una riga in una tabella con una riga in una tabella correlata. È possibile visualizzare queste relazioni nel diagramma. Inoltre, è possibile impostarne la cardinalità, ad esempio uno-a-molti, e usare le notazioni a zampa di gallina, relazionali o IDEF1X per visualizzare la cardinalità. Non è possibile mostrare le relazioni molti-a-molti con una di queste notazioni nel modello Database - Diagramma modello.
Creare una relazione tra tabelle:
-
Verificare che entrambe le tabelle siano visibili nel diagramma. Se si decodifica il modello da un database esistente, può essere necessario trascinarne una o entrambe dalla finestra Tabelle e visualizzazioni alla pagina di disegno.
-
Fare doppio clic sulla tabella che si vuole sul lato della chiave primaria della relazione.
-
Nella finestra Proprietà database, in Categorie, fare clic su Colonne.
-
Nella griglia fare clic sulla colonna da usare per identificare in modo univoco ogni riga nella tabella e scegliere la casella di controllo PK per impostarla come chiave primaria.
-
Dallo stencil Relazionale a oggetti o Entità-Relazione, trascinare una forma Relazione e rilasciarla su un'area vuota della pagina.
-
Collegare l'estremità superiore della tabella alla tabella padre.
-
Collegare l'altra estremità alla tabella figlio.
Se la seconda tabella non contiene già una colonna con lo stesso nome della chiave primaria, il Modeler la aggiunge alla seconda tabella come chiave esterna.
Nota: Se le linee di relazione scompaiono, nella scheda Database del gruppo Gestisci fare clic su Opzioni di visualizzazione. Nella scheda Relazioni in Mostra selezionare la casella di controllo Relazioni.
Impostare la cardinalità della relazione:
-
Fare doppio clic sulla relazione.
-
Nella finestra Proprietà database, in Categorie, fare clic su Varie.
-
In Cardinalità scegliere la cardinalità più adatta alla relazione. Per le relazioni uno-a-molti, la scelta migliore è Almeno zero o Almeno uno. Per le relazioni uno-a-uno, la scelta migliore è Zero o uno o Esattamente uno.
3. Aggiungere funzionalità per cercare e aggiornare i dati
Per perfezionare ulteriormente il diagramma (ad esempio, creando indici, clausole di controllo e trigger), selezionare un'intestazione in basso per visualizzare le istruzioni sull'aggiunta procedendo come indicato di seguito:
Gli indici migliorano le prestazioni, o la velocità, del database quando si esegue una query.
-
Aprire il diagramma modello database.
-
Fare doppio clic sulla tabella a cui si vuole aggiungere un indice e, nella finestra Proprietà database nell'elenco Categorie, fare clic su Estesa.
-
Fare clic su Nuovo.
-
Nella finestra di dialogo Crea indice digitare un nome per l'indice e quindi fare clic su OK.
-
Nell'elenco Tipo di indice selezionare un'opzione per creare un indice univoco o non univoco.
-
Nell'elenco Colonne disponibili selezionare il nome di ogni colonna da includere nell'indice e fare clic su Aggiungi >.
-
Nell'elenco Colonne indicizzate selezionare la casella di controllo Asc per creare un indice con un ordinamento crescente oppure deselezionarla per creare un indice con un ordinamento decrescente.
Il diagramma modello database viene aggiornato.
Una visualizzazione può essere considerata come una query salvata. Le visualizzazioni sono particolarmente utili se si vuole accedere ripetutamente alle stesse informazioni in più tabelle o per esporre i dati agli utenti senza consentire loro di cambiare le vere tabelle.
Dallo stencil Entità-relazione o Relazionale a oggetti trascinare una forma Visualizzazione nella pagina di disegno.
In base al sistema di gestione di database (DBMS), è possibile impostare le proprietà estese per le tabelle o le visualizzazioni per determinare dove sono archiviate.
Fare doppio clic sulla tabella o sulla visualizzazione di cui si vogliono impostare le proprietà estese e, nella finestra Proprietà database nell'elenco Categorie, fare clic su Estesa.
Usare le clausole di controllo per verificare che i dati immessi nella colonna siano compresi in un determinato intervallo di valori. Ad esempio, è possibile creare una clausola di controllo che richiede che i dati in una colonna denominata "Età" siano superiori a 65.
-
Fare doppio clic sulla tabella per aprire la finestra Proprietà database.
-
In Categorie fare clic su Colonne e selezionare la colonna a cui si vuole aggiungere una clausola di controllo.
-
Fare clic su Modifica.
-
Nella scheda Controllo della finestra di dialogo Proprietà colonne immettere i vincoli desiderati. Per altre informazioni sulle scelte, vedere Finestra di dialogo Proprietà campo e colonna (scheda Controllo).
La clausola di controllo viene aggiunta alla finestra del codice in Codice locale.
Usare stored procedure e funzioni definite dall'utente per creare pacchetti di codice che possono essere riutilizzati per eseguire ripetutamente le stesse azioni. La principale differenza tra i due è che una funzione definita dall'utente restituisce un valore, mentre la stored procedure esegue codice senza restituire un valore.
-
Nel gruppo Mostra/Nascondi della scheda Database selezionare la casella di controllo Codice per aprire la finestra Codice.
-
Fare clic su Codice globale e quindi fare clic su Nuovo.
-
Nella scheda Proprietà di Editor di codice fare clic sul tipo di codice da creare e digitare un nome per il codice.
-
Nella scheda Corpo digitare il codice e quindi fare clic su OK.
I trigger consentono di eseguire il codice SQL specificato nel trigger quando si verifica un evento specifico del database.
-
Fare doppio clic sulla tabella per aprire la finestra Proprietà database.
-
Fare clic su Trigger in Categorie, quindi su Aggiungi.
-
Nella scheda Proprietà digitare un nome per il trigger.
-
Nella scheda Corpo digitare il codice e quindi fare clic su OK.
Il trigger viene aggiunto alla finestra del codice in Codice locale.
Se non si trovano le caratteristiche di modellazione del database
Alcune edizioni di Visio sono prive di alcune o tutte le funzionalità di modellazione del database:
-
Visio Standard non include il modello Database - Diagramma modello.
-
Visio Professional e le versioni Premium supportano le funzionalità di decodificazione per il modello Database - Diagramma modello, ovvero l'uso di un database esistente per creare un modello in Visio, ma non supportano la codifica, ovvero l'uso di un modello di database di Visio per generare il codice SQL.
-
La famiglia completa di caratteristiche di modellazione del database, incluse la decodificazione e la codifica, è disponibile in Visio per Enterprise Architect. Visio per Enterprise Architect è incluso nell'abbonamento premium a MSDN, disponibile con Visual Studio Professional e le versioni basate sui ruoli di Visual Studio Team System.
Per sapere quale versione di Visio è installata, fare clic su Informazioni su Microsoft Office Visio nel menu ?. Il nome della versione si trova nella prima riga di testo della finestra di dialogo.
Se si usa Visio piano 2 e si vogliono ottenere altre informazioni su come decodificare un database esistente in un modello di database, vedere Decodificare un database esistente. Visio supporta la decodificazione per SQL Server 2016 e versioni precedenti. Visio non supporta la decodificazione per SQL Server 2019 o versioni più recenti.
Vedere anche
Definire una relazione in un diagramma modello database
Creare o modificare viste in diagrammi modello database
Aggiungere tabelle e colonne a diagrammi modello database
Impostare e modificare i tipi di dati in diagrammi modello database
Mostrare la notazione Crow's Foot in un diagramma modello database
Creare o modificare un indice in un diagramma modello database
Mantenere l'integrità referenziale nei diagrammi modello database










