Per una guida introduttiva alla creazione di un organigramma, scaricare un modello di organigramma predefinito e quindi personalizzarlo.
Ottenere il modello per un grafico
-
In PowerPoint fare clic su Nuovo nella scheda File.
-
Nella casella Cerca modelli e temi online digitare organigramma e quindi fare clic su

-
Scegliere un organigramma nei risultati della ricerca.
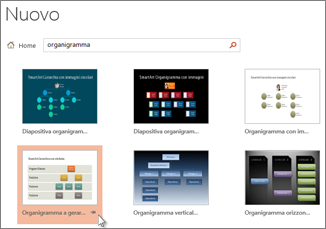
È possibile personalizzare molti aspetti del grafico, quindi non esitare a sceglierne uno solo per il colore o il layout.
-
Fare clic su Crea.
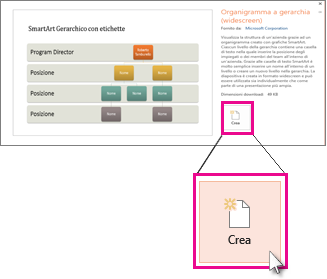
Se si copia e incolla la diapositiva dell'organigramma in un'altra presentazione, in Opzioni Incolla in Corrispondenza del formato della presentazione di destinazione assicurarsi di scegliere Usa il tema di destinazione.
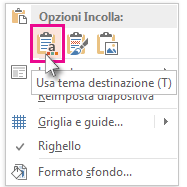
-
Per sostituire il testo segnaposto con un testo personalizzato, fare clic all'interno di ogni forma, evidenziare il testo da modificare e quindi digitare il testo.
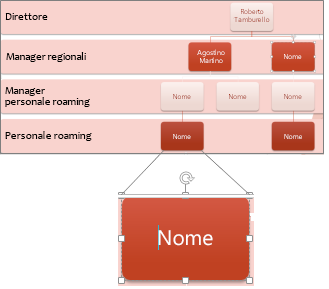
Personalizzare l'organigramma
-
(Facoltativo) Per applicare un colore e una combinazione di progettazione diversi all'intero modello aperto, selezionare la scheda Progettazione sulla barra multifunzione e scegliere un tema dalla raccolta di temi.
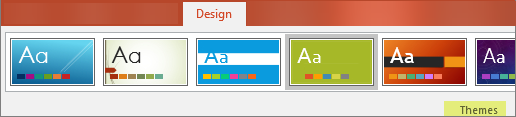
-
Fare clic su una forma nell'organigramma e, quando strumenti SmartArt vengono visualizzati sulla barra multifunzione, fare clic sulla scheda Progettazione o Formato .
-
Eseguire una o più delle operazioni seguenti:
-
Nella scheda Progettazione :

-
Aggiungere altre forme all'organigramma (per contenere più nomi) o spostare le forme nel gruppo Crea elemento grafico .
-
Modificare lo stile dell'organigramma nel gruppo Stili SmartArt .
-
Modificare i colori dell'organigramma facendo clic su Cambia colori.
-
Modificare il layout dell'organigramma nel gruppo Layout .
-
-
Nella scheda Formato :
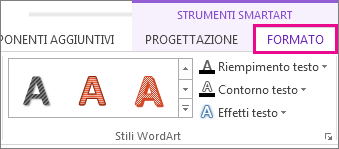
-
Riformattare il testo nel gruppo Stili WordArt .
-
Modificare le forme nel gruppo Stili forma.
-
Ridisporre le forme nell'organigramma nel gruppo Disponi .
-
Modificare le dimensioni di una forma nei gruppi Dimensioni e Forme .
-
-
Creare invece un grafico personalizzato
È anche possibile creare un organigramma con elementi grafici SmartArt personalizzato.










