La gestione e la comprensione delle informazioni risultano spesso più semplici quando i dati sono suddivisi in gruppi. Ad esempio, un report in cui le vendite sono raggruppate per zona consente di evidenziare tendenze specifiche che altrimenti risulterebbero difficilmente individuabili e analizzabili. Inoltre, l'inserimento dei totali (come somme o medie) in fondo ai gruppi inclusi nel report consente di velocizzare l'analisi dei dati e di evitare l'utilizzo di una calcolatrice.
Access semplifica l'uso dei report raggruppati. È infatti possibile creare un report con raggruppamenti di base tramite la Creazione guidata Report, aggiungere opzioni di raggruppamento o ordinamento a un report esistente oppure modificare le opzioni di raggruppamento e ordinamento precedentemente definite.
In questo articolo
Creare velocemente un report con raggruppamenti o ordinamenti
Anche gli utenti che non hanno esperienza di report con raggruppamenti possono crearne uno semplice con la procedura seguente:
-
Nel riquadro di spostamento selezionare una tabella o query contenente i record per i quali si vuole creare un report.
-
Nella scheda Crea fare clic su Report. Access crea un semplice report tabulare e lo visualizza in visualizzazione Layout. Se il report contiene molti campi, probabilmente sarà esteso a più pagine. Prima di applicare un raggruppamento o un ordinamento può essere consigliabile ridimensionare le colonne (ed eliminare quelle inutili) in modo che il report occupi una sola pagina. Per eliminare una colonna, fare clic con il pulsante destro del mouse su di essa e quindi scegliere Elimina colonna.
-
Fare clic con il pulsante destro del mouse su una colonna da usare per il raggruppamento o l'ordinamento e quindi scegliere Raggruppa secondo [nome campo] o su una delle opzioni Ordina. Per raggruppare i report in base alla colonna Priorità, ad esempio, fare clic con il pulsante destro del mouse sulla colonna Priorità e quindi scegliere Raggruppa secondo Priorità.
Quando si applica il raggruppamento, Access sposta il campo di raggruppamento nella colonna all'estrema sinistra e raggruppa le colonne rimanenti in base a tale colonna. In alcuni casi, Access aggiunge anche un totale complessivo alla sezione Piè di pagina report. -
Facoltativamente, è possibile visualizzare e mettere a punto le opzioni di raggruppamento e ordinamento seguendo le procedure descritte nella sezione Aggiungere o modificare le opzioni di raggruppamento e ordinamento in un report esistente.
Creare un nuovo report con raggruppamenti tramite la Creazione guidata Report
La Creazione guidata Report visualizza una serie di domande e in base alle risposte immesse dall'utente genera un report. Ad esempio, viene visualizzata una domanda che richiede di specificare il campo o i campi da utilizzare per raggruppare il report. Dopo aver creato il report, è possibile usarlo nella sua struttura originale oppure modificarlo in base alle specifiche esigenze di lavoro. Prima di eseguire la Creazione guidata Report, è tuttavia necessario definire un'origine dati.
Avviare la Creazione guidata Report
-
Nel gruppo Report della scheda Crea fare clic su Creazione guidata Report.
Access avvia la Creazione guidata Report.
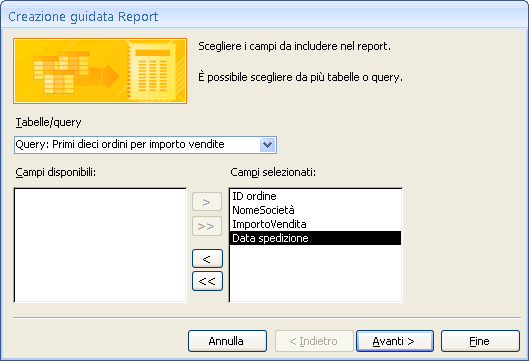
-
Fare clic nell'elenco a discesa Tabelle/query e scegliere la tabella o la query contenente i campi che si desidera includere nel report.
-
Fare doppio clic sui campi nell'elenco Campi disponibili per selezionarli.
Access li sposta nell'elenco Campi selezionati . In alternativa, è possibile fare clic sui pulsanti situati tra le caselle Campi disponibili e Campi selezionati per aggiungere o rimuovere il campo selezionato o per aggiungere o rimuovere tutti i campi.
-
Se in un'altra tabella o query sono inclusi campi che si desidera inserire nel report, fare nuovamente clic nell'elenco a discesa Tabelle/query, scegliere l'altra tabella o query e continuare ad aggiungere i campi desiderati.
-
Dopo aver aggiunto tutti i campi, fare clic su Avanti.
Raggruppare i record nella Creazione guidata Report
Il raggruppamento consente di organizzare e disporre i record in base a gruppi specifici, ad esempio per zona o venditore. I gruppi possono essere annidati in modo da semplificare le relazioni tra gruppi e velocizzare la ricerca delle informazioni. È anche possibile usare il raggruppamento per calcolare informazioni di riepilogo, ad esempio totali e percentuali.
Se in un report vengono incluse più tabelle, la procedura guidata analizza le relazioni tra le tabelle e determina la possibile modalità di visualizzazione.
-
Quando viene visualizzato il messaggio Aggiungere livelli di gruppo? durante la Creazione guidata Report, fare clic su uno dei nomi di campo nell'elenco e quindi su Avanti.
-
Per aggiungere livelli di gruppo, fare doppio clic su un qualsiasi nome di campo nell'elenco per aggiungerlo al report.
Per rimuovere un livello di gruppo, fare doppio clic su di esso nella visualizzazione di pagina a destra della finestra di dialogo. Usare i tasti di direzione per aggiungere e rimuovere i livelli di gruppo e modificare la priorità di un livello di gruppo selezionandolo e facendo clic sui pulsanti per lo spostamento verso l'alto o verso il basso nell'ordine di priorità. Access aggiunge ogni livello di gruppo e lo mostra annidato all'interno del relativo livello di gruppo padre.
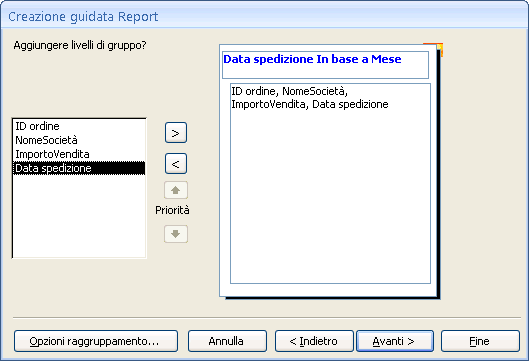
-
Fare clic su Opzioni raggruppamento per visualizzare la finestra di dialogo Intervalli di raggruppamento.
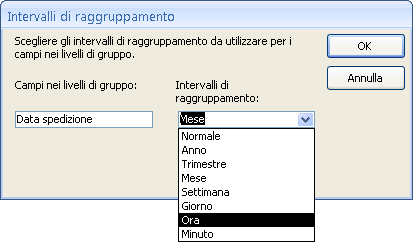
-
Facoltativamente, scegliere un intervallo di raggruppamento per ogni campo nei livelli di gruppo.
Gli intervalli di raggruppamento consentono di personalizzare la modalità di raggruppamento dei record. Nell'illustrazione precedente i record sono raggruppati in base al campo Data spedizione, ovvero un campo il cui tipo di dati è Data/ora. Durante la procedura guidata vengono visualizzate le selezioni appropriate per il tipo di campo nell'elenco Intervalli di raggruppamento. Pertanto, poiché il tipo di dati del campo Data spedizione è Data/ora, è possibile scegliere di eseguire il raggruppamento in base al valore effettivo (Normale), Anno, Trimestre, Mese, Settimana, Giorno, Ora e Minuto. Se invece il tipo di dati del campo è Testo, è possibile scegliere di eseguire il raggruppamento in base all'intero campo (Normale) oppure in base ai primi cinque caratteri. Per un campo con tipo di dati numerico, è possibile scegliere di eseguire il raggruppamento in base al valore (Normale) oppure in base all'intervallo negli incrementi selezionati.
Dopo aver selezionato l'intervallo di raggruppamento, fare clic su OK.
-
Fare clic su Avanti per passare alla pagina successiva della procedura guidata.
Ordinare e riepilogare i record
È possibile ordinare i record in base a un massimo di quattro campi in ordine crescente o decrescente.
-
Fare clic sul primo elenco a discesa e scegliere un campo in base al quale eseguire l'ordinamento.
È possibile fare clic sul pulsante a destra dell'elenco per alternare la modalità di ordinamento crescente e decrescente (l'opzione di ordinamento predefinita è Crescente). Facoltativamente, fare clic sul secondo, terzo e quarto elenco a discesa per scegliere i campi di ordinamento aggiuntivi.
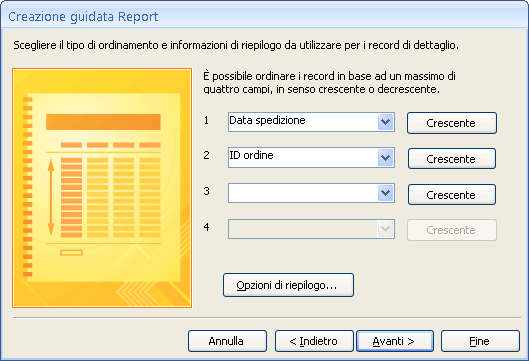
-
Fare clic su Opzioni di riepilogo se si desidera riepilogare i campi numerici.
Si noti che il pulsante Opzioni di riepilogo verrà visualizzato solo se sono presenti più campi numerici nella sezione Corpo del report. Nella Creazione guidata Report verranno visualizzati i campi numerici disponibili.
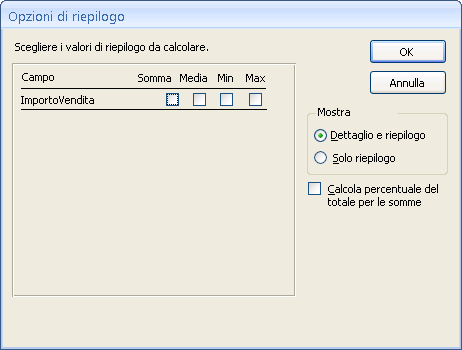
-
Selezionare la casella di controllo corrispondente a Somma, Media, Min o Max per includere i relativi calcoli nel piè di pagina di gruppo.
È anche possibile scegliere di visualizzare i dettagli e il riepilogo o solo il riepilogo. In quest'ultimo caso, vengono visualizzati i totali per ogni valore di ShippedDate (se ad esempio è stata selezionata la casella di controllo per Somma), ma il dettaglio dell'ordine viene omesso. È anche possibile scegliere di visualizzare la percentuale dei calcoli totali per le somme.
-
Fare clic su OK.
-
Seguire le istruzioni visualizzate nelle pagine rimanenti della procedura guidata. Nell'ultima pagina è possibile modificare il titolo del report. Questo titolo verrà visualizzato nella prima pagina del report e Access salverà anche il report, usando il titolo come nome del documento. È possibile modificare il titolo e il nome del documento in un secondo momento.
-
Fare clic su Fine. Access salva automaticamente il report e lo visualizza in Anteprima di stampa, che mostra l'aspetto del report dopo la stampa.
È possibile utilizzare i pulsanti di spostamento nella parte inferiore del riquadro di anteprima per visualizzare le pagine del report in ordine sequenziale oppure passare a pagine specifiche del report. Fare clic su uno dei pulsanti di spostamento oppure immettere il numero della pagina che si desidera visualizzare nella casella del numero di pagina e quindi premere INVIO.
Nella visualizzazione Anteprima di stampa è possibile ingrandire i dettagli oppure ridurre la visualizzazione per verificare il corretto posizionamento dei dati sulla pagina. Verificare che il puntatore del mouse sia posizionato sul report e fare clic. Per annullare l'ingrandimento, fare di nuovo clic. È inoltre possibile utilizzare il controllo Zoom sulla barra di stato.
Aggiungere o modificare le opzioni di raggruppamento e ordinamento in un report esistente
Nella sezione seguente sono riportate le informazioni necessarie per aggiungere opzioni di raggruppamento o di ordinamento a un report esistente oppure per modificare le opzioni esistenti.
Aggiungere raggruppamenti, ordinamenti e totali
Per eseguire semplici operazioni di ordinamento, raggruppamento e calcolo dei totali, fare clic con il pulsante destro del mouse sui campi nella visualizzazione Layout e quindi scegliere l'operazione desiderata dal menu di scelta rapida. Per passare alla visualizzazione Layout, fare clic con il pulsante destro del mouse sul report nel riquadro di spostamento e quindi scegliere Visualizzazione Layout.
Nota: Anche se le istruzioni riportate in questa sezione non fanno specifico riferimento all'utilizzo del riquadro Raggruppamento, ordinamento e totale è buona norma aprire il riquadro e osservare come varia durante la sessione di lavoro. Sarà possibile farsi un'idea più completa di cosa sta facendo Access e, man mano che si ha familiarità con il riquadro Raggruppamento, ordinamento e totale , è possibile usarlo per apportare altre modifiche al report. Per visualizzare il riquadro Raggruppamento, ordinamento e totale:
-
Nel gruppo Raggruppamento & totali della scheda Struttura layout report fare clic su Raggruppa & Ordina.
Ordinare in base a un singolo campo
-
Fare clic con il pulsante destro del mouse su un valore qualsiasi nel campo in base al quale si vuole eseguire l'ordinamento.
-
Scegliere l'opzione di ordinamento desiderata dal menu di scelta rapida. Ad esempio, per ordinare un campo di testo in ordine crescente, fare clic su Ordina dalla A alla Z. Per ordinare un campo numerico in ordine decrescente, fare clic su Ordina dal più grande al più piccolo.
Access ordina il report come specificato. Se il riquadro Raggruppamento, ordinamento e totale è aperto, si noti che al campo è stata aggiunta una nuova riga Ordina per.
Ordinare in base a più campi
Nota: Se si esegue l'ordinamento facendo clic su un campo nella visualizzazione Layout, è possibile eseguire l'ordinamento solo di un campo alla volta. Se si ordina un altro campo, l'ordinamento del primo campo viene rimosso. Questa caratteristica di ordinamento è diversa nelle maschere, dove è possibile definire più ordinamenti facendo clic con il pulsante destro del mouse su ogni campo in sequenza e scegliendo l'ordinamento desiderato. Per creare più livelli di ordinamento, vedere la sezione Aggiungere opzioni di raggruppamento, ordinamento e calcolo dei totali tramite il riquadro Raggruppamento, ordinamento e totale.
Eseguire il raggruppamento in base a un campo
-
Fare clic con il pulsante destro del mouse su un valore qualsiasi nel campo in base al quale si desidera eseguire il raggruppamento.
-
Scegliere Raggruppa secondo dal menu di scelta rapida .
Access aggiunge il livello di gruppo e ne crea un'intestazione di gruppo. Se il riquadro Raggruppamento, ordinamento e totale è aperto, si noti che al campo è stata aggiunta una nuova riga Raggruppa secondo.
Aggiungere un totale a un campo
Questa opzione consente di calcolare la somma, la media, il conteggio o altre aggregazioni di un campo. Alla fine del report viene aggiunto un totale complessivo e verranno inseriti i totali di gruppo a tutti i gruppi inclusi nel report.
-
Fare clic con il pulsante destro del mouse su un valore qualsiasi nel campo per il quale si desidera calcolare il totale.
-
Fare clic Totale.
-
Fare clic sull'operazione che si desidera eseguire: Somma, Media, Conta record (per contare tutti i record), Conta valori (per contare solo i record con un valore in questo campo), Max, Min, Deviazione standard oppure Varianza.
Access aggiunge un controllo casella di testo calcolata al piè di pagina del report, creando un totale complessivo. Inoltre, se il report include livelli di gruppo, Access aggiunge i piè di pagina di gruppo (se non sono già presenti) e inserisce il totale in ogni piè di pagina.
Nota: Per aggiungere i totali, è inoltre possibile fare clic sul campo di cui eseguire il totale e nella scheda Struttura fare clic su Totali nel gruppo Raggruppamento e totali.
Aggiungere opzioni di raggruppamento, ordinamento e calcolo dei totali tramite il riquadro Raggruppamento, ordinamento e totale
Il riquadro Raggruppamento, ordinamento e totale offre la massima flessibilità quando si desidera aggiungere o modificare le opzioni di raggruppamento, ordinamento o calcolo dei totali in un report. Anche in questo caso è consigliabile utilizzare la visualizzazione Layout perché risulta più semplice controllare l'impatto delle modifiche apportate sulla visualizzazione dei dati.
Visualizzare il riquadro Raggruppamento, ordinamento e totale
-
Nel gruppo Raggruppamento & totali della scheda Struttura layout report fare clic su Raggruppa & Ordina. Access visualizza il riquadro Raggruppamento, ordinamento e totale .
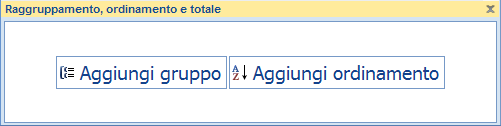
Per aggiungere un nuovo ordinamento o livello di gruppo, fare clic su Aggiungi gruppo oppure su Aggiungi ordinamento.
Al riquadro Raggruppamento, ordinamento e totale verrà aggiunta una nuova riga e verrà visualizzato l'elenco dei campi disponibili.
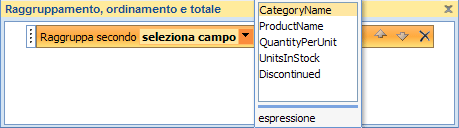
È possibile fare clic su uno di questi nomi di campo oppure su espressione in fondo all'elenco di campi per immettere un'espressione. Dopo aver scelto un campo o immesso un'espressione, Access aggiunge il livello di raggruppamento al report. Nella visualizzazione Layout, la visualizzazione viene aggiornata immediatamente in base al raggruppamento o al tipo di ordinamento.
Per altre informazioni sulla creazione delle espressioni, vedere l'articolo Informazioni su come generare un'espressione.
Note:
-
Se sono stati definiti più livelli di ordinamento o di gruppo, potrebbe essere necessario scorrere il riquadro Raggruppamento, ordinamento e totale prima di essere in grado di visualizzare i pulsanti Aggiungi gruppo e Aggiungi ordinamento.
-
In un report è possibile definire un massimo di 10 livelli di gruppo e ordinamento.
Modificare le opzioni di raggruppamento
Per ogni livello di ordinamento o di gruppo è possibile impostare un determinato numero di opzioni in modo da ottenere i risultati desiderati.
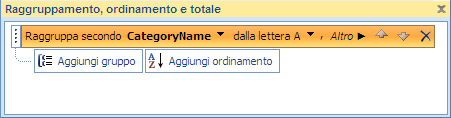
-
Per visualizzare tutte le opzioni disponibili per un livello di gruppo o un livello di ordinamento, fare clic su Altro nel livello che si desidera modificare.
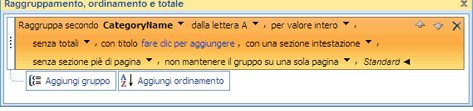
-
Per nascondere le opzioni, fare clic su Meno.
Criterio ordinamento Per modificare l'ordinamento, fare clic sull'elenco a discesa Criterio ordinamento e quindi scegliere l'opzione desiderata.
Intervallo raggruppam. Questa opzione determina la modalità di raggruppamento dei record. Ad esempio, è possibile eseguire il raggruppamento in base al primo carattere di un campo di testo in modo tale che tutti gli elementi che iniziano con "A" vengano inseriti in un gruppo e che tutti gli elementi che iniziano con "B" vengano inseriti in un altro gruppo e così via. Nel caso di un campo di tipo Data è possibile eseguire il raggruppamento in base al giorno, alla settimana, al mese o al trimestre oppure immettere un intervallo personalizzato.
Totali Per aggiungere totali, fare clic su questa opzione. È possibile aggiungere totali in più campi oppure eseguire tipi diversi di totali nello stesso campo.
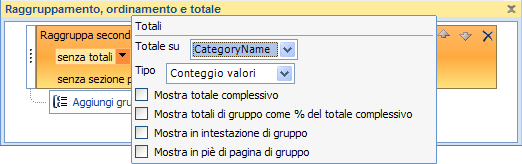
-
Fare clic sulla freccia dell'elenco a discesa Totale su e quindi selezionare il campo in cui si desidera inserire il riepilogo.
-
Fare clic sulla freccia dell'elenco a discesa Tipo e quindi selezionare il tipo di calcolo da eseguire.
-
Selezionare Mostra totale complessivo per aggiungere un totale complessivo alla fine del report, ovvero nel piè di pagina del report.
-
Selezionare Mostra totali di gruppo come % del totale complessivo per aggiungere un controllo al piè di pagina di gruppo per il calcolo della percentuale del totale complessivo per ogni gruppo.
-
Selezionare Mostra in intestazione di gruppo o Mostra in piè di pagina di gruppo per visualizzare il totale nella posizione desiderata.
Dopo aver selezionato tutte le opzioni per un campo, è possibile ripetere la procedura ed eseguire il riepilogo in base a un altro campo selezionando il campo desiderato dall'elenco a discesa Totale su. In alternativa, fare clic all'esterno della finestra popup Totali per chiuderla.
Titolo Consente di modificare il titolo del campo che verrà riepilogato. Viene utilizzato come intestazione di colonna e come etichetta per i campi di riepilogo in intestazioni e piè di pagina.
Per aggiungere o modificare il titolo:
-
Fare clic sul testo blu che segue con titolo.
Verrà visualizzata la finestra di dialogo Zoom.
-
Digitare il nuovo titolo nella finestra di dialogo e quindi fare clic su OK.
Con/senza sezione intestazione Utilizzare questa impostazione per aggiungere o rimuovere la sezione intestazione che segue ogni gruppo. Quando si aggiunge una sezione di intestazione, Access sposta il campo di raggruppamento nell'intestazione. Quando si rimuove una sezione di intestazione che contiene controlli diversi dal campo di raggruppamento, Access chiede di confermare l'eliminazione dei controlli.
Con/senza sezione piè di pagina Utilizzare questa impostazione per aggiungere o rimuovere la sezione piè di pagina che segue ogni gruppo. Quando si rimuove una sezione piè di pagina che contiene controlli, Access chiede conferma dell'eliminazione dei controlli.
Mantiene il gruppo su una sola pagina Questa impostazione determina la disposizione dei gruppi durante la fase di stampa del report. È possibile mantenere insieme il maggior numero di gruppi in modo da ridurre il numero di pagine da sfogliare per visualizzare l'intero gruppo. Tuttavia, questa impostazione comporta l'utilizzo di una maggiore quantità di carta per stampare il report in quanto sarà presente spazio vuoto nella parte inferiore della maggior parte delle pagine.
-
Non mantenere il gruppo su una sola pagina Utilizzare questa opzione se risulta irrilevante il fatto che i gruppi vengano separati da interruzioni di pagina. Ad esempio, con un gruppo di 30 elementi è possibile che 10 elementi vengano posizionati alla fine di una pagina e i restanti 20 all'inizio della pagina successiva.
-
Mantieni l'intero gruppo in una pagina Questa opzione consente di ridurre al minimo il numero di interruzioni di pagina in un gruppo. Se un gruppo non può contenere lo spazio rimanente in una pagina, Access lascia vuoto tale spazio e inizia il gruppo nella pagina successiva. I gruppi di grandi dimensioni possono comunque estendersi su più pagine, ma questa opzione riduce il più possibile il numero di interruzioni di pagina all'interno del gruppo.
-
Mantieni l'intestazione e il primo record su una sola pagina Per gruppi con intestazioni di gruppo, questa opzione consente di evitare che l'intestazione di gruppo venga stampata da sola in fondo a una pagina. Se Access determina che lo spazio disponibile per stampare almeno una riga di dati dopo l'intestazione non è sufficiente, il gruppo inizia nella pagina seguente.
Modificare la priorità dei livelli di gruppo e dei livelli di ordinamento
Per modificare la priorità dei livelli di gruppo e dei livelli di ordinamento, fare clic sulla riga nel riquadro Raggruppamento, ordinamento e totale e quindi fare clic sulle frecce in su o in giù a destra della riga.
Eliminare i livelli di gruppo e di ordinamento
Per eliminare un livello di gruppo o di ordinamento, fare clic sulla riga da eliminare nel riquadro Raggruppamento, ordinamento e totale e quindi premere CANC oppure fare clic sul pulsante Elimina a destra della riga. Quando si elimina un livello di gruppo, se il campo di raggruppamento si trova nell'intestazione o nel piè di pagina del gruppo, Access lo sposta nella sezione Corpo del report. Qualsiasi altro controllo incluso nell'intestazione o piè di pagina di gruppo verrà eliminato.
Creare un report di riepilogo senza dettagli dei record
Per visualizzare solo i totali, ovvero solo le informazioni nelle righe di intestazione e piè di pagina, nel gruppo Raggruppamento & totali della scheda Struttura layout report fare clic su Nascondi dettagli. Verranno nascosti i record al successivo livello di gruppo inferiore e pertanto i dati di riepilogo saranno presentati in un formato più compatto. Anche se i record sono nascosti, i controlli nella sezione nascosta non vengono eliminati. Fare nuovamente clic su Nascondi dettagli per ripristinare la visualizzazione delle righe dei dettagli nel report.










