Suggerimento: Ottenere altre informazioni su Microsoft Forms, o iniziare subito a creare questionari, quiz o sondaggi. Occorrono più funzionalità avanzate di personalizzazione, tipi di domande ed analisi dei dati? Provare Opinione del cliente per Dynamics 365.
Nota: Si sta creando un sondaggio, un sondaggio o un altro tipo di modulo? Iniziare qui.
I docenti possono usare Microsoft Forms per valutare rapidamente i progressi degli studenti e ricevere feedback in tempo reale usando i test che progettano e condividono con la classe.

Microsoft Forms include anche analisi complesse in tempo reale che forniscono informazioni riepilogative e risultati per singoli studenti. È possibile esportare i risultati in Microsoft Excel per un'analisi più approfondita.
Iniziare un nuovo test
-
Selezionare + Nuovo test
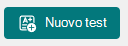
-
Immettere un nome per il test e una descrizione facoltativa.
Nota: I titoli dei test possono contenere fino a 90 caratteri. Le descrizioni possono contenere fino a 1.000 caratteri.
Nota: Per inserire un supporto, selezionare

Nota: Il test viene salvato automaticamente mentre viene creato.
Aggiungere domande
-
Selezionare + Aggiungi nuovo per aggiungere una nuova domanda al test.
-
Scegliere il tipo di domanda da aggiungere, ad esempio domande di tipo Scelta, Testo, Valutazione o Data . Selezionare Altri tipi di domande

Suggerimento: Per organizzare le sezioni per le domande, selezionare Sezione.
Suggerimento: È anche possibile formattare il testo. Evidenziare una o più parole nel titolo o nelle domande e quindi scegliere una delle opzioni seguenti: Grassetto (scelta rapida da tastiera - CTRL/Cmd+B), Corsivo (scelta rapida da tastiera - CTRL/CMD+I), Sottolineato (scelta rapida da tastiera - CTRL/CMD+U), Colore carattere, Dimensioni carattere, Elenchi numerati o Elenchi puntati.
-
Usando il tipo di domanda Scelta come esempio, aggiungere la domanda e le risposte. Selezionare + Aggiungi opzione per aggiungere altre opzioni di risposta.
Puoi configurare le opzioni di risposta per
-
Risposte multiple
-
Obbligatorio
-
(Altre opzioni)

(Altre opzioni)

-
Opzioni riproduzione casuale
-
Elenco a discesa
-
Funzioni matematiche
-
Sottotitolo
-
Aggiungere la diramazione
-
-
Selezionare il segno di spunta Risposta corretta accanto alla risposta o alle risposte corrette.
-
Nota: È possibile selezionare Tutte le opzioni precedenti o Nessuna delle opzioni precedenti .
-
Per rimuovere una risposta, selezionare il pulsante del cestino accanto. È anche possibile scegliere di rendere obbligatoria una domanda o di consentire scelte multiple cambiando le impostazioni nella parte inferiore della domanda.
-
Aggiungere un numero nella casella di testo Punti per assegnare un valore in punti per una risposta corretta alla domanda del test.
-
Selezionare l'icona Messaggio accanto a una risposta se si vuole personalizzare un messaggio. I partecipanti vedranno il messaggio quando avranno selezionato la risposta.
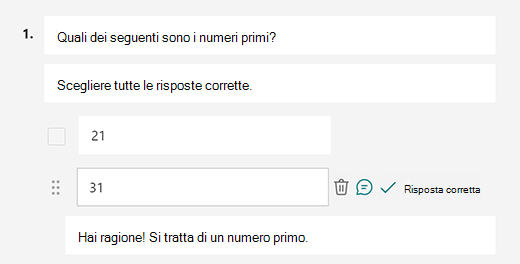
-
Per visualizzare le formule matematiche, selezionare Altre impostazioni per la domanda

-
Selezionare Immetti un'equazione per attivare vari simboli matematici e opzioni della formula da usare nel test.
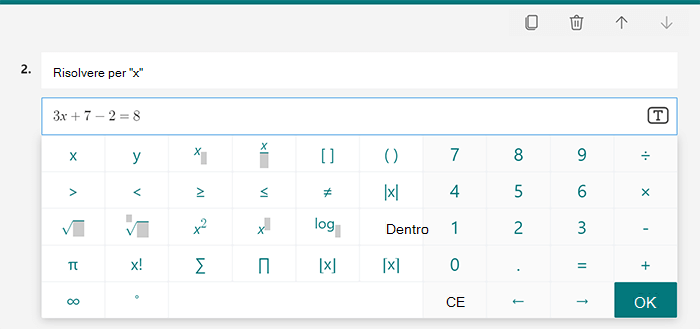
Suggerimento: Selezionare l'icona Copia domanda nell'angolo in alto a destra di una domanda per duplicarla. Per modificare l'ordine delle domande, fare clic o toccare la freccia SU o GIÙ sul lato destro di ogni domanda.
Visualizzare in anteprima il test
-
In un computer selezionare


-
Per testare il test, rispondere alle domande in modalità Anteprima e selezionare Invia.
-
Per continuare a modificare il test, selezionare Indietro.
Iniziare un nuovo test
-
Accedere a Microsoft 365 con l'account dell'istituto di istruzione.
Nota: Questa caratteristica si applica solo ai blocchi appunti della classe o del personale per Office 365 Education utenti. Altre informazioni su Blocco appunti di OneNote per la classe e Blocco appunti di OneNote per personale degli utenti.
-
Aprire il blocco appunti di OneNote in cui si vuole inserire un test.
-
Nella scheda Inserisci selezionare Forms.
Nota: Il pulsante Moduli è disponibile solo per Office 365 Education utenti. Per accedere a Forms in OneNote per il Web, accedere con l'account dell'istituto di istruzione.
-
Verrà aperto un riquadro Forms per OneNote ancorato sulla destra del blocco appunti di OneNote.
-
In Moduli personali selezionare

-
Nel Web browser verrà aperta una nuova scheda per Microsoft Forms.
-
Selezionare il titolo predefinito del segnaposto e aggiornarlo con il proprio. Se si vuole, aggiungere anche una descrizione.
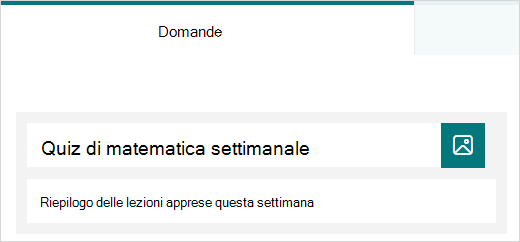
Nota: I titoli dei test possono avere un massimo di 90 caratteri. Le descrizioni possono contenere fino a 1.000 caratteri.
Nota: Il test viene salvato automaticamente mentre viene creato.
Aggiungere domande
-
Selezionare

-
Scegliere il tipo di domanda da aggiungere, ad esempio i tipi di domanda Scelta, Testo, Valutazione o Data . Selezionare Altri tipi di domande

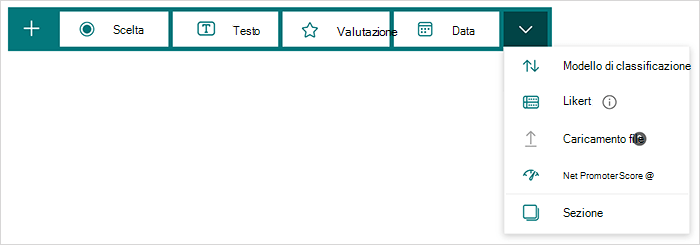
Suggerimento: È anche possibile formattare il testo. Evidenziare una o più parole nel titolo o nelle domande e quindi scegliere una delle opzioni seguenti: Grassetto (scelta rapida da tastiera - CTRL/Cmd+B), Corsivo (scelta rapida da tastiera - CTRL/CMD+I), Sottolineato (scelta rapida da tastiera - CTRL/CMD+U), Colore carattere, Dimensioni carattere, Elenchi numerati o Elenchi puntati.
Visualizzare in anteprima il test
-
Selezionare Anteprima per vedere l'aspetto del test in un computer o un dispositivo mobile .
-
Per testare il test, rispondere alle domande in modalità Anteprima e quindi selezionare Invia.
-
Per continuare a modificare il test, selezionare Indietro.
Il test appena creato verrà visualizzato nella parte superiore dell'elenco Moduli personali nel riquadro Forms per OneNote e può essere incorporato nel blocco appunti di OneNote. Ulteriori informazioni.
Altre risorse
Dopo aver descritto le nozioni di base, è anche possibile personalizzare il tema del modulo, aggiungere un'immagine a una domanda, creare sezioni, usare la logica di salto condizionato e altro ancora.
Scopri le altre operazioni che puoi eseguire con Microsoft Forms.
Feedback per Microsoft Forms
L'opinione degli utenti è importante. Per inviare un feedback su Microsoft Forms, nell’angolo in alto a destra del modulo selezionare Altre impostazioni del modulo 
Vedere anche
Modificare le impostazioni del test
Controllare i risultati del test
Corso introduttivo su Microsoft Forms: Creare valutazioni autentiche










