L'assegnazione dei gruppi di destinatari consente ai contenuti più pertinenti di accedere ai gruppi di destinatari appropriati. Abilitando l'assegnazione dei gruppi di destinatari, il contenuto specifico verrà prioritizzato per gruppi di destinatari specifici tramite web part di SharePoint, raccolte pagine e collegamenti di spostamento.
Alzare di livello pagine, collegamenti di spostamento, schede nel dashboard di Viva Connections e alcune web part a gruppi di destinatari specifici in SharePoint. Abilitare e applicare l'assegnazione di gruppi di destinatari al contenuto per gruppi di destinatari specifici nella pagina iniziale di SharePoint, nei post di notizie e nell'app per dispositivi mobili. Altre informazioni su come viene configurato e visualizzato l'assegnazione di gruppi di destinatari da parte di altri utenti dell'organizzazione.
Note:
-
I passaggi seguenti sono per l'assegnazione di gruppi di destinatari nell'esperienza moderna. Per l'esperienza classica, seguire la procedura per SharePoint Server.
-
Sono supportati i gruppi di Azure Active Directory (inclusi i gruppi di sicurezza, i gruppi di Microsoft 365 e i gruppi dinamici AAD).
-
È necessario essere il proprietario del sito per abilitare l'assegnazione di gruppi di destinatari per una raccolta per la prima volta.
-
Pubblicare (o ripubblicare) per salvare le modifiche apportate al contenuto della pagina esistente, ai metadati della pagina e alle impostazioni di assegnazione dei gruppi di destinatari per rendere effettive le caratteristiche di assegnazione dei gruppi di destinatari.
-
Se è stato selezionato un gruppo di gruppi di destinatari creato o modificato di recente, può essere necessario del tempo per visualizzare l'assegnazione applicata a tale gruppo.
In questo articolo:
-
Abilitare l'assegnazione di gruppi di destinatari per i collegamenti di spostamento nei menu
-
Abilitare l'assegnazione di gruppi di destinatari per una raccolta, una pagina o una cartella
-
Abilitare l'assegnazione di gruppi di destinatari per la web part Notizie, la web part Collegamenti rapidi, la web part Contenuto evidenziato o la web part Eventi
-
Abilitare l'assegnazione di gruppi di destinatari per le schede nel dashboard di Viva Connections
Abilitare l'assegnazione di gruppi di destinatari per i collegamenti di spostamento nei menu
Importante:
-
Il proprietario del sito deve abilitare l'assegnazione di gruppi di destinatari per l'esplorazione del sito. Una volta abilitata, qualsiasi editor del sito può assegnare collegamenti a menu a gruppi di destinatari specifici.
-
Sono supportati i gruppi di Azure Active Directory (Azure AD), inclusi i gruppi di sicurezza e Microsoft 365. I gruppi dinamici di Azure AD sono parzialmente supportati per alcuni tenant.
1. Per il menu a cui si vogliono aggiungere proprietà di assegnazione gruppi di destinatari, selezionare Modifica.
-
Per i siti di Teams, l'opzione di modifica viene visualizzata nella parte inferiore del menu a sinistra.
-
Per i siti di comunicazione e hub, l'opzione di modifica viene visualizzata a destra del menu in alto.
2. Nella parte inferiore del menu, impostare l'interruttore Abilita assegnazione gruppi di destinatari della struttura di spostamento del sito su Attivato e selezionare Salva. Se abilitata, l'assegnazione di gruppi di destinatari si applica a tutti i menu del sito, inclusi i menu hub e piè di pagina.
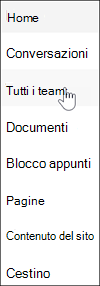
3. Accanto al collegamento di destinazione, selezionare i puntini di sospensione (...), quindi selezionare Modifica.
4. Nella casella di testo visualizzata, assegnare fino a 10 gruppi di Microsoft 365 o gruppi di sicurezza.
Importante: Quando l'assegnazione di gruppi di destinatari viene applicata a un collegamento padre, anche l'assegnazione di gruppi di destinatari viene applicata ai collegamenti secondari ed è visibile solo ai gruppi specificati.
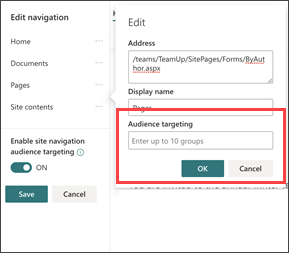
5. Dopo aver modificato il collegamento, selezionare OK. Un'icona conferma che i collegamenti sono assegnati.
Nota: Durante la modifica della struttura di spostamento, tutti i collegamenti e i collegamenti secondari diventano visibili all'editor, inclusi quelli assegnati. Quando viene salvato, la struttura di spostamento mostra i nodi di destinazione.
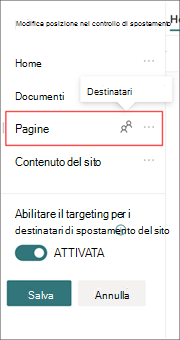
6. Al termine, selezionare Salva oppure, per annullare le modifiche, selezionare Annulla.
Abilitare l'assegnazione di gruppi di destinatari per una raccolta, una pagina o una cartella
Le pagine, i file e le cartelle in Contenuto del sito possono essere assegnati a gruppi di destinatari specifici. Seguire questa procedura per ogni tipo di contenuto. Nelle istruzioni seguenti, l'assegnazione di gruppi di destinatari viene applicata alle pagine del sito.
-
Selezionare Impostazioni, Contenuto del sito e quindi Pagine sito.
-
Nella raccolta pagine selezionare Impostazioni e quindi impostazioni assegnazione gruppi di destinatari.
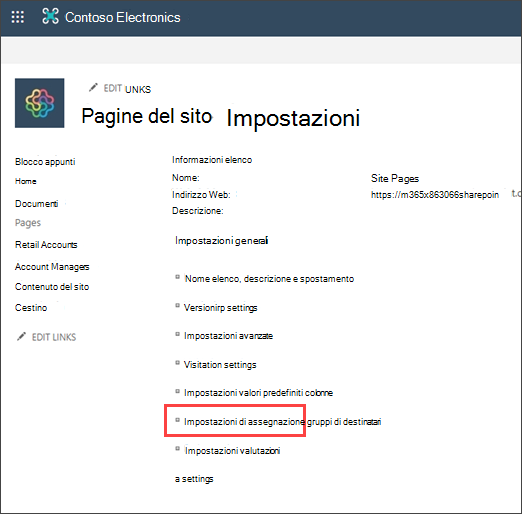
4. Selezionare la casella di controllo Abilita assegnazione gruppi di destinatari e quindi fare clic su OK. Per tornare alla pagina precedente, selezionare il pulsante Indietro.
5. Selezionare quindi il gruppo di destinatari. Un gruppo di destinatari è definito da Microsoft 365 e gruppi di sicurezza. Se necessario, creare un gruppo di Microsoft 365 per i membri del gruppo di destinatari. In alternativa, gli amministratori di SharePoint possono creare un gruppo di sicurezza dal interfaccia di amministrazione di Microsoft 365.
6. Nella raccolta selezionare una pagina, selezionare i puntini di sospensione (...) e quindi selezionare Dettagli.
7. Nel riquadro dei dettagli selezionare un valore per la proprietà Gruppo di destinatari . Ripubblicare per completare l'applicazione dell'assegnazione di gruppi di destinatari.
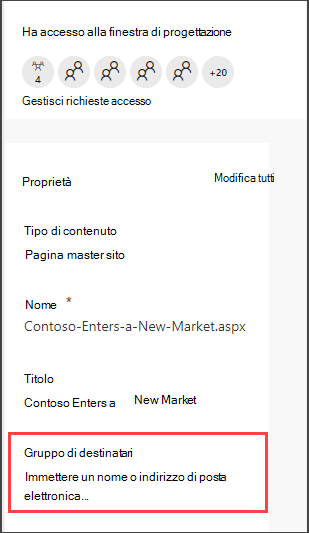
8. Nelle pagine del sito verificare che i gruppi di destinatari corretti siano assegnati al contenuto corretto.
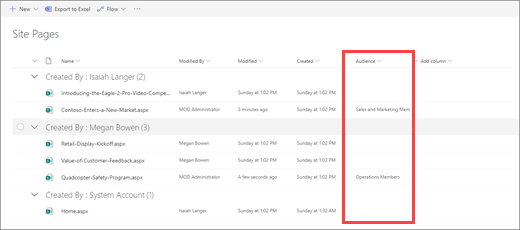
9. Ripetere questa procedura per raccolte, cartelle e documenti.
Abilitare l'assegnazione di gruppi di destinatari per una web part
La destinazione audio può essere applicata a diverse web part in modalità di modifica. Quando si applica l'assegnazione di gruppi di destinatari a una web part, solo il gruppo di destinatari assegnato vedrà il contenuto della web part. Se a una web part non è applicato l'assegnazione di gruppi di destinatari, tutti gli utenti vedranno il contenuto della web part.
Ottenere indicazioni specifiche su come applicare l'assegnazione di gruppi di destinatari alle web part:
-
Web part Notizie
-
Web part Eventi
Quando Viva Connections è configurato per l'organizzazione, è possibile usare le web part seguenti:
-
Web part Dashboard
-
Web part Feed
Abilitare l'assegnazione di gruppi di destinatari per le schede nel dashboard di Viva Connections
Il dashboard di Viva Connections consente di creare un'esperienza curata usando schede dashboard che consentano ai dipendenti di accedere ai contenuti e agli strumenti più critici. Queste schede sono progettate per consentire il completamento rapido delle attività interagendo direttamente con una scheda o aprendo una visualizzazione rapida nel dashboard.
Altre informazioni sul dashboard Viva Connections e su come applicare l'assegnazione di gruppi di destinatari alle schede.
Altre informazioni
Panoramica
Usando i gruppi di destinatari è possibile fare in modo che contenuti come elementi di elenco o raccolta, collegamenti di spostamento e intere web part siano visualizzati da gruppi di utenti specifici. Questo è utile quando si vogliono presentare informazioni rilevanti solo a un particolare gruppo di utenti. Ad esempio, è possibile aggiungere contenuto a una raccolta documenti alzata di livello a un reparto.
Qualsiasi elemento in un elenco o raccolta di SharePoint può essere assegnato a gruppi di destinatari specifici. A questo scopo, è possibile usare la web part Query contenuto. Qualsiasi altro tipo di web part e il relativo contenuto possono essere assegnati a gruppi di destinatari.
È anche possibile assegnare collegamenti di spostamento del sito a gruppi di destinatari. L'assegnazione dei collegamenti semplifica l'esperienza utente, perché gli utenti visualizzano solo i collegamenti di spostamento per loro significativi.
Per identificare un gruppo di destinatari, è possibile usare uno o più tra gli elementi seguenti:
-
Gruppi di SharePoint
-
Liste di distribuzione
-
Gruppi di sicurezza
-
Gruppi di destinatari globali
I gruppi di destinatari globali sono gruppi di destinatari basati su regole gestiti dagli amministratori di SharePoint.
Chiunque abbia almeno l'autorizzazione Collaboratore può specificare un gruppo di destinatari specifico, a condizione che il nome del gruppo di destinatari sia noto. Per cercare un gruppo di destinatari in base al nome, all'alias o alla descrizione, nell'elenco Gruppi di destinatari selezionare Sfoglia 
Assegnare elementi di elenchi o raccolte a un gruppo di destinatari
La procedura seguente illustra un esempio su come assegnare tutti gli elementi da un elenco specifico in cui il tipo di elenco è una raccolta documenti. La web part Query contenuto consente anche di visualizzare tutti gli elementi di un sito e dei relativi siti secondari oppure di visualizzare gli elementi di tutti i siti di una raccolta siti. È quindi possibile generare una query per includere l'assegnazione a gruppi di destinatari impostata per gli elementi nei siti o nella raccolta siti.
L'assegnazione di elementi da un elenco o raccolta a un gruppo di destinatari specifico richiede tre passaggi:
Passaggio 1: attivare l'assegnazione a gruppi di destinatari nell'elenco o raccolta
Quando si attiva l'assegnazione a gruppi di destinatari in un elenco o raccolta, è possibile assegnare ogni elemento nell'elenco o raccolta a un gruppo di destinatari.
Nota: Se l'elenco o la raccolta di SharePoint è già attivata per l'assegnazione a gruppi di destinatari, viene visualizzata la colonna Gruppi di destinatari.
-
Selezionare l'elenco o la raccolta che contiene per l'elemento di destinazione.
-
Per SharePoint o SharePoint Server 2019, selezionare Impostazioni e quindi Impostazioni elenco o Impostazioni raccolta documenti.
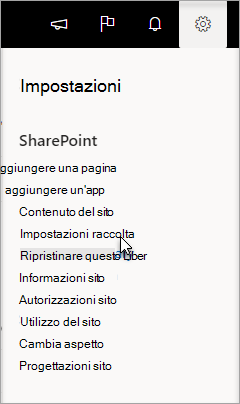
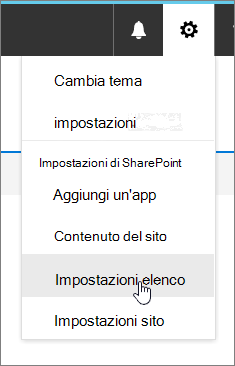
Per SharePoint 2016, 2013, 2010 o 2007, sulla barra degli strumenti dell'elenco o della raccolta selezionare Impostazioni e quindi Impostazioni elenco o Impostazioni raccolta documenti.
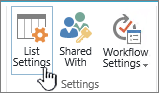

-
In Impostazioni generali selezionare Impostazioni assegnazione gruppi di destinatari.
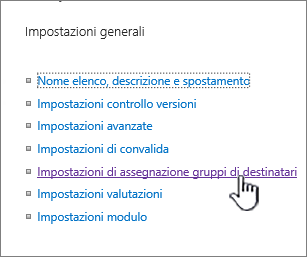
-
Selezionare la casella di controllo Abilita assegnazione gruppi di destinatari .
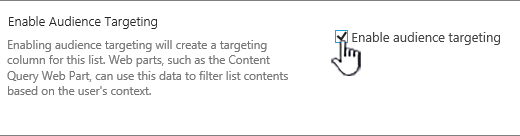
Passaggio 2: specificare il gruppo di destinatari negli elementi
Dopo aver abilitato l'elenco o la raccolta per l'assegnazione di gruppi di destinatari, è possibile impostare singoli elementi nell'elenco o nella raccolta in modo che vengano visualizzati da uno o più gruppi di destinatari.
-
Per SharePoint o SharePoint Server 2019, a sinistra dell'elemento da modificare per i gruppi di destinatari, selezionare l'area, selezionare i dettagli

Ad SharePoint 2016, 2013, 2010 e 2007, accanto al nome di un elemento nell'elenco o nella raccolta, selezionare la freccia o i puntini di sospensione (...), quindi selezionare Modifica proprietà o Proprietà. In alcune versioni di SharePoint potrebbe essere necessario selezionare un altro set di puntini di sospensione (...).
-
Nell'elenco Gruppi di destinatari aggiungere uno o più gruppi di destinatari.
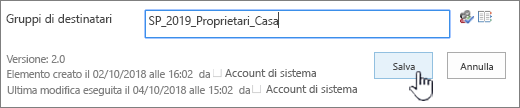
Nota: Se l'approvazione del contenuto o flusso di lavoro è abilitato per l'elenco o la raccolta, l'elemento potrebbe dover essere sottoposto al processo di approvazione.
-
Selezionare Salva.
Passaggio 3: visualizzare l'elemento in una web part per SharePoint 2016, 2013, 2010 o 2007
Per visualizzare un elemento di un elenco o di una raccolta di SharePoint a un gruppo di destinatari specifico, è possibile usare la web part Query contenuto. La web part Query contenuto consente di creare una query in grado di filtrare elementi di elenchi e raccolte.
Nota: Ad SharePoint, le web part potrebbero non essere visibili.
Questo esempio illustra come visualizzare tutti gli elementi da un elenco specifico a un gruppo di destinatari. Il tipo di elenco è una raccolta documenti.
-
Nella pagina in cui si vuole visualizzare l'elemento selezionare


-
Per SharePoint 2010, 2013 e 2016, selezionare la scheda Inserisci e quindi web part.
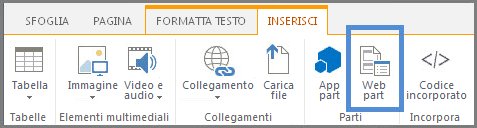
In SharePoint 2007 selezionare Aggiungi web part e quindi in Impostazione predefinita selezionare Web part Query contenuto.
In Riepilogo contenuto selezionare Query contenuto.
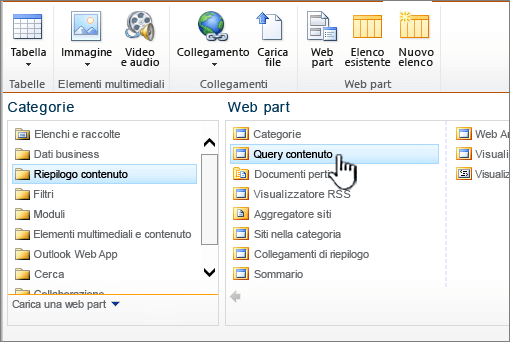
Nota: Se Query contenuto non esiste, contattare l'amministratore di SharePoint.
-
Selezionare Aggiungi.
-
Per SharePoint 2010, 2013 e 2016, a destra della web part selezionare la freccia in giù

In SharePoint 2007 selezionare Modifica e, per aprire il riquadro degli strumenti per la web part, selezionare Modifica web part condivisa.
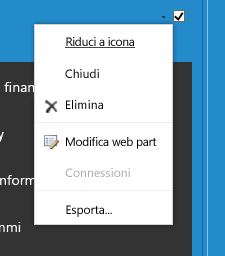
-
Nel riquadro degli strumenti, in Query , eseguire le operazioni seguenti:
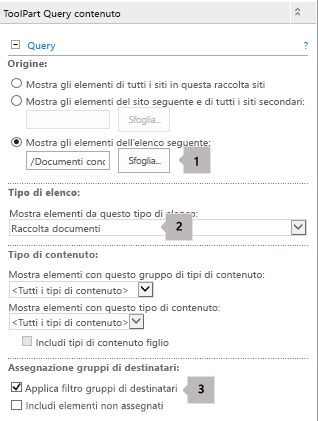
-
Selezionare Mostra elementi nell'elenco seguente e quindi specificare la posizione dell'elenco.
Nota: In questo esempio viene specificato un elenco particolare. È possibile ampliare l'ambito per includere elementi negli elenchi da più siti selezionando una delle altre opzioni.
-
In Tipo di elenco selezionare il tipo di elenco di cui l'elemento è membro. In questo esempio selezionare Raccolta documenti. Solo gli elementi del tipo di elenco selezionato vengono elaborati dalla query.
-
In Assegnazione gruppi di destinatari eseguire le operazioni seguenti:
Per
Operazione da eseguire
Visualizzare gli elementi di elenco al gruppo di destinatari specificato in Passaggio 2: specificare il gruppo di destinatari negli elementi, quando l'utente corrente è membro del gruppo di destinatari.
Selezionare la casella di controllo Applica filtro gruppi di destinatari . L'impostazione è necessaria per il corretto funzionamento della query.
Visualizzare gli elementi nell'elenco per cui non è specificato un gruppo di destinatari. Questi elementi vengono visualizzati da tutti gli utenti.
Selezionare la casella di controllo Includi elementi non assegnati . Questo passaggio è facoltativo.
Quando viene eseguito il rendering della pagina, il contenuto della web part viene visualizzato solo agli utenti correnti membri dei gruppi di destinatari specificati.
-
Assegnare una web part a un gruppo di destinatari
SharePoint web part possono essere destinate in modo che vengano visualizzate solo dagli utenti membri di un particolare gruppo o gruppo di destinatari. In questo modo è possibile creare pagine personalizzate per gruppi specifici.
Nota: Come con tutte le web part, la web part Query contenuto contiene un elenco Gruppi di destinatari nella sezione Avanzate del riquadro degli strumenti. Questa impostazione determina se la web part è visibile all'utente corrente. In caso contrario, nessuna delle altre impostazioni è applicabile.
Un gruppo di destinatari può essere identificato usando il gruppo di SharePoint, una lista di distribuzione, un gruppo di sicurezza oppure un gruppo di destinatari globale.
-
Nella pagina in cui si vuole visualizzare l'elemento selezionare


-
Per SharePoint 2010, 2013 e 2016, a destra della web part selezionare la freccia in giù

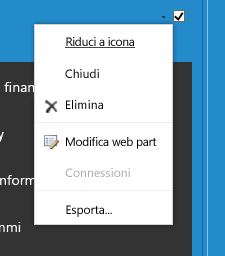
In SharePoint 2007 selezionare Modifica e, per aprire il riquadro degli strumenti per la web part, selezionare Modifica web part condivisa.
-
In Avanzate, aggiungere uno o più nomi di gruppo di destinatari all'elenco Gruppi di destinatari.
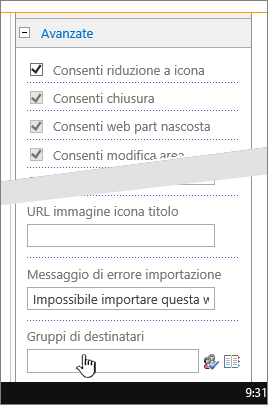
Quando viene eseguito il rendering della pagina, la web part viene visualizzata solo agli utenti membri dei gruppi di destinatari specificati.
Assegnare un collegamento di spostamento a un gruppo di destinatari
È possibile assegnare un collegamento di spostamento in un server SharePoint in modo che venga visualizzato solo dagli utenti che sono membri di un particolare gruppo o gruppo di destinatari. È necessario avere almeno l'autorizzazione Progettazione per modificare le impostazioni di spostamento del sito.
-
Nella pagina in cui si vuole visualizzare l'elemento selezionare


-
In Aspetto selezionaSpostamento o modifica spostamento.
-
In Struttura di spostamento strutturale: modifica e ordinamentoselezionareAggiungi collegamento nella pagina Impostazioni struttura di spostamento sito.
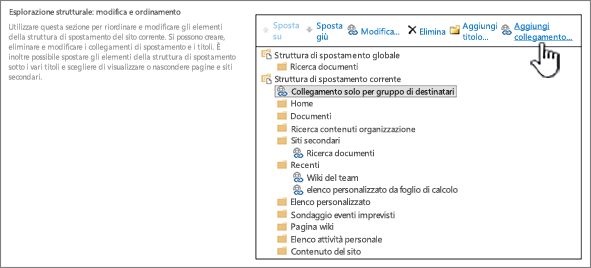
-
Nella finestra di dialogo Collegamento di spostamento immettere il Titolo e l'URL del collegamento e quindi aggiungere uno o più nomi di gruppi di destinatari all'elenco Gruppi di destinatari .
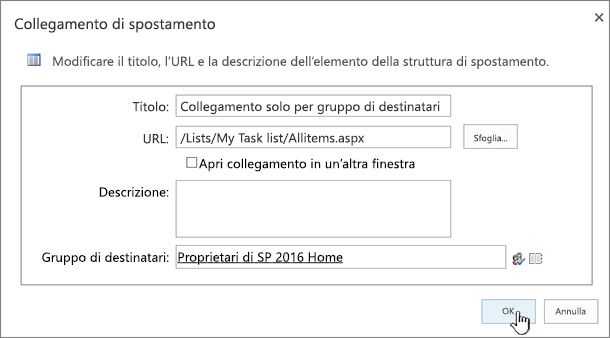
Per l'URL, è possibile copiarne uno negli Appunti facendo clic con il pulsante destro del mouse sul collegamento e quindi scegliendo Copia collegamento. Se tale opzione non è disponibile nel browser, passare alla pagina a cui si vuole aggiungere un collegamento e copiare il contenuto della barra degli indirizzi.
Quando la pagina viene visualizzata, il collegamento di spostamento sarà visibile solo ai membri dei gruppi di destinatari specificati.










