Liberare i report di Access e distribuirli in modo esteso. Ad esempio, inviarli a uno o più utenti tramite posta elettronica, esportarli in raccolte documenti di SharePoint e archiviarli in cartelle di rete. Quando si distribuisce un report di Access, si crea un report statico dei dati in un determinato momento, ad esempio ogni giorno, settimanalmente o mensilmente. In questo modo, si ha un unico punto di verità che gli information worker possono usare per prendere buone decisioni aziendali, rispondere alle domande, trovare alternative, determinare i piani migliori, valutare i rischi e migliorare la qualità.
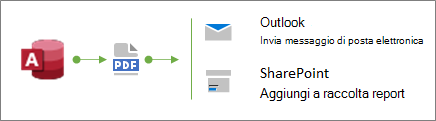
Suggerimento Quando si crea il report, aggiungere una data di pubblicazione. In questo modo gli utenti possono verificare l'ora di creazione corretta del report. Per altre informazioni, vedere Inserire la data e l'ora in un report o in una maschera.
Per saperne di più
Inviare un report usando il comando Email
Uno dei modi più rapidi per distribuire un report consiste nell'usare il comando Email. Con pochi clic del mouse, Access esporta il report e quindi crea un nuovo messaggio di posta elettronica con il file allegato.
-
Nel riquadro di spostamento selezionare il report da inviare.
-
Selezionare Dati esterni > Email.
-
Nella finestra di dialogo Invia oggetto come selezionare il formato di output da usare, ad esempio PDF, quindi fare clic su OK.
Nota Anche se è possibile selezionare un'ampia gamma di formati, è consigliabile usare il formato PDF (Portable Document Format), che è diventato uno standard de facto, mantiene il layout e il formato del report di Access originale e include metodi predefiniti per personalizzare le pagine per la visualizzazione e la stampa. Per altre informazioni, vedere Installare Adobe Reader e Stampare pdf.
Access apre un nuovo messaggio di posta elettronica in Outlook con il file allegato.
-
Digitare gli indirizzi di posta elettronica dei destinatari nelle caselle A e Cc , una descrizione nella casella Oggetto e un messaggio nell'area del messaggio.
Suggerimento Per impostazione predefinita, il file inviato con questo metodo non viene salvato nel computer. Se si vuole salvare una copia del file nel computer, fare clic con il pulsante destro del mouse sull'allegato nella casella Allegato e quindi scegliere Salva con nome.
-
Selezionare Invia.
Nota Per automatizzare il processo, è possibile usare l'azione di macro InmessaIggettoDatabaseInMessaggioDiPostaElettronica. Ad esempio, è possibile creare una macro con una sequenza di queste azioni per inviare report diversi a utenti diversi tramite posta elettronica.
Esportare un report in una cartella o in una raccolta documenti di SharePoint
-
Nel riquadro di spostamento selezionare il report da esportare.
-
Selezionare Dati esterni > PDF o XPS per aprire la finestra di dialogo Pubblica come PDF o XPS .
-
Eseguire una delle operazioni seguenti:
-
Individuare la cartella usando il riquadro di spostamento.
-
Individuare il sito di SharePoint facendo clic su SharePoint nel riquadro di spostamento o immettendo l'URL del sito nella casella dell'indirizzo nella parte superiore. Ad esempio:
https://contoso.sharepoint.com/ReportCenterSite/Shared%20Documents
Per altre informazioni, vedere Individuare contenuto con la pagina iniziale di SharePoint.
-
-
Nella casella Tipo file verificare che il tipo di file PDF sia selezionato.
-
Per modificare il nome predefinito del report, digitare un nuovo nome file nella casella Nome file .
-
Per aprire il report subito dopo l'esportazione, selezionare la casella di controllo Apri file dopo la pubblicazione .
-
In Ottimizza per eseguire una delle operazioni seguenti:
-
Per ottimizzare il report per un file di dimensioni maggiori e ad alta risoluzione (consigliato per la stampa), selezionare Standard.
-
Per ottimizzare il report per un file più piccolo e a bassa risoluzione (consigliato per la pubblicazione online), selezionare Dimensioni minime.
-
-
Scegliere Pubblica. Access crea il file. Se si è scelto di aprire il file dopo la pubblicazione, Il file verrà visualizzato da Adobe Reader.
-
Per salvare i passaggi dell'operazione in modo da poter eseguire e pianificare la stessa operazione, fare clic sulla casella di controllo Salva passaggi esportazione :
-
Immettere un nome e una descrizione per i passaggi.
-
Per creare un'attività di Outlook che programma l'operazione di esportazione in una data futura, selezionare la casella di controllo Crea attività di Outlook .
Per altre informazioni, vedere Salvare i dettagli di un'operazione di importazione o esportazione come specifiche.
Nota Un altro modo per automatizzare il processo consiste nell'usare l'azione di macro EsportaConFormattazione. Ad esempio, è possibile creare un nome file significativo in base al titolo del report e alla data di esportazione. In questo modo gli utenti possono individuare il report corretto in una raccolta o in una cartella di SharePoint con molti report. A questo scopo, specificare l'espressione seguente nell'argomento File output:
=[Reports]![RptQC5]![Auto_Header0].[Caption] & "-" & Format(Date(),"yyyy-mm-dd") & ".PDF"
Dove RptQC5 è il nome dell'oggetto report, Auto_Header0 è la sezione dell'intestazione del report e la proprietà Caption è il titolo del report.
-
Informazioni sulla creazione di un centro report in SharePoint
È consigliabile creare un centro report dedicato in una raccolta documenti di SharePoint in modo che gli utenti possano trovare e visualizzare più facilmente i report necessari. Aggiungendo colonne, collegando alla raccolta da Access e personalizzando la raccolta documenti con le visualizzazioni, è possibile offrire agli utenti un'esperienza ottimale. Ecco i passaggi di base che è possibile eseguire.
Creare una raccolta documenti Una raccolta documenti è un percorso di file sicuro che semplifica la collaborazione. È possibile aggiungere colonne a una raccolta, ad esempio categorie, persone o gruppi, e colonne calcolate, da usare per creare visualizzazioni e filtri.
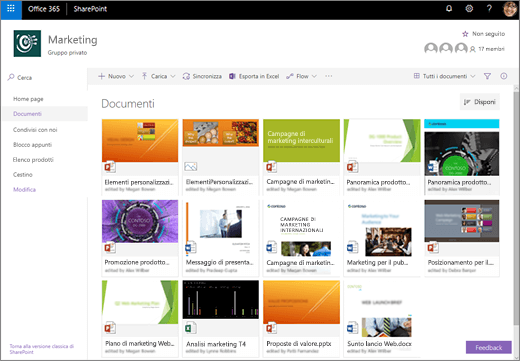
Per altre informazioni, vedere Che cos'è una raccolta documenti?
Aggiornare le colonne della raccolta da Access Collegando la raccolta ad Access, è possibile aggiornare le colonne della raccolta documenti da Access per aiutare gli utenti a trovare i report desiderati e fornire altre informazioni.
Per altre informazioni, vedere Importare, collegare o spostare dati in SharePoint.
Creare visualizzazioni ordinate e filtrate Invece di inviare il report da Access tramite posta elettronica, inviare un collegamento alla visualizzazione pertinente della raccolta documenti. Ad esempio:
-
Ordinare la visualizzazione in ordine crescente in base alla colonna Data modifica in modo che venga visualizzato per primo il report più recente. Per altre informazioni, vedere Usare l'ordinamento per modificare una visualizzazione di SharePoint.
-
Se nella libreria è presente una colonna Scelta denominata JobFunction con tre valori: Lineworker, Foreman e Supervisore, creare visualizzazioni separate in base a un'espressione di filtro per ogni ruolo di processo:
JobFunction is equal to Lineworker JobFunction is equal to Foreman JobFunction is equal to Supervisor
Quando si invia un collegamento alla visualizzazione Supervisore e l'utente fa clic su di esso, la visualizzazione visualizza i report specifici per i supervisori. Per ottenere un collegamento alla visualizzazione raccolta, visualizzare la visualizzazione e quindi copiare l'URL dalla barra degli indirizzi.
-
Se nella raccolta è presente una colonna di persone denominata OurEmployees, creare una visualizzazione basata su un'espressione di filtro che usa la funzione Me per visualizzare solo i report per l'utente corrente:
OurEmployees is equal to [Me]
Quando si invia un collegamento alla visualizzazione e l'utente fa clic su di essa, nella visualizzazione vengono visualizzati i report specifici per l'utente.
Per altre informazioni, vedere Usare i filtri per modificare una visualizzazione di SharePoint e Modificare una visualizzazione elenco in SharePoint.
Connettere web part in una pagina moderna È anche possibile creare una pagina moderna per visualizzare un file in base a ciò che un utente seleziona in una raccolta documenti connettendo una web part Visualizzatore file a una web part Raccolta documenti. Gli utenti possono esplorare i report per trovare quello desiderato.
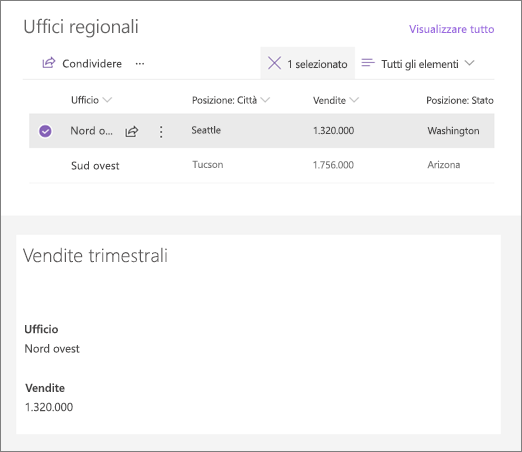
Per altre informazioni, vedere Uso di web part nelle pagine di SharePoint e Connettersi a web part in SharePoint Online.
Sfruttare Microsoft Flow È possibile automatizzare l'uso e la gestione della raccolta usando un microsoft flow. Ad esempio, è possibile inviare notifiche push, inviare promemoria giornalieri, creare un'attività di pianificazione e archiviare i file scaduti in una cartella.
Per un elemento selezionato in SharePoint, creare un'attività Planner con un collegamento all'elemento di SharePoint.
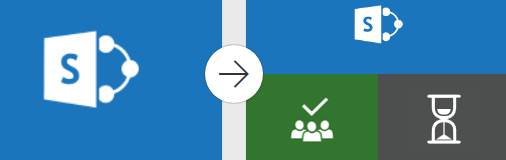
Per altre informazioni, vedere Creare un flusso per un elenco o una raccolta in SharePoint Online o OneDrive for Business.










