Surface Duo 2 si adatta a te e a ciò che vuoi fare per aumentare la produttività in viaggio durante la giornata. Di seguito ti riportiamo alcuni dei modi per sfruttare al massimo Surface Duo.

Funzionamento di entrambi gli schemi contemporaneamente
Usa due app contemporaneamente. Metti un'app su uno schermo e un'altra sull'altro lato schermo. Ad esempio, si potrebbe avere una videochiamata di Microsoft Teams su uno schermo con Microsoft PowerPoint sull'altro per prendere appunti per la presentazione.
Con Microsoft Edge, puoi avere aperte due finestre del browser contemporaneamente, una su ogni schermo. Tocca Microsoft Edge nella parte inferiore di una schermata, quindi apri una pagina Web. Toccare e tenere premuto un collegamento in una pagina, quindi toccare Apri in un'altra finestra. In questo modo puoi confrontare i siti Web affiancati, il che funziona perfettamente se stai facendo qualche ricerca per il lavoro o la scuola, confrontando gli acquisti o semplicemente guardando diversi ristoranti per il takeout di stasera.
App fatte per due schermi
Surface Duo possiede app a doppio schermo avanzate, il che significa che sono progettate per essere usate su due schermi. Basta che apri una di queste app e la trascini al centro dei due schermi su Surface Duo per ottenere una visualizzazione completamente nuova.
Ad esempio, quando apri Outlook e lo trascini al centro, puoi sfogliare rapidamente la posta elettronica sullo schermo dove viene visualizzata la cartella Posta in arrivo e aprire i messaggi o gli allegati sull'altro. Non devi andare avanti e indietro nell'app. In questo modo rimani nel flusso mentre lavori. E se vuoi, puoi usare anche un solo schermo.
Ecco alcuni esempi di app migliorate a doppio schermo preinstallate in Surface Duo: Microsoft Office (Word, Excel e PowerPoint), Outlook, Microsoft Teams, OneNote, To Do, OneDrive, Microsoft Edge, fotocamera, tastiera Microsoft SwiftKey, Microsoft Solitaire Collection e Microsoft Start.
Alcune app migliorate a doppio schermo si estendono automaticamente su due schermi quando le apri (ad esempio Fotocamera). Se vuoi che altre app si spanvano automaticamente su entrambi gli schermi quando le apri, in Impostazioni tocca Funzionalità di Surface Duo > span app automaticamente, attivala, quindi attiva le app che vuoi spanare automaticamente.
Aprire due app contemporaneamente
Usa i gruppi di app per aprire contemporaneamente due app che usi di frequente. Dopo aver creato il gruppo di app, un'app si apre su una schermo e l'altra app sull'altro schermo.
-
Nella schermata iniziale, tocca e tieni premuta la prima app che vuoi includere nel gruppo di app, quindi tocca Gruppi.
-
Nella schermata Seleziona un'altra app, tocca l'altra app che vuoi includere nel gruppo, quindi tocca Fatto.
-
Immetti un nuovo nome per il gruppo di app e tocca OK.
-
Tocca il gruppo di app per aprire contemporaneamente entrambe le app a partire da ora.
Alcuni gruppi di app sono già creati per te e vengono visualizzati nella schermata iniziale.
Trascinare le informazioni tra le app
Sfrutta al massimo i due schermi trascinando le informazioni tra le app. Puoi trascinare testo, immagini, elenchi e altro da un'app all'altra. Ad esempio, c'è una ricetta che ti piace online? Seleziona l'elenco di ingredienti in Microsoft Edge e trascinali in Microsoft To Do.In questo modo saprai cosa comprare la prossima volta che vai al supermercato.
Ecco alcuni esempi di app che supportano il trascinamento della selezione preinstallate in Surface Duo: Microsoft Office (Word, Excel e PowerPoint), Outlook, Microsoft Teams, OneNote, To Do, OneDrive, Microsoft Edge, Microsoft Solitaire Collection e Microsoft Start.
Ruotare per avere più spazio
Ruota Surface Duo per avere più spazio durante l'esplorazione o la digitazione. Apri Microsoft Edge, trascinalo al centro per ingrandirlo su entrambi gli schermi e infine ruota Surface Duo. Dopo aver fatto ciò, puoi scorrere su entrambe gli schermi durante l'esplorazione.
Quando devi digitare, tocca il punto in cui vuoi immettere il testo per far apparire la tastiera, quindi ruota Surface Duo. Goditi lo spazio extra quando digiti sulla tastiera a schermo intero.
Usare un solo schermo
Piega uno schermo all'indietro su Surface Duo quando vuoi usare un solo schermo. Funziona alla grande quando usi solo un'app alla volta ovunque ti trovi. Quando ricevi una telefonata e vuoi rispondere, piega indietro lo schermo sinistro e inizia a parlare dallo schermo destro.
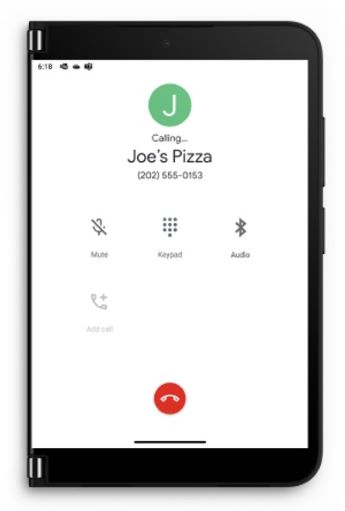
Guardare i programmi preferiti e rilassarsi
Piega Surface Duo come se fosse una tenda, posizionalo sul tavolo, siediti e rilassati. Guarda i tuoi programmi o video preferiti o usalo per chattare in una videochiamata tramite Microsoft Teams.
Usare Surface Duo 2 quando è chiuso
Quando Surface Duo è chiuso, la barra Glance ti aiuta a rimanere aggiornato durante il giorno. In Microsoft Teams vedrai le notifiche per le telefonate perse, molte app di messaggistica di terze parti o i messaggi. Puoi modificare le impostazioni della barra Glance in Impostazioni > le funzionalità di Surface Duo > La barra Glance.
Vuoi controllare rapidamente l'ora? Premi semplicemente il pulsante di alimentazione. Se hai bisogno di una spia, premi rapidamente il pulsante di alimentazione due volte per accendere la torcia: falla di nuovo per spegnerla.

Argomenti correlati
Surface Duo si adatta a te e a ciò che vuoi fare, in modo da essere più produttivo ovunque tu sia durante la giornata. Di seguito ti riportiamo alcuni dei modi per sfruttare al massimo Surface Duo.
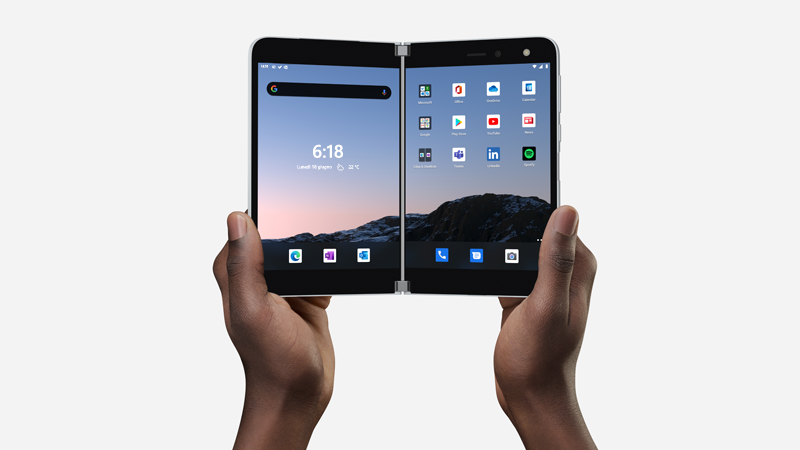
Funzionamento di entrambi gli schemi contemporaneamente
Usa due app contemporaneamente. Metti un'app su uno schermo e un'altra sull'altro lato schermo. Ad esempio, potresti avere una videochiamata di Teams su uno schermo e PowerPoint aperto sull'altro per prendere appunti sulla presentazione.

Con Microsoft Edge, puoi avere aperte due finestre del browser contemporaneamente, una su ogni schermo. Tocca Microsoft Edge nella parte inferiore di una schermata, quindi apri una pagina Web. Toccare e tenere premuto un collegamento in una pagina, quindi toccare Apri in un'altra finestra. In questo modo puoi confrontare i siti Web affiancati, il che funziona perfettamente se stai facendo qualche ricerca per il lavoro o la scuola, confrontando gli acquisti o semplicemente guardando diversi ristoranti per il takeout di stasera.
Surface Duo possiede app a doppio schermo avanzate, il che significa che sono progettate per essere usate su due schermi. Basta che apri una di queste app e la trascini al centro dei due schermi su Surface Duo per ottenere una visualizzazione completamente nuova.
Ad esempio, quando apri Outlook e lo trascini al centro, puoi sfogliare rapidamente la posta elettronica sullo schermo dove viene visualizzata la cartella Posta in arrivo e aprire i messaggi o gli allegati sull'altro. Non devi andare avanti e indietro nell'app. In questo modo rimani nel flusso mentre lavori. E se vuoi, puoi usare anche un solo schermo.
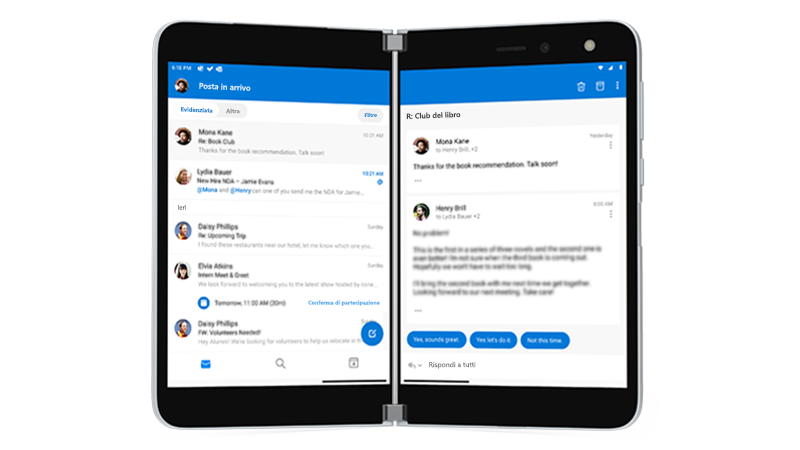
Ecco alcuni esempi di app migliorate a doppio schermo preinstallate in Surface Duo: Microsoft Office (Word, Excel e PowerPoint), Outlook, Microsoft Teams, OneNote, To Do, OneDrive, Microsoft Edge, fotocamera, tastiera Microsoft SwiftKey, Microsoft Solitaire Collection, Microsoft Start e Spotify.
Quando usi una di queste app, dovrai semplicemente trascinarla al centro. Queste app rappresentano il modo migliore per essere più produttivi durante la giornata.
Puoi fare in modo che le app si spanvano automaticamente su entrambi gli schermi quando le apri. In Impostazioni tocca Funzionalità di Surface Duo > span automaticamente le app, assicurati che sia attivato, quindi attiva le app che vuoi spanare automaticamente.
Aprire due app contemporaneamente
Usa i gruppi di app per aprire contemporaneamente due app che usi di frequente. Dopo aver creato il gruppo di app, un'app si apre su una schermo e l'altra app sull'altro schermo.
-
Nella schermata iniziale, tocca e tieni premuta la prima app che vuoi includere nel gruppo di app, quindi tocca Gruppi.
-
Nella schermata Seleziona un'altra app, tocca l'altra app che vuoi includere nel gruppo, quindi tocca Fatto.
-
Immetti un nuovo nome per il gruppo di app e tocca OK.
-
Tocca il gruppo di app per aprire contemporaneamente entrambe le app a partire da ora.
Alcuni gruppi di app sono già creati per te e vengono visualizzati nella schermata iniziale.
Trascinare le informazioni tra le app
Sfrutta al massimo i due schermi trascinando le informazioni tra le app. Puoi trascinare testo, immagini, elenchi e altro da un'app all'altra. Ad esempio, c'è una ricetta che ti piace online? Seleziona l'elenco di ingredienti in Microsoft Edge e trascinali in Microsoft To Do.In questo modo saprai cosa comprare la prossima volta che vai al supermercato.

Ecco alcuni esempi di app che supportano il trascinamento della selezione preinstallate in Surface Duo: Microsoft Office (Word, Excel e PowerPoint), Outlook, Microsoft Teams, OneNote, To Do, OneDrive, Microsoft Edge, Microsoft Solitaire Collection e Microsoft Start.
Ruotare per avere più spazio
Ruota Surface Duo per avere più spazio durante l'esplorazione o la digitazione. Apri Microsoft Edge, trascinalo al centro per ingrandirlo su entrambi gli schermi e infine ruota Surface Duo. Dopo aver fatto ciò, puoi scorrere su entrambe gli schermi durante l'esplorazione.
Quando devi digitare, tocca il punto in cui vuoi immettere il testo per far apparire la tastiera, quindi ruota Surface Duo. Goditi lo spazio extra quando digiti sulla tastiera a schermo intero.
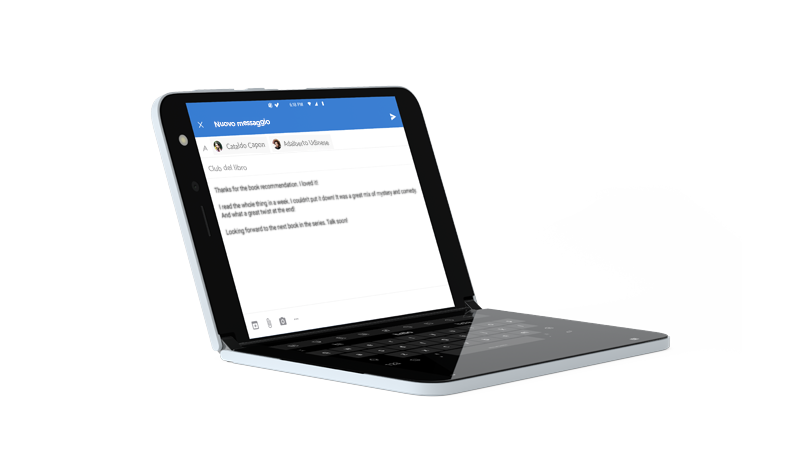
Usare un solo schermo
Piega uno schermo all'indietro su Surface Duo quando vuoi usare un solo schermo. Funziona alla grande quando usi solo un'app alla volta ovunque ti trovi. Quando ricevi una telefonata e vuoi rispondere, piega indietro lo schermo sinistro e inizia a parlare dallo schermo destro.
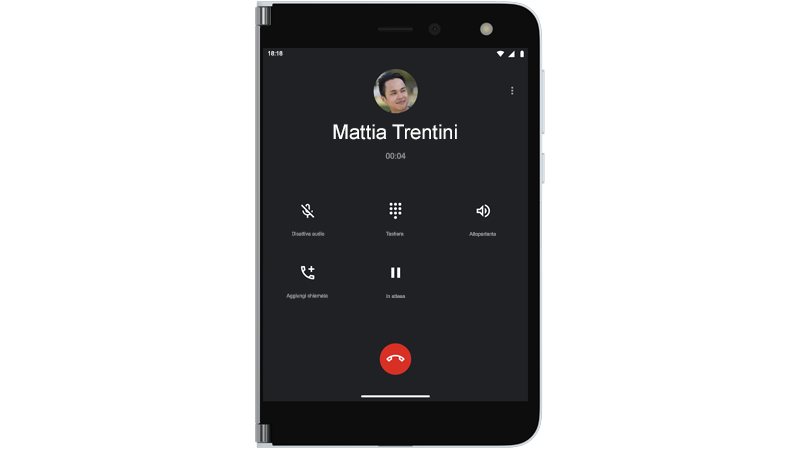
Scatta foto su Surface Duo con uno schermo. Apri l'app Fotocamera e scatta un selfie oppure piega indietro lo schermo destro e scatta un'istantanea di qualcosa che ti circonda.
Guardare i programmi preferiti e rilassarsi
Piega Surface Duo come se fosse una tenda, posizionalo sul tavolo, siediti e rilassati. Guarda i tuoi programmi o video preferiti o usalo per chattare in una videochiamata tramite Microsoft Teams.

Dare una sbirciatina
Hai bisogno di controllare l'ora e altre cose velocemente? Quando Surface Duo è chiuso aprilo leggermente. Dai una sbirciatina e torna a quello che stavi facendo.












