Domande frequenti su Delve
Ecco le risposte ad alcune domande frequenti relative a Delve. Per altre informazioni, vedere Che cos'è Delve?
Per ottimizzare l'esperienza di Delve per tutti gli utenti della rete, assicurarsi di archiviare e condividere i documenti in un percorso accessibile da Delve, ossia in OneDrive per le aziende o gli istituti di istruzione o in SharePoint in Microsoft 365.
Per condividere i documenti, creare una cartella in OneDrive per le aziende o gli istituti di istruzione e condividerla con le persone con cui si lavora.
Quando si aggiungono documenti a questa cartella, solo l'utente corrente e le persone con cui lo si condivide potranno visualizzare i documenti in Delve e lavorarvi insieme. Le altre persone non potranno vederli.
Altre informazioni:
Alcune informazioni del profilo, come il nome o il titolo, possono essere raccolte da altri sistemi gestiti dal reparto IT o da quello delle risorse umane dell'organizzazione. Per aggiornare questi dati, è necessario contattare il reparto appropriato oppure l'amministratore.
Altre informazioni:
No. Solo le persone che hanno accesso ai documenti in OneDrive per le aziende o gli istituti di istruzione o in SharePoint possono vederli in Delve.
Delve non cambia mai le autorizzazioni. Solo il proprietario può vedere i propri documenti privati. I contenuti visualizzati da un utente sono diversi da quelli visualizzati da altre persone.
Altre informazioni:
-
In Delve, nella pagina del profilo, fare clic sull'icona della fotocamera accanto alla foto.
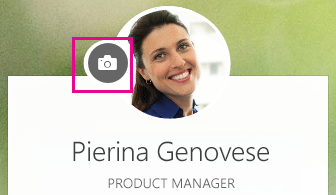
-
Fare clic su Carica una nuova foto.
-
Scegliere il file da usare e fare clic su Apri per caricarlo.
-
Per riposizionare la foto, fare clic all'interno del cerchio e trascinare il puntatore del mouse. Per fare zoom avanti o indietro, usare il dispositivo di scorrimento sotto la foto.
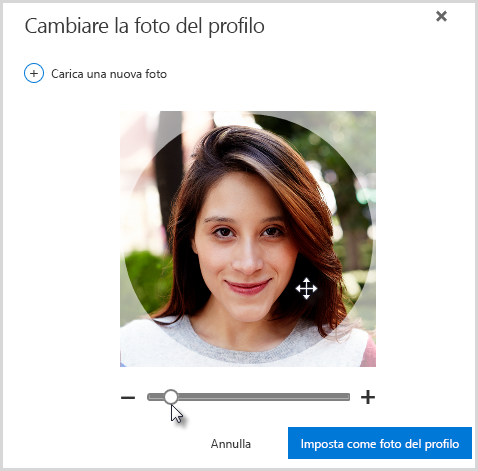
-
Per salvare, fare clic sull'opzione per impostare la foto come foto del profilo e quindi scegliere Chiudi.
In Delve, nella pagina del profilo, fare clic su Cambia foto di copertina nell'angolo in alto a destra e quindi scegliere una foto nell'elenco.

Per il momento, non è possibile caricare la propria foto.
-
In Delve, nella pagina del profilo, fare clic su Aggiorna profilo.
-
Fare clic sul collegamento in Come si cambiano le impostazioni della lingua e quelle internazionali?
-
Nella pagina Modifica dettagli fare clic sui puntini di sospensione (...) e quindi scegliere Lingua e opzioni internazionali.
-
Impostare le preferenze della lingua.
-
Fare clic su Salva tutto e chiudi.
Altre informazioni:
-
Passare a Impostazioni

-
Digitare la vecchia password, immettere una nuova password e quindi digitarla nuovamente per confermarla.
-
Fare clic su Invia.
Alcuni utenti non possono cambiare la password in Microsoft 365 perché i loro account vengono creati e gestiti dall'organizzazione. Se il collegamento per cambiare password non è presente nella pagina Password, significa che non è possibile cambiare la password dell'account aziendale o dell'istituto di istruzione in Microsoft 365.
Altre informazioni:
I documenti non vengono archiviati in Delve, quindi non è possibile eliminarli direttamente da Delve. I documenti vengono archiviati in altre posizioni di Microsoft 365, ad esempio in OneDrive per le aziende o gli istituti di istruzione o in SharePoint. Solo le persone che hanno accesso a un documento possono vederlo in Delve.
Per eliminare un documento o per evitare che venga visualizzato in Delve, usare il collegamento nell'angolo in basso a sinistra della scheda contenuto per passare alla posizione in cui è archiviato.
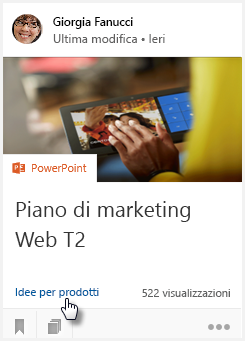
Da qui:
-
Eliminare il documento. Oppure:
-
Per impedire ad altri di vederlo in Delve, cambiare le autorizzazioni in modo da concedere solo a se stessi l'accesso al documento.
-
Per fare in modo che il documento non venga affatto visualizzato in Delve, spostarlo all'esterno di Microsoft 365, ad esempio nella cartella Documenti del PC.
Se si è un amministratore e si vuole impedire che specifici documenti appaiano in Delve, seguire la procedura descritta in Gestire lo schema di ricerca in SharePoint Online. È possibile continuare ad archiviare i documenti in Microsoft 365 e le persone li troveranno ancora tramite ricerca, ma non saranno più visibili in Delve.
Fare clic sull'icona nell'angolo in basso a sinistra di una scheda contenuto per aggiungere il documento ai Preferiti.

Solo tu puoi vedere i documenti che hai aggiunto ai Preferiti.
Nota: Al momento, non tutti i tipi di documento possono essere aggiunti ai Preferiti. Se in una scheda non viene visualizzata l'icona, significa che il tipo di documento in uso non può essere aggiunto ai Preferiti.










