
Prova
Creare e formattare un post o un annuncio per avviare una conversazione in un canale.
-
Selezionare il pulsante Nuova conversazione.
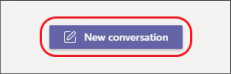
-
Digitare un messaggio.
-
Selezionare Formato

-
Per creare un annuncio, selezionare un tipo di post > Annuncio

-
Digitare un titolo e un sottotitolo facoltativo, quindi aggiungere una combinazione colori o l'immagine di sfondo personalizzata.
-
Formattare il post includendo le opzioni seguenti:
-
Dimensioni carattere
-
Grassetto
-
Elenco puntato o Elenco numerato
-
Inserire un collegamento
-
-
Selezionare Invia

Suggerimento: Per apportare modifiche a un post o a un annuncio, selezionare Altre opzioni 











