In un report di Access che contiene numeri è possibile usare totali, medie, percentuali o somme parziali per rendere più comprensibili i dati. Questo articolo spiega come aggiungere questi elementi a un report.
In questo articolo
Tipi di funzioni di aggregazione che è possibile aggiungere a un report
La tabella seguente descrive i tipi di funzioni di aggregazione in Access che è possibile aggiungere a un report.
|
Calcolo |
Descrizione |
Funzione |
|
Somma |
Somma di tutti i numeri nella colonna. |
Somma() |
|
Media |
Valore medio di tutti i numeri nella colonna. |
Media() |
|
Conteggio |
Numero di elementi nella colonna. |
Conteggio() |
|
Massimo |
Valore numerico o alfabetico più alto nella colonna. |
Max() |
|
Minimo |
Valore numerico o alfabetico più basso nella colonna. |
Min() |
|
Deviazione standard |
Stima della deviazione standard per il set di valori nella colonna. |
DevSt() |
|
Varianza |
Stima della varianza per il set di valori nella colonna. |
Var() |
Aggiungere un totale o altre aggregazioni in visualizzazione Layout
La visualizzazione Layout offre il modo più rapido per aggiungere totali, medie e altre aggregazioni a un report.
-
Nel riquadro di spostamento fare clic con il pulsante destro del mouse sul report e quindi scegliere Visualizzazione Layout.
-
Fare clic sul campo che si vuole riepilogare. Ad esempio, per aggiungere un totale a una colonna di numeri, fare clic su uno dei numeri nella colonna.
-
Nel gruppo Raggruppamento e totali della scheda Struttura fare clic su Totali.

-
Fare clic sul tipo di aggregazione che si vuole aggiungere per il campo.
Access aggiunge una casella di testo alla sezione Piè di pagina report e imposta la relativa proprietà Origine controllo su un'espressione che esegue il calcolo desiderato. Se sono presenti livelli di raggruppamento nel report, Access aggiunge anche una casella di testo che esegue lo stesso calcolo per ogni sezione Piè di pagina gruppo.
Per altre informazioni su come creare livelli di raggruppamento nei report, vedere l'articolo Creare un report con raggruppamenti o di riepilogo.
Aggiungere un totale o altre aggregazioni in visualizzazione Struttura
La visualizzazione Struttura offre maggiore controllo sul posizionamento e sull'aspetto dei totali. Nel report con raggruppamenti, è possibile inserire i totali o altre aggregazioni nell'intestazione o nel piè di pagina di ogni gruppo. Le aggregazioni a livello di report possono essere inserite nella sezione Intestazione report o Piè di pagina report.
-
Nel riquadro di spostamento fare clic con il pulsante destro del mouse sul report e quindi scegliere Visualizzazione Struttura.
-
Fare clic sul campo che si vuole riepilogare. Ad esempio, per aggiungere un totale a una colonna di numeri, fare clic su uno dei numeri nella colonna.
-
Nel gruppo Raggruppamento e totali della scheda Struttura fare clic su Totali.

-
Fare clic sul tipo di aggregazione che si vuole aggiungere per il campo.
Access aggiunge una casella di testo alla sezione Piè di pagina report e imposta la relativa proprietà Origine controllo su un'espressione che esegue il calcolo desiderato. Se sono presenti livelli di raggruppamento nel report, Access aggiunge anche una casella di testo che esegue lo stesso calcolo per ogni sezione Piè di pagina gruppo.
Per altre informazioni su come creare livelli di raggruppamento nei report, vedere l'articolo Creare un report con raggruppamenti o di riepilogo.
Calcolare una somma parziale (totale cumulativo)
Con Access è possibile creare una somma parziale in un report. Una somma parziale è un totale accumulato dai singoli record in un gruppo o persino nell'intero report.
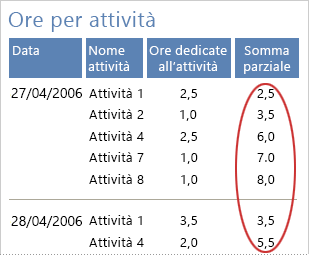
Creare una somma parziale
-
Nel riquadro di spostamento fare clic con il pulsante destro del mouse sul report e quindi scegliere Visualizzazione Struttura

-
Nel gruppo Controlli della scheda Progettazione fare clic su Casella di testo.
-
Fare clic nella sezione Dettagli, in una sezione Intestazione gruppo o in una sezione Piè di pagina gruppo per creare una casella di testo.
Se viene visualizzata un'etichetta accanto alla casella di testo, eliminare l'etichetta o modificarne il testo usando un valore significativo.
-
Selezionare la casella di testo. Se la finestra delle proprietà non è già visualizzata, premere F4 per visualizzarla.
-
Fare clic sulla scheda Dati. Nella casella della proprietà Origine controllo digitare il nome del campo o l'espressione per cui si vuole creare la somma parziale.
Ad esempio, digitare PrezzoComplessivo per il campo PrezzoComplessivo oppure, a livello di gruppo, digitare l'espressione =Somma([PrezzoComplessivo]).
-
Fare clic sulla casella delle proprietà Somma parziale.
-
Fare clic sulla freccia a discesa nella casella della proprietà e quindi eseguire una delle procedure seguenti:
-
Se si vuole azzerare la somma parziale quando viene raggiunto il livello di raggruppamento superiore, selezionare Su gruppo nell'elenco.
-
Per fare in modo che la somma parziale prosegua fino alla fine del report, selezionare Su tutto nell'elenco.
-
-
Chiudere la finestra delle proprietà.
Nota: Quando si imposta la proprietà Somma parziale su Su tutto, è possibile ripetere il totale complessivo nella sezione Piè di pagina report. Creare una casella di testo nel piè di pagina del report e impostare la relativa proprietà Origine controllo sul nome della casella di testo che calcola la somma parziale, ad esempio =[ImportoOrdine].










