Nota: Riteniamo importante fornire il contenuto della Guida più recente non appena possibile, nella lingua dell'utente. Questa pagina è stata tradotta automaticamente e potrebbe contenere errori di grammatica o imprecisioni. L'intento è quello di rendere fruibile il contenuto. Nella parte inferiore della pagina è possibile indicare se le informazioni sono risultate utili. Questo è l' articolo in lingua inglese per riferimento.
Questo articolo descrive come salvare un'area di lavoro per le attività flusso di lavoro come modello e quindi come importare il modello in una diversa raccolta siti.
Un'area di lavoro per le attività flusso di lavoro è un sito di SharePoint che ospita tutte le attività per un tipo di attività flusso di lavoro SAP. È possibile creare l'area di lavoro in un ambiente di sviluppo. Dopo il completamento di tutte le personalizzazioni e le attività di testing, l'area di lavoro può essere salvata come modello e distribuita in ambiente di produzione.
Importante: Per eseguire le operazioni nelle procedure seguenti, è necessario essere un amministratore della raccolta siti in cui si trova il flusso di lavoro radice.
Per saperne di più
Salvare il modello di flusso di lavoro
Per salvare un modello di flusso di lavoro, è possibile usare le opzioni disponibili in SharePoint Designer 2013 o SharePoint Server. Questa procedura descrive come salvare un modello con SharePoint Server.
Per salvare il modello di flusso di lavoro mediante SharePoint Server, eseguire le operazioni seguenti:
-
Passare all'area di lavoro per le attività flusso di lavoro, fare clic sull'icona Impostazioni e quindi fare clic su Impostazioni sito.
-
Nel gruppo Azioni sito della pagina Impostazioni sito fare clic su Salva sito come modello.
-
Nella pagina Salva come modello nella casella Nome File digitare il nome che si desidera utilizzare per il file del modello. Nelle caselle nome modello e descrizione del modello digitare un nome e una descrizione per il modello.
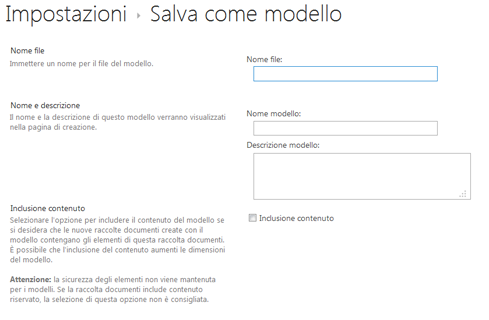
-
Verificare che la casella Includi contenuto non sia selezionata.
-
Fare clic su OK per accettare le impostazioni e salvare il modello nella Raccolta soluzioni.
SharePoint Server visualizza una finestra informativa durante l'elaborazione della richieste e quindi un messaggio al completamento del processo. -
Nella pagina Operazione completata fare clic sul collegamento alla Raccolta soluzioni per gestire il nuovo modello nella Raccolta soluzioni.
-
Nella Raccolta soluzioni fare clic sul nome del modello da scaricare.
-
Nella finestra di dialogo Download file fare clic su Salva.
Il modello viene salvato nella cartella per i download nel computer.
Caricare il modello di flusso di lavoro nel nuovo sito
-
Copiare il modello di flusso di lavoro salvato nella procedura precedente nell'ambiente di destinazione.
-
Passare al sito al livello radice della raccolta siti in cui si vuole usare il nuovo modello.
-
Dalla home page del sito al livello radice fare clic sull'icona Impostazioni e quindi fare clic su Impostazioni sito.
-
Nel gruppo Raccolte Designer Web della pagina Impostazioni sito fare clic su Soluzioni per aprire la pagina Soluzioni della Raccolta soluzioni.
-
Nella scheda Soluzioni fare clic su Carica soluzione.
-
Nella finestra di dialogo Aggiungi documento fare clic su Sfoglia per aprire la finestra di dialogo Scegli un file da caricare.
-
Selezionare il nome del file di modello che si desidera caricare e quindi fare clic su Apri.
-
Nella finestra di dialogo Aggiungi documento verificare che nella casella Scegliere un file siano visualizzati il percorso e il nome del file da caricare, quindi fare clic su OK. Viene visualizzata la finestra di dialogo Raccolta soluzioni - Attiva soluzione.
-
Nella finestra di dialogo Raccolta soluzioni - Attiva soluzione fare clic su Attiva per abilitare il modello e tornare alla pagina Soluzioni.
È ora possibile usare questo modello per creare un sito per flusso di lavoro con il modello caricato.
Importare il modello di flusso di lavoro SAP
-
Passare al sito radice per flusso di lavoro in cui si vuole caricare il nuovo flusso di lavoro.
-
Fare clic sull'icona Impostazioni e quindi su Impostazioni sito.
Nota: Un sito radice per flusso di lavoro è un sito in cui è attivata la caratteristica Duet Enterprise – Flusso di lavoro SAP.
-
Nel gruppo Configurazione flusso di lavoro SAP della pagina Impostazioni sito fare clic su Importa un modello di flusso di lavoro SAP preconfigurato.
-
Nella pagina Importa un modello di flusso di lavoro SAP preconfigurato fare clic sulla scheda Personalizzato nel riquadro Selezione modello.
-
Selezionare il nome del modello di flusso di lavoro salvato.
-
Nel riquadro Tipo di contenuto esterno immettere Attività flusso di lavoro. In alternativa, è possibile fare clic sul pulsante per cercare le entità e selezionare Attività flusso di lavoro nell'elenco visualizzato. Fare clic sul pulsante per il controllo dell'entità per verificare il nome.
-
Nel riquadro Data di attivazione specificare la data e ora di abilitazione del flusso di lavoro.
-
Fare clic su Attiva.
-
Nella finestra Importazione del modello completata fare clic su OK.
Un'area di lavoro creato per ospitare tutte le attività per un tipo di attività flusso di lavoro SAP. Prima di utilizzare questo flusso di lavoro per ricevere e gestire le attività aziendali SAP, è necessario assegnare agli utenti l'accesso al tipo di attività flusso di lavoro SAP. Se il modello di flusso di lavoro non è stato usato in precedenza, sarà necessario anche pubblicare il flusso di lavoro. Per ulteriori informazioni su come concedere agli utenti l'accesso e come pubblicare un flusso di lavoro, vedere creare un flusso di lavoro SAP in un sito di Duet Enterprise.










