È possibile eseguire una presentazione con 2 monitor: la visualizzazione Relatore è un ottimo modo per visualizzare la presentazione con le note del relatore su un monitor (ad esempio il portatile), mentre il pubblico visualizza la presentazione senza note su un monitor diverso, ad esempio su uno schermo più grande su cui si proietta.
Nota: Assicurarsi che il dispositivo usato per la presentazione supporti la configurazione di più monitor. Verificare presso il produttore la disponibilità di informazioni aggiornate sul supporto per più monitor.
Per eseguire questa procedura e dividere la visualizzazione tra i proiettori in questo modo, è necessario essere connessi al secondo schermo.
Configurare PowerPoint per l'uso della visualizzazione Relatore con due monitor
-
Nel gruppo Monitor della scheda Presentazione fare clic su Usa visualizzazione Relatore.
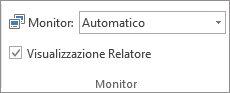
Viene visualizzata la finestra Impostazioni schermo di Windows.
-
Nella scheda Monitor della finestra di dialogo Impostazioni schermo selezionare l'icona del monitor che si vuole usare per visualizzare le note del relatore e quindi selezionare la casella di controllo Questo è il monitor principale.
Se la casella di controllo Questo è il monitor principale è selezionata e non disponibile, il monitor è già designato come monitor principale.
-
Selezionare l'icona del monitor per il secondo monitor, ossia quello che verrà visualizzato dai destinatari, quindi selezionare la casella di controllo Estendi desktop su questo monitor.
Note: Se le impostazioni dello schermo di Windows non si aprono, procedere come segue:
-
Windows 10: fare clic sul pulsante Start > Impostazioni > Sistema > Schermo. In alto, sotto Personalizza il tuo schermo, c'è un diagramma dei monitor connessi al computer, ognuno contrassegnato da un numero. Se si è connessi a un progetto, questo in genere viene rappresentato nel diagramma come il monitor 2. Selezionare il monitor 1 nel diagramma, quindi scorrere verso il basso. Verificare che la casella di controllo Imposta come schermo principale sia selezionata. Sopra la casella di controllo, nell'elenco Più schermi, selezionare Estendi questi schermi.
-
Windows 8: fare clic con il pulsante destro del mouse sul pulsante Start di Windows, scegliere Pannello di controllo > Schermo > Modifica risoluzione. Nell'elenco Più schermi fare clic su Estendi questi schermi. Selezionare il monitor in cui visualizzare le note del relatore e fare clic su Imposta come schermo principale.
È possibile usare PowerPoint nello smartphone come un telecomando per eseguire la presentazione e visualizzare le note del relatore. Vedere Usare un puntatore laser sullo smartphone durante l'esecuzione di una presentazione in PowerPoint per altre informazioni, incluso un breve video.
Eseguire la presentazione su due monitor
-
Nel gruppo Imposta della scheda Presentazione fare clic su Imposta presentazione.
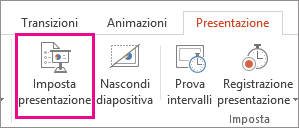
-
Nella finestra di dialogo Imposta presentazione scegliere le opzioni desiderate e quindi fare clic su OK. Se si sceglie Automatico, PowerPoint visualizzerà le note del relatore sul monitor del portatile, se disponibile. In caso contrario, PowerPoint visualizzerà le note del relatore sullo schermo principale identificato nelle impostazioni dello schermo (Impostazioni > Schermo).
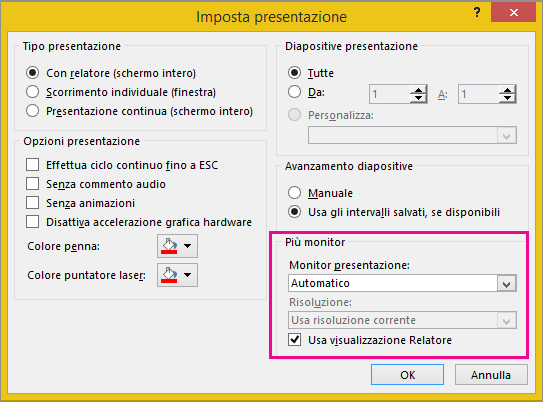
-
Per iniziare a eseguire la presentazione, nella scheda Presentazione fare clic su Dall'inizio o sul pulsante Presentazione

Estendi e Duplica: cosa succede al termine della presentazione
PowerPoint esegue delle operazioni in background per semplificare e velocizzare il più possibile il processo di avvio di una presentazione su un secondo monitor. Quando si avvia la presentazione, PowerPoint cambia automaticamente le impostazioni dello schermo, chiamate anche topologia di visualizzazione, su Estendi.
Non è chiaro, invece, quello che accade al termine della presentazione:
-
In PowerPoint 2013, al termine della presentazione, PowerPoint lascia la topologia di visualizzazione su Estendi. Il vantaggio di questo approccio è che, alla successiva presentazione con due monitor, la prima diapositiva verrà visualizzata con un ritardo minimo. Lo svantaggio è che PowerPoint potrebbe ignorare l'impostazione dello schermo preferita "Duplica". Ad alcuni utenti, questo comportamento può risultare non gradito.
-
Nelle versioni più recenti, nello stesso scenario di fine presentazione, PowerPoint ripristina l'impostazione predefinita, tornando a Duplica, se è stato scelto.
Se si usa PowerPoint 2013 e si vuole PowerPoint ripristinare l'impostazione predefinita, invece di mantenere l'impostazione Estendi , è possibile farlo apportando una piccola modifica al Registro di sistema di Windows, come descritto di seguito.
In questa procedura, si crea un comando che consente di aggiungere una nuova impostazione al Registro di sistema di Windows per PowerPoint, quindi si esegue questo comando:
-
Creare un nuovo file in Blocco note.
-
Copiare e incollare le tre righe di testo seguenti in Blocco note:
Windows Registry Editor Version 5.00 [HKEY_CURRENT_USER\Software\Microsoft\Office\15.0\PowerPoint\Options] "RestoreTopology"=dword:00000001
-
Scegliere Salva con nome dal menu File del Blocco note.
-
Assegnare al file il nome Update.reg. (È importante che l'estensione sia REG).
-
Nella casella Tipo file scegliere Tutti i file (*.*).
-
Prendere nota della cartella in cui si salva il file. Infine fare clic su Salva e chiudere Blocco note.
-
Apri Esplora file dal menu Start e passa alla cartella in cui hai salvato Update.reg.
-
Fare doppio clic su Update.reg.
-
Rispondere "Sì" ai due messaggi visualizzati.
Al termine della procedura, PowerPoint ripristina la topologia di visualizzazione predefinita alla fine della presentazione.
Per informazioni tecniche dettagliate, vedere questo post del forum della community a cui ha risposto un program manager di PowerPoint.
Vedere anche
Video: Usare la visualizzazione Relatore
Visualizzare le note del relatore durante la presentazione
Video: Provare gli intervalli per una presentazione
Ingrandire una parte di una diapositiva in visualizzazione Presentazione
Stampare diapositive, stampati e note di PowerPoint
Creare una presentazione a esecuzione automatica
Avviare la presentazione e vedere le note in visualizzazione Relatore
I video di PowerPoint 2016 non vengono eseguiti su un monitor secondario










