Se si sta provando a pianificare una riunione con più persone o si cerca una sala o altre risorse per la riunione, l'Assistente pianificazione in Outlook sul Web può aiutare.
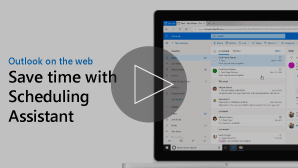
Nota: Se le istruzioni non corrispondono a quanto visualizzato, è possibile che si stia usando una versione di Outlook sul Web precedente. Provare Istruzioni per la versione classica di Outlook sul Web.
-
Nella parte inferiore della pagina, selezionare

-
Nella parte superiore della pagina selezionare Nuovo evento.
-
Nella casella Invita persone immettere i nomi o gli indirizzi di posta elettronica degli utenti da invitare.
Selezionare facoltativo per aggiungere partecipanti facoltativi.
-
Sul lato del modulo dell'evento, visualizzare gli eventi e le informazioni sulla disponibilità di altri partecipanti nella visualizzazione giorno. Le informazioni sulla disponibilità dei partecipanti vengono visualizzate in rosso sopra gli eventi del calendario.
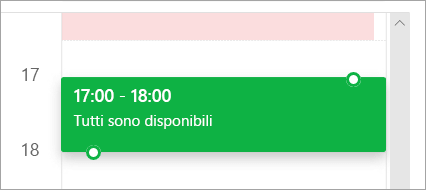
-
Fare clic in un punto qualsiasi della griglia per selezionare un nuovo orario per l'evento.
L'Assistente Pianificazione può essere usato prima o dopo aver specificato i dettagli dell'evento. Se si forniscono la data, l'ora e la durata dell'evento e si aggiungono i partecipanti prima di aprire l'Assistente Pianificazione, questi dettagli vengono riportati ed è possibile cambiarli secondo le esigenze.
Con l'Assistente Pianificazione, è possibile ottenere una visualizzazione immediata del calendario di un partecipante per determinarne la disponibilità per la data e l'ora dell'evento.
Aprire Assistente Pianificazione
-
Nella parte inferiore della pagina, selezionare

-
Nella parte superiore della pagina selezionare Nuovo evento.
-
Nella parte superiore del modulo dell'evento selezionare Assistente pianificazione.
In Assistente pianificazione è possibile aggiungere partecipanti e una sala e modificare la data e l'ora dell'evento, ma non è possibile modificare il titolo dell'evento.
Aggiungere partecipanti
-
In Assistente pianificazione selezionare Aggiungi partecipante richiesto o Aggiungi partecipante facoltativo.
-
Digitare il nome o l'indirizzo di posta elettronica della persona che si vuole aggiungere, quindi premere INVIO.
Aggiungere una chat room
-
In Assistente pianificazione selezionare Aggiungi una chat room.
-
Scegliere una sala dall'elenco. È possibile modificare gli edifici selezionando il menu a discesa nella parte superiore dell'elenco.
Quando si seleziona un elenco di chat room, l'Assistente pianificazione Visualizza le sale riunioni e la relativa disponibilità.
Visualizzare i calendari
Mentre si aggiungono partecipanti e un luogo, le loro informazioni del calendario compariranno nella griglia.
-
Selezionare la data nella parte superiore dell'Assistente pianificazione per scegliere una nuova data per la riunione. Nel calendario selezionare il mese o usare le frecce in su o in giù per cambiare il mese.
-
Selezionare l'ora di inizio o l'ora di fine da modificare quando inizia o termina la riunione.
-
Usare la barra di scorrimento nella parte inferiore dell'Assistente pianificazione per visualizzare la disponibilità dei partecipanti prima o dopo l'ora selezionata.
-
In alternativa, è possibile selezionare una data e un'ora direttamente sulla griglia e ridimensionare la selezione nella griglia per modificare la durata dell'evento.
Inviare l'invito alla riunione
-
Selezionare fine per salvare le modifiche e chiudere l'Assistente pianificazione.
-
Scegliere Invia per inviare l'invito alla riunione.
Istruzioni per la versione classica di Outlook sul web
L'Assistente Pianificazione può essere usato prima o dopo aver specificato i dettagli dell'evento. Se si forniscono la data, l'ora e la durata dell'evento e si aggiungono i partecipanti prima di aprire l'Assistente Pianificazione, questi dettagli vengono riportati ed è possibile cambiarli secondo le esigenze.
Con l'Assistente Pianificazione, è possibile ottenere una visualizzazione immediata del calendario di un partecipante per determinarne la disponibilità per la data e l'ora dell'evento.
-
Nella barra degli strumenti posta o calendario Selezionare nuovo

-
Nella pagina Dettagli del nuovo evento, eseguire una delle operazioni seguenti:
-
Aggiungere i dettagli dell'evento, ad esempio titolo e posizione, data e ora di inizio e di fine e altre informazioni, se necessario, aggiungere persone e quindi selezionare Assistente pianificazione

-
Selezionare Assistente pianificazione

-
Nel riquadro dei dettagli dell'Assistente Pianificazione è possibile cambiare la data e l'ora dell'evento, ma non il nome. La pagina Dettagli dell'evento offre opzioni non disponibili con l'Assistente Pianificazione. Queste opzioni includono, ad esempio, l'impostazione di un promemoria per una riunione, l'aggiunta di un promemoria da inviare tramite posta elettronica e l'inserimento di una descrizione o di altri dettagli sull'evento.
I partecipanti possono essere aggiunti per un evento prima o dopo la selezione dell'Assistente pianificazione. Se nella pagina Dettagli dell'evento sono stati aggiunti partecipanti, quando si apre l'Assistente Pianificazione verranno visualizzati i loro calendari in una griglia a destra del riquadro dei dettagli. I passaggi illustrati in questa sezione riguardano esclusivamente l'aggiunta di partecipanti dopo l'apertura dell'Assistente Pianificazione.
-
Nella casella Partecipanti del riquadro dei dettagli digitare il nome di una persona da invitare all'evento.
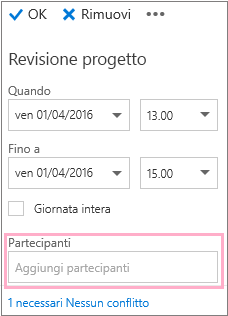
Nota: Dopo aver digitato il primo carattere, Outlook trova una corrispondenza della voce e offre i nomi delle persone dell'organizzazione o di quelle con cui si è scambiata corrispondenza.
-
Scegliere un nome nell'elenco di suggerimenti visualizzato sotto la casella Partecipanti oppure selezionare Cerca nella directory.
Nota: Ogni persona specificata verrà automaticamente aggiunta come Richiesto. Viene inoltre visualizzato il calendario di ogni persona (nell'ordine in cui sono state scelte) a destra del proprio nel riquadro Calendario, creando una griglia. Mentre si aggiungono persone, viene visualizzato il conteggio del numero totale di persone invitate e del numero di conflitti presenti.
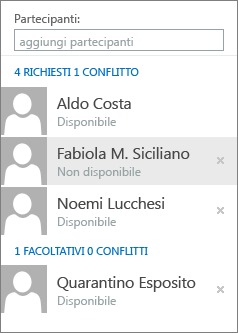
-
Per cambiare lo stato di un partecipante, fare clic con il pulsante destro del mouse sul suo nome oppure, se si usa un dispositivo con touchscreen, toccare e tenere premuto il nome, quindi eseguire una delle operazioni seguenti:
-
Scegliere Rimuovi per eliminare il partecipante. Oppure scegliere Rimuovi

-
Scegliere Partecipazione facoltativa.
-
Se non è stato possibile aggiungere una sala nel luogo dell'evento prima di aprire l'Assistente Pianificazione, è possibile aggiungerla qui. Il pulsante Aggiungi sala nella parte inferiore del riquadro dei dettagli dell'Assistente Pianificazione consente di vedere le sale riunioni dell'elenco indirizzi dell'organizzazione. L'Assistente Pianificazione visualizza automaticamente solo le sale disponibili al momento dell'impostazione, ma se si vuole è possibile vederne anche altre.
Se l'organizzazione ha più di poche sale, l'amministratore dell'organizzazione può organizzare le sale in elenchi di chat room. Gli elenchi di camere sono insiemi di sale che in genere includono caratteristiche simili, ad esempio le sale nello stesso edificio.
-
Scegliere Aggiungi nuova.
-
Scegliere una sala o un elenco di sale e quindi selezionare una di quelle disponibili nell'elenco.
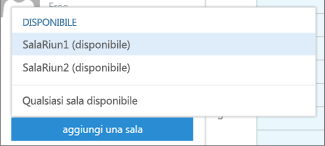
Una volta selezionata, la sala verrà aggiunta alla griglia del calendario. È possibile cambiare sala riunioni scegliendo Cambia sala. Per rimuovere la sala riunioni, fare clic con il pulsante destro del mouse su di essa oppure, se si usa un dispositivo touchscreen, toccarlo e tenerlo premuto, quindi scegliere Rimuovi.
Mentre si aggiungono partecipanti e un luogo, le loro informazioni del calendario compariranno nella griglia.
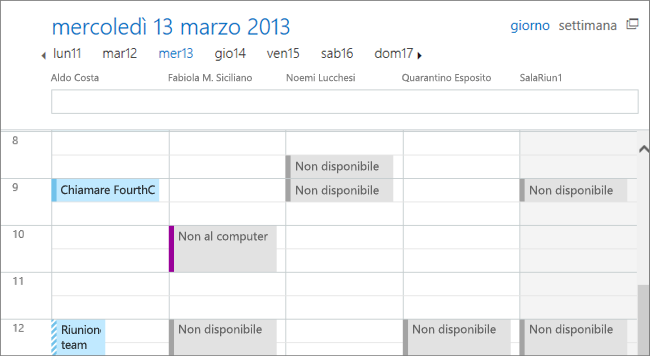
Nella parte superiore del calendario è possibile selezionare la visualizzazione Giorno o Settimana. Se si seleziona la visualizzazione per settimana, la griglia del calendario mostrerà una visualizzazione combinata dei calendari dei partecipanti.
Dopo aver completato le operazioni con l'Assistente Pianificazione, eseguire una delle operazioni seguenti:
-
Selezionare OK

-
Selezionare Ignora per annullare.
Si torna nella pagina Dettagli del nuovo evento, dove è possibile completare l'aggiunta di altri dettagli sulla riunione, se necessario. Al termine, eseguire una delle operazioni seguenti:
-
Selezionare Invia per inviare l'invito all'evento.
-
Selezionare Ignora per annullare tutte le modifiche.










