Quando si immette testo in una cella, ad esempio "2/2", Excel presuppone che si tratti di una data e la formatta in base all'impostazione di data predefinita in Pannello di controllo. Excel potrebbe formattarla come "2-feb". Se si modifica l'impostazione della data in Pannello di controllo, il formato di data predefinito in Excel cambia di conseguenza. Se non si vuole usare il formato di data predefinito, è possibile scegliere un altro formato di data in Excel, ad esempio "2 febbraio 2012" o "02/02/12". È anche possibile creare un formato personalizzato nell'app desktop di Excel.
Effettuare questi passaggi:
-
Selezionare le celle da formattare.
-
Premere CTRL+1.
-
Nella finestra Formato celle fare clic sulla scheda Numero.
-
Nell'elenco Categoria fare clic su Data.
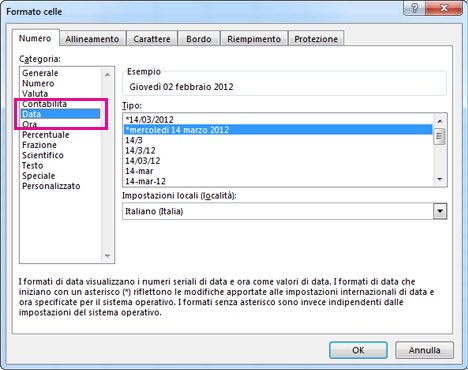
-
In Tipo selezionare un formato data. Il formato verrà visualizzato in anteprima nella casella Esempio con la prima data presente nei dati.
Nota: I formati data che iniziano con un asterisco (*) cambiano quando cambiano le impostazioni data e ora internazionali nel Pannello di controllo. I formati senza asterisco rimangono invece invariati.
-
Per usare un formato di data in base al formato di un'altra lingua, scegliere la lingua in Impostazioni locali (località).
Suggerimento: Sono presenti numeri che vengono visualizzati nelle celle come #####? È probabile che la cella non sia sufficientemente larga per mostrare il numero intero. Provare a fare doppio clic sul bordo destro della colonna che contiene le celle con #####. La colonna verrà ridimensionata in base al numero. È anche possibile trascinare il bordo destro della colonna per modificarne la dimensione.
Per usare un formato non compreso nella casella Tipo, è possibile crearne uno personalizzato. Il modo più semplice per eseguire questa operazione consiste nell'iniziare da un formato simile a quello desiderato.
-
Selezionare le celle da formattare.
-
Premere CTRL+1.
-
Nella finestra Formato celle fare clic sulla scheda Numero.
-
Nell'elenco Categoria fare clic su Data, quindi scegliere un formato di data desiderato in Tipo. È possibile modificare questo formato nell'ultimo passaggio seguente.
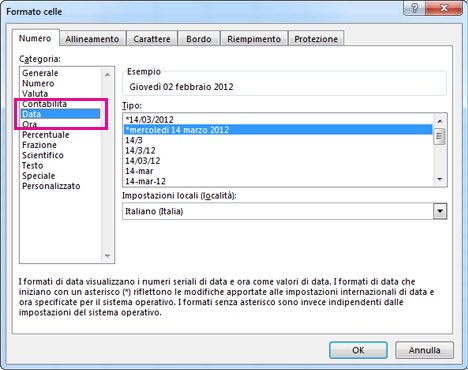
-
Tornare all'elenco Categoria e scegliere Personalizzato. In Tipo verrà visualizzato il codice di formato per il formato di data scelto nel passaggio precedente. Il formato di data predefinito non può essere modificato, quindi non occorre preoccuparsi. Le modifiche apportate verranno applicate solo al formato personalizzato che si sta creando.
-
Nella casella Tipo apportare le modifiche desiderate usando il codice riportato nella tabella seguente.
|
Per visualizzare |
Usare questo codice |
|---|---|
|
Mesi come 1-12 |
m |
|
Mesi come 01-12 |
mm |
|
Mesi come gen-dic |
mmm |
|
Mesi come gennaio-dicembre |
mmmm |
|
Mesi come l'iniziale del mese |
mmmmm |
|
Giorni come 1-31 |
g |
|
Giorni come 01-31 |
gg |
|
Giorni come lun-dom |
ggg |
|
Giorni come lunedì-domenica |
gggg |
|
Anni come 00-99 |
aa |
|
Anni come 1900-9999 |
aaaa |
Se si modifica un formato che include valori ora e si usa "m" subito dopo il codice "h" o "hh" o subito prima del codice "ss", Excel visualizzerà automaticamente i minuti anziché il mese.
-
Per usare rapidamente il formato data predefinito, fare clic sulla cella con la data, quindi premere CTRL+MAIUSC+#.
-
Se in una cella viene visualizzato ##### dopo aver applicato la formattazione data, è probabile che la larghezza della cella sia insufficiente per la visualizzazione dell'intero numero. Provare a fare doppio clic sul bordo destro della colonna che contiene le celle con #####. La colonna verrà ridimensionata in base al numero. È anche possibile trascinare il bordo destro della colonna per modificarne la dimensione.
-
Per immettere rapidamente la data corrente nel foglio di lavoro, selezionare una qualsiasi cella vuota, premere CTRL+; (punto e virgola) e quindi INVIO, se necessario.
-
Per immettere una data aggiornata in base alla data corrente ogni volta che si riapre un foglio di lavoro o si ricalcola una formula, digitare =OGGI() in una cella vuota e quindi premere INVIO.
Quando si immette testo in una cella, ad esempio "2/2", Excel presuppone che si tratti di una data e la formatta in base all'impostazione di data predefinita in Pannello di controllo. Excel potrebbe formattarla come "2-feb". Se si modifica l'impostazione della data in Pannello di controllo, il formato di data predefinito in Excel cambia di conseguenza. Se non si vuole usare il formato di data predefinito, è possibile scegliere un altro formato di data in Excel, ad esempio "2 febbraio 2012" o "02/02/12". È anche possibile creare un formato personalizzato nell'app desktop di Excel.
Effettuare questi passaggi:
-
Selezionare le celle da formattare.
-
Premere Control+1 o Comando+1.
-
Nella finestra Formato celle fare clic sulla scheda Numero.
-
Nell'elenco Categoria fare clic su Data.
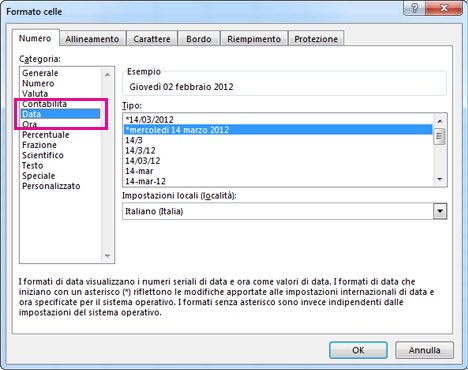
-
In Tipo selezionare un formato data. Il formato verrà visualizzato in anteprima nella casella Esempio con la prima data presente nei dati.
Nota: I formati data che iniziano con un asterisco (*) cambiano quando cambiano le impostazioni data e ora internazionali nel Pannello di controllo. I formati senza asterisco rimangono invece invariati.
-
Per usare un formato di data in base al formato di un'altra lingua, scegliere la lingua in Impostazioni locali (località).
Suggerimento: Sono presenti numeri che vengono visualizzati nelle celle come #####? È probabile che la cella non sia sufficientemente larga per mostrare il numero intero. Provare a fare doppio clic sul bordo destro della colonna che contiene le celle con #####. La colonna verrà ridimensionata in base al numero. È anche possibile trascinare il bordo destro della colonna per modificarne la dimensione.
Per usare un formato non compreso nella casella Tipo, è possibile crearne uno personalizzato. Il modo più semplice per eseguire questa operazione consiste nell'iniziare da un formato simile a quello desiderato.
-
Selezionare le celle da formattare.
-
Premere Control+1 o Comando+1.
-
Nella finestra Formato celle fare clic sulla scheda Numero.
-
Nell'elenco Categoria fare clic su Data, quindi scegliere un formato di data desiderato in Tipo. È possibile modificare questo formato nell'ultimo passaggio seguente.
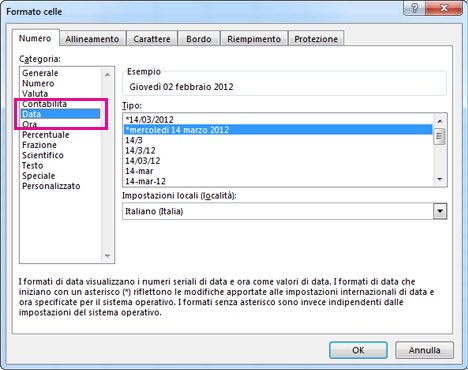
-
Tornare all'elenco Categoria e scegliere Personalizzato. In Tipo verrà visualizzato il codice di formato per il formato di data scelto nel passaggio precedente. Il formato di data predefinito non può essere modificato, quindi non occorre preoccuparsi. Le modifiche apportate verranno applicate solo al formato personalizzato che si sta creando.
-
Nella casella Tipo apportare le modifiche desiderate usando il codice riportato nella tabella seguente.
|
Per visualizzare |
Usare questo codice |
|---|---|
|
Mesi come 1-12 |
m |
|
Mesi come 01-12 |
mm |
|
Mesi come gen-dic |
mmm |
|
Mesi come gennaio-dicembre |
mmmm |
|
Mesi come l'iniziale del mese |
mmmmm |
|
Giorni come 1-31 |
g |
|
Giorni come 01-31 |
gg |
|
Giorni come lun-dom |
ggg |
|
Giorni come lunedì-domenica |
gggg |
|
Anni come 00-99 |
aa |
|
Anni come 1900-9999 |
aaaa |
Se si modifica un formato che include valori ora e si usa "m" subito dopo il codice "h" o "hh" o subito prima del codice "ss", Excel visualizzerà automaticamente i minuti anziché il mese.
-
Per usare rapidamente il formato data predefinito, fare clic sulla cella con la data, quindi premere CTRL+MAIUSC+#.
-
Se in una cella viene visualizzato ##### dopo aver applicato la formattazione data, è probabile che la larghezza della cella sia insufficiente per la visualizzazione dell'intero numero. Provare a fare doppio clic sul bordo destro della colonna che contiene le celle con #####. La colonna verrà ridimensionata in base al numero. È anche possibile trascinare il bordo destro della colonna per modificarne la dimensione.
-
Per immettere rapidamente la data corrente nel foglio di lavoro, selezionare una qualsiasi cella vuota, premere CTRL+; (punto e virgola) e quindi INVIO, se necessario.
-
Per immettere una data aggiornata in base alla data corrente ogni volta che si riapre un foglio di lavoro o si ricalcola una formula, digitare =OGGI() in una cella vuota e quindi premere INVIO.
Quando si digitano valori come 2/2 in una cella, Excel per il Web pensa che si stia digitando una data e la formatta come 2-feb. È tuttavia possibile modificarla e scegliere un formato più breve o più lungo.
Per visualizzare una data in cifre, ad esempio 2/2/2013, selezionare la cella, quindi fare clic su Home > Formato numero > Data in cifre. Per visualizzare una data più lunga, ad esempio sabato 2 febbraio 2013, scegliere invece Data estesa.
-
Se in una cella viene visualizzato ##### dopo aver applicato la formattazione data, è probabile che la larghezza della cella sia insufficiente per la visualizzazione dell'intero numero. Provare a trascinare la colonna contenente le celle che visualizzano i caratteri #####. La colonna verrà ridimensionata in base al numero.
-
Per immettere una data aggiornata in base alla data corrente ogni volta che si riapre un foglio di lavoro o si ricalcola una formula, digitare =OGGI() in una cella vuota e quindi premere INVIO.
Servono altre informazioni?
È sempre possibile rivolgersi a un esperto della Tech Community di Excel o ottenere supporto nelle Community.










