Persone
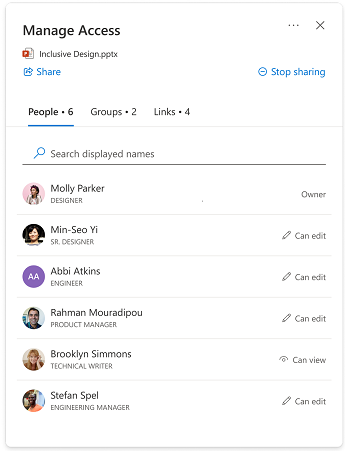
Questa sezione mostra gli utenti che hanno accesso all'elemento. Persone può avere accesso con diversi mezzi, tra cui:
-
Qualcuno ha condiviso un collegamento con una persona.
-
Una persona ha fatto clic su un collegamento di condivisione che funziona per suo conto (ad esempio, un membro dell'organizzazione ha fatto clic su un collegamento che funziona solo per gli utenti dell'organizzazione)
-
A una persona è stato concesso l'accesso diretto.
Dettagli della persona
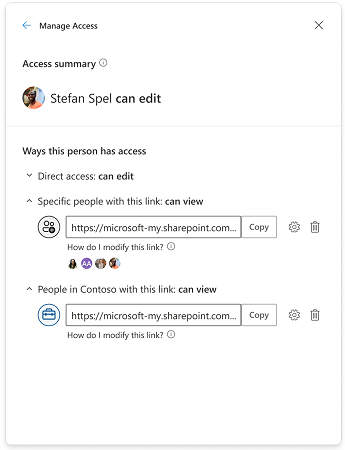
"Riepilogo di Access" è un riepilogo delle operazioni che un utente può eseguire con il file o la cartella e mostra il livello di accesso più alto consentito a un utente.
Nota: se si condivide un collegamento che concede a qualcuno l'autorizzazione di "sola visualizzazione" e in seguito gli si invia un collegamento che fornisce l'accesso "modifica", l'accesso di modifica sarà il livello di accesso più alto, quindi verrà visualizzato nella sezione di riepilogo dell'accesso.
"Modalità di accesso di questa persona" mostra tutti i vari modi in cui un utente può aver ottenuto l'accesso a un file o a una cartella. Le eccezioni includono se fanno parte di un gruppo con accesso o se la persona ha accesso a un collegamento a una cartella che contiene questo elemento specifico. Queste informazioni non verranno visualizzate in questa sezione. Controllare la visualizzazione "Gruppi" o "Collegamenti" per verificare se uno dei due scenari potrebbe concedere a qualcuno un accesso aggiuntivo.
Accesso diretto
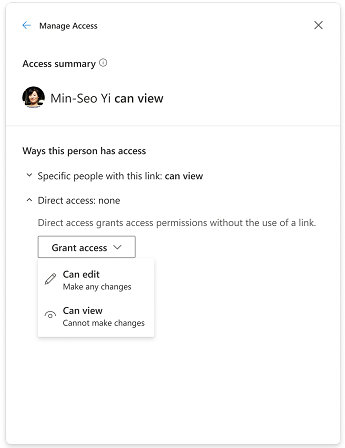
Gli utenti vengono visualizzati in Accesso diretto quando sono elencati direttamente nell'autorizzazione dell'elemento o ACL (Controllo di accesso List). Il modo più comune per concedere l'accesso diretto a un utente è tramite "Concedi accesso" o tramite la pagina delle autorizzazioni avanzate. Quando un utente ha accesso diretto, è possibile modificarne direttamente il livello di accesso modificando l'autorizzazione o rimuovendolo completamente.
Modifica delle autorizzazioni
Aggiornare l'accesso di un utente da "solo visualizzazione" a "modifica": esistono due modi per aggiornare l'accesso di un utente a un elemento.
-
Condividi un nuovo collegamento con loro con l'accesso per la modifica.
-
Concedere loro l'accesso diretto alla modifica.
Effettuare il downgrade dell'accesso di un utente da "modifica" a "solo visualizzazione": a seconda dei mezzi di accesso di un utente, il downgrade dell'accesso può richiedere ulteriori passaggi.
Se un utente ha accesso alla modifica tramite un collegamento di persone specifico, sono disponibili due opzioni:
-
Rimuovere l'utente dal collegamento e condividere un nuovo collegamento che consente solo l'accesso alla visualizzazione.
-
Eliminare completamente il collegamento e condividere un nuovo collegamento che consente solo l'accesso in visualizzazione. Nel caso in cui altre persone avessero accesso al collegamento, è possibile condividere anche con loro un nuovo collegamento, concedendo loro l'accesso che si vuole concedere.
Se un utente ha accesso alla modifica tramite un collegamento condivisibile dall'azienda, esiste una sola opzione.
-
I collegamenti condivisibili aziendali consentono di accedere a chiunque all'interno dell'azienda a cui è stato assegnato il collegamento, quindi non è possibile rimuovere o bloccare l'accesso di un collega a un elemento tramite questo tipo di collegamento. Per eseguire il downgrade dell'accesso, è necessario eliminare il collegamento e condividere uno nuovo che consenta solo l'accesso in visualizzazione. Nel caso in cui altre persone abbiano avuto accesso al collegamento, è possibile condividere anche con loro un nuovo collegamento, concedendo loro l'accesso, che si vuole concedere.
Gruppi
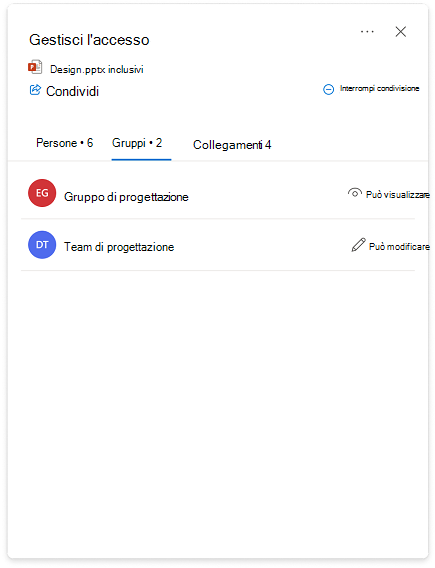
Se si condivide un file o una cartella con un gruppo, il gruppo verrà visualizzato in questa sezione. Un membro del gruppo non verrà visualizzato nella visualizzazione "Persone" (elenco di persone) a meno che non gli sia stato concesso l'accesso separatamente dal gruppo.
Per modificare le autorizzazioni per i gruppi, seguire la stessa procedura usata per gli utenti.
Collegamenti
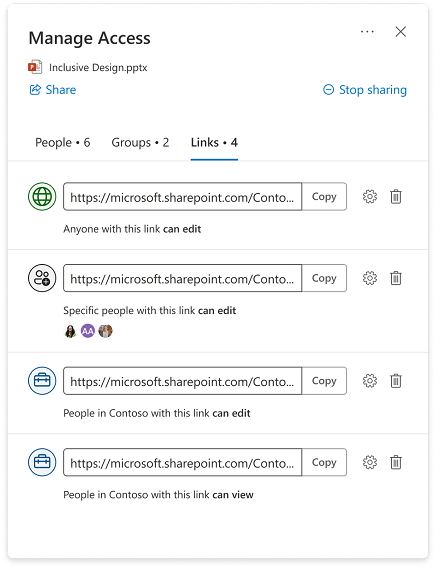
Tipi di collegamenti:
-
Collegamenti condivisibili aziendali
-
Collegamenti di persone specifiche
-
Chiunque abbia questo collegamento
-
Persone con accesso esistente
Nella maggior parte dei casi, le impostazioni dei collegamenti potrebbero non essere modificate dopo la creazione e la condivisione del collegamento. Se si vogliono modificare le impostazioni di un collegamento, è necessario eliminarlo e crearne uno nuovo con le impostazioni desiderate. Per altre informazioni sulla condivisione e sui tipi di collegamento, vedere: Condividere file e cartelle di OneDrive.
Nota: Se si vuole rimuovere l'accesso di un utente che usa un tipo di collegamento "Chiunque abbia questo collegamento", eliminare il collegamento per rimuovere l'accesso per tutti gli utenti che hanno ottenuto l'accesso tramite tale collegamento. Quindi, condividere un nuovo collegamento con chiunque si vuole avere accesso. È consigliabile usare un collegamento di persone specifiche se si vogliono gestire le singole autorizzazioni e accedere in un secondo momento.
Collegamenti per le cartelle condivise
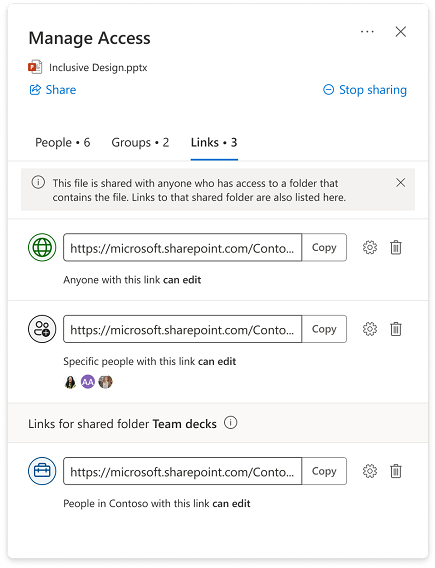
-
L'elemento per cui si gestisce l'accesso potrebbe trovarsi in una cartella condivisa con un gruppo di destinatari diverso da quello con cui è stato condiviso l'elemento stesso. In questo caso, le persone che hanno accesso a qualsiasi cartella che contiene l'elemento, per natura, avranno ora accesso all'elemento stesso.
-
Se l'elemento stesso non è stato condiviso direttamente con chiunque abbia accesso a cartelle contenenti l'elemento, queste persone non ne avranno la certezza nella visualizzazione "Persone" dell'esperienza di gestione di Access per il singolo elemento.
-
I collegamenti per le cartelle vengono visualizzati nell'esperienza di gestione di Access per i singoli elementi che si trovano all'interno della cartella e possono essere eliminati in questa esperienza.
Nota: L'eliminazione del collegamento rimuove l'accesso alla cartella e a tutti gli elementi contenuti nella cartella per tutti gli utenti che usano questo collegamento.
Concedere l'accesso
-
Concedere a qualcuno l'accesso diretto a un elemento non implica collegamenti o impostazioni di condivisione. Quando un utente ha accesso diretto, è possibile modificarne il livello di accesso in Gestisci accesso modificando l'autorizzazione o rimuovendone completamente l'accesso.
-
Selezionare

-
Nell'angolo in basso a sinistra selezionare una delle immagini del profilo o delle icone delle iniziali oppure il

-
Nell'angolo in alto a destra seleziona l'icona Concedi accesso

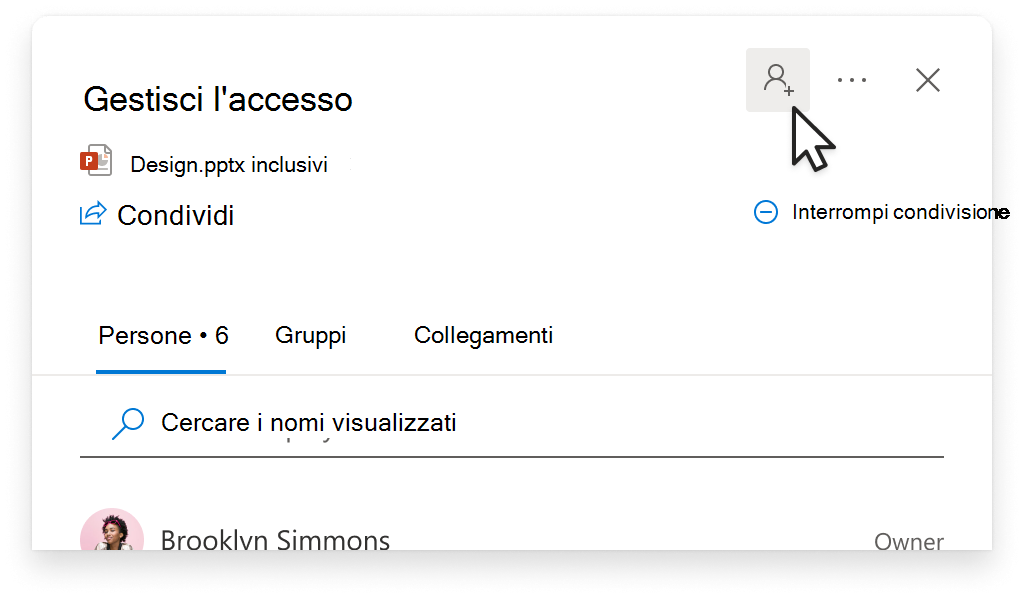
-
Aggiungere un nome, un gruppo o un messaggio di posta elettronica.
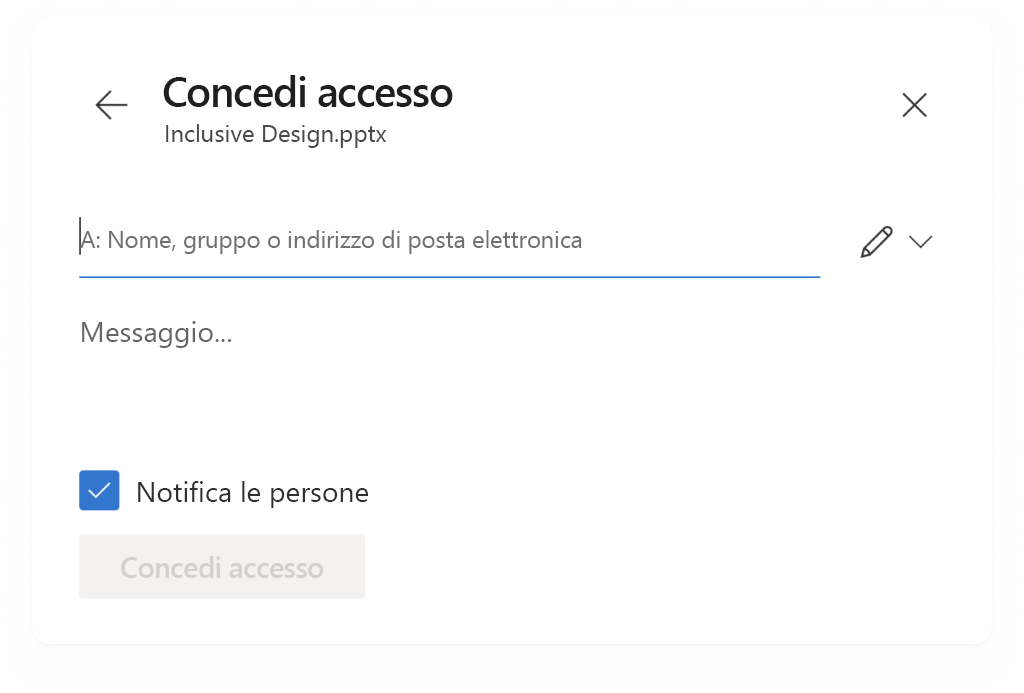
Nota: È possibile aggiungere gruppi di SharePoint che non hanno messaggi di posta elettronica associati, ma l'opzione di notifica non sarà disponibile.
-
Per aggiornare il livello di autorizzazione per questa persona, a destra dell'area Nome, gruppo o posta elettronica selezionare l'icona dell'autorizzazione (ad esempio l'icona di modifica


-
Seleziona il tipo di autorizzazione che vuoi assegnare a questa persona per questo elemento. Altre informazioni sui livelli di accesso.
-
Facoltativamente, per inviare una notifica alle persone con cui si sta condividendo il file, selezionare la casella di controllo Avvisa persone . Se l'opzione è selezionata, le persone con cui si condivide riceveranno un messaggio di posta elettronica automatico per informarle che hanno accesso.
-
Selezionare Concedi accesso.










