Ci siamo stati tutti, giusto? Dopo un'entusiasmante vacanza vorticosa, si torna al lavoro, si apre Outlook e si trovano duemila messaggi non letti che ti aspettano. È sufficiente fare in modo che tu voglia tornare in vacanza. O non fare mai più una vacanza.
Ma Outlook è un programma potente e può aiutarti a modificare rapidamente la posta in arrivo, probabilmente molto più velocemente di quanto immaginavi.
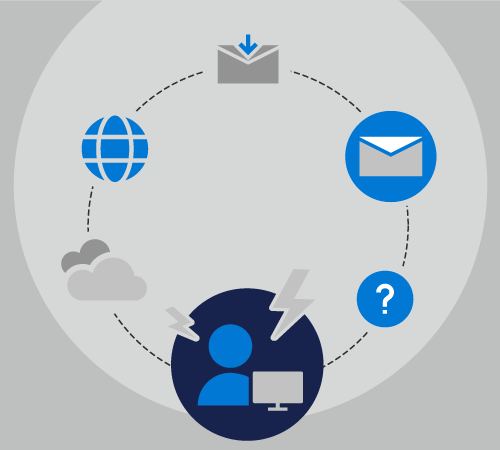
Preparazione per le vacanze
Seguiamo Insieme a Michele mentre si prepara a partire per una vacanza di dieci giorni.
Michele gestisce le comunicazioni e il coordinamento per cinque progetti distinti, è membro di venti liste di distribuzione diverse e riceve anche un numero limitato di messaggi di posta elettronica personali ogni giorno.
Mentre Michele è fuori ufficio, Chester sarà il principale punto di contatto per tre dei suoi progetti e Cheryl gestirà gli altri due.
L'ultima volta che Michele è andata in vacanza, ha impostato le risposte automatiche per far sapere a tutti che sarebbe tornata tra dieci giorni, ma non ha fatto altro. Quando è tornata, la posta in arrivo è aumentata da 50 a 500 messaggi.
Questa volta, Rachel trascorre alcuni minuti il giorno prima di partire con diverse delle caratteristiche principali di Outlook per aiutarla a tornare da una vacanza senza stress.
Michele sa che la configurazione di una risposta automatica può creare molte domande e confusione per i colleghi. Dal momento che ha Microsoft 365, seleziona File > Risposte automatichee quindi il testo seguente.
Gentile utente,
Grazie per il tuo messaggio. Sono fuori ufficio tra il 1° maggio 2019 e il 10 maggio 2019. Non controllo la posta elettronica mentre non ci sono più.
Per assistenza con i progetti Contoso, Fourth Coffee e Tailspin Toys, contattare Chester Beane.
Per assistenza con il progetto Northwind, contattare Cheryl Jenkins.
—Michele
Può impostare le risposte automatiche per attivare il giorno in cui esce e disattivare il giorno in cui torna. Questo è un ottimo passaggio 1. Tuttavia, Michele sa Outlook altre caratteristiche che può usare per mantenere sotto controllo la posta in arrivo.
Per configurare risposte automatiche, vedere Inviare risposte automatiche fuorisede da Outlook .
Ora, Michele può passare al passaggio 2: Creazione di regole.
Le regole sono un ottimo modo per gestire i messaggi, sia quando si è in ufficio che fuori ufficio. La caratteristica Risposte automatiche include regole predefinite che si attivano solo quando si è fuori sede.
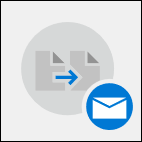
Nella finestra di dialogo regole nella parte inferiore della finestra Risposte automatiche, Michele seleziona Aggiungi regola.
Quindi, aggiunge advertisements@contoso.com al campo Da. Riceve un messaggio giornaliero da questo indirizzo che contiene informazioni riservate sul tempo che non sarà necessario al ritorno dalle ferie.
Nella sezione Esegui queste azioni, Michele controlla la casella elimina tutti i messaggi da quell'indirizzo di posta elettronica. Può creare più regole che spostano o eliminano o persino inoltrano messaggi ad altri utenti dell'organizzazione in base alle parole nell'oggetto o nel corpo del messaggio o a chi il messaggio viene inviato o ricevuto.
Dopo aver creato le regole, può salvare la risposta automatica e partire per la vacanza sapendo che un buon numero di messaggi di posta elettronica verrà automaticamente inoltrato alla persona giusta e un altro gruppo verrà eliminato completamente.
Per altre informazioni sull'aggiunta di regole, vedere Gestire i messaggi di posta elettronica usando le regole.
Dopo le vacanze
Cosa succede se non sei stato organizzato come Michele prima di lasciarti in vacanza?
Seguiamo Nelson mentre cerca di gestire una posta in arrivo sovraccarica dopo una vacanza di dieci giorni. Nelson ha impostato una risposta automatica, ma non ha dato istruzioni ai suoi colleghi mentre non c'era più.
Quando Nelson torna dalle vacanze, ha 1243 messaggi nella posta in arrivo. Fortunatamente, Nelson ha Outlook come parte dell'abbonamento a Microsoft 365, in modo da poter ordinare, filtrare e gestire in modo semplice e rapido i messaggi usando alcune funzionalità Outlook chiave.
Prima di tutto, Nelson ordina i messaggi in base alla priorità. In questo modo tutti i messaggi con priorità alta, ovvero quelli con cui si occuperà rapidamente, vengono visualizzati nella parte superiore della posta in arrivo.
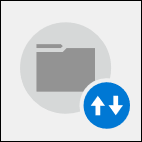
A questo scopo, seleziona l'elenco a discesa Per data nella parte superiore dell'elenco dei messaggi e sceglie Priorità. In questo modo la posta in arrivo viene ordinata per lui.
Ora Nelson può dedicare quindici minuti a rispondere ai cinque messaggi con priorità alta, a filerli in cartelle e quindi modificare l'ordinamento facendo di nuovo clic sull'elenco a discesa e selezionando Basso in alto per portare i messaggi con priorità bassa all'inizio dell'elenco dei messaggi. Questi messaggi ottengono solo un'analisi rapida e quindi li elimina tutti, ma solo uno. Gli inviti al pranzo, una notifica di esercitazione antincendio e un avviso relativo a un'interruzione dell'alimentazione tre giorni fa non sono messaggi a cui deve rispondere.
Dopo aver curato i messaggi di posta elettronica più importanti, Nelson può usare un altro dei filtri predefiniti di Outlook, quello per @mentions. Usando l'elenco a discesa Per data in alto a destra nell'elenco dei messaggi, seleziona Posta menzionata.
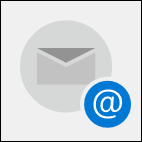
Nelson sa che se è stato menzionato in un messaggio di posta elettronica specifico, è probabile che il mittente ha bisogno di qualcosa esplicitamente da lui, invece che da uno dei suoi dipendenti.
Sono presenti circa una cinquantina di questi messaggi e Nelson può analizzare rapidamente l'elenco, eliminare quelli che potrebbero essere già stati gestiti da uno dei suoi colleghi e quindi rispondere agli altri.
Se si ha un numero elevato di progetti, alcuni potrebbero essere più sensibili al tempo rispetto ad altri. La ricerca di messaggi relativi ai progetti più sensibili per la maggior parte del tempo può aiutare a mantenere l'utente in cima a questi progetti, salvando i progetti meno sensibili al tempo per un altro giorno.
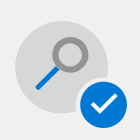
Per cercare messaggi che contengono una frase specifica, usare la casella di ricerca nella parte superiore dell'Outlook dei messaggi. Usare le virgolette intorno a una frase con più parole per cercare solo tale frase e non ogni singola parola all'interno di tale frase.
Il raggruppamento dei messaggi in base al mittente consente di trovare rapidamente i messaggi che è possibile eliminare, ad esempio notiziari o messaggi automatizzati da account non monitorati, oppure i messaggi a cui è necessario rispondere in modo rapido, ad esempio i messaggi inviati dal supervisore diretto.
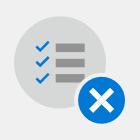
Per raggruppare i messaggi in base al mittente, fare clic sull'elenco a discesa Per data nell'angolo in alto a destra dell'elenco dei messaggi e selezionare Da.










