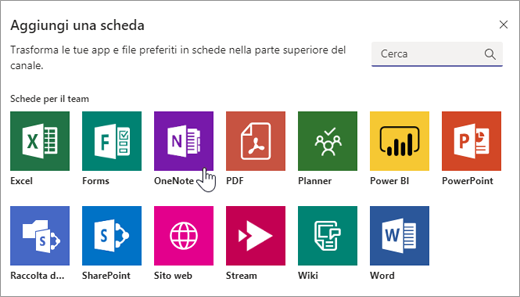Gestire un progetto di gruppo in Microsoft Teams
Affrontiamolo: tutti abbiamo avuto problemi a lavorare su progetti di gruppo. Coordinare gli orari delle riunioni di persona o capire dove caricare i file può essere un problema enorme.
Microsoft Teams è la soluzione. In Teams, i membri del gruppo possono collaborare ai progetti in molti modi. Ecco alcuni modi principali con cui è possibile collaborare in Microsoft Teams.
Nota: Alcune di queste funzionalità potrebbero non essere disponibili in Microsoft Teams a seconda delle impostazioni dell'istituto di istruzione o del distretto scolastico.

1. Collaborare nella scheda Conversazioni
La scheda Post nel canale Generale di qualsiasi team funziona un po' come un thread di social media, ma per portare a termine il lavoro.
Avviare conversazioni e attirare l'attenzione delle persone selezionando Nuova conversazione e @mentioning i loro nomi nella casella Componi prima di pubblicare il messaggio. Selezionare Allega 
2. Creare un team personalizzato
Microsoft Teams non è solo per la classe. Organizzare i propri gruppi di studio invitando i compagni di classe in un team. Selezionare + Partecipa o crea team > Crea un nuovo team e scegliere Altro tipo di team. L'app ti mostrerà alcuni passaggi per assegnare un nome al tuo team e invitare alcuni membri. Da qui, sei pronto!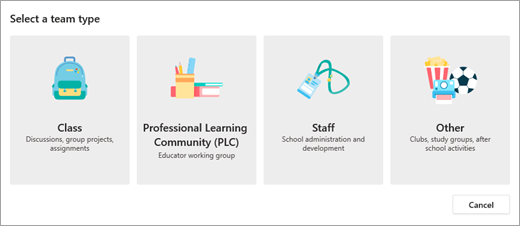
3. Videochiamate di gruppo in Microsoft Teams
Non si ha la possibilità di organizzare una riunione di persona con tutti i membri di un gruppo? Nessun problema. Selezionare l'icona della chiamata audio e della videochiamata in una chat di gruppo per avviarne una immediatamente. Sarà possibile condividere gli schermi e discuterne anche durante la chat.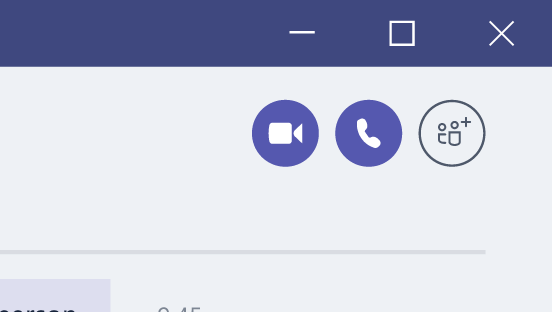
4. Collaborare ai documenti
Microsoft 365 tipi di file come Word, PowerPoint e Excel possono essere modificati in collaborazione direttamente da Teams.
Selezionare un documento per aprirlo, quindi selezionare Modifica in Teams. Selezionare il pulsante Inizia conversazione per accedere al documento e avviare una conversazione a destra del file. Scambiare idee con gli altri membri del gruppo visualizzando il documento contemporaneamente.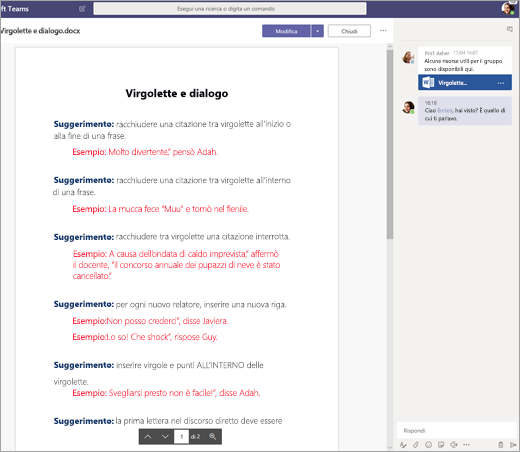
5. Collaborare alle note su OneNote in Microsoft Teams
Se il team di classe usa un OneNote blocco appunti della classe collegato, passare alla classe e selezionare Blocco appunti della classe. Da lì, i compagni possono fare sessioni di brainstorming nello spazio di collaborazione. Anche i canali aggiunti dal docente al team verranno visualizzati come sezioni nello spazio di collaborazione.
Se si lavora nel proprio team, selezionare Aggiungi + > OneNote in un canale per aggiungere una nuova scheda e creare un blocco appunti OneNote da condividere con l'intero team.