Usare la finestra di dialogo Imposta pagina per impostare il layout e le opzioni di stampa di una pagina.
Fare clic sulla scheda Layout di pagina , quindi nel gruppo Imposta pagina fare clic sul pulsante di visualizzazione della finestra di dialogo 
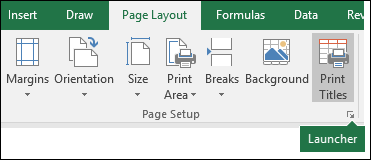
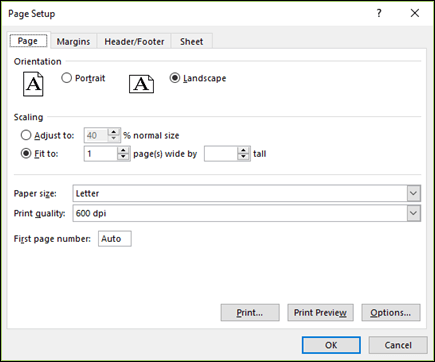
Orientamento Scegliere tra orizzontale e verticale.
Proporzioni Ingrandisce o riduce il foglio di lavoro o la selezione durante la stampa in modo che si adatti al numero di pagine specificato.
-
Regola su Quando si seleziona Regola in, è possibile immettere una percentuale nella casella % dimensioni normali .
-
Adatta a Quando si seleziona Adatta a, è possibile immettere un numero nelle pagine di larghezza per casella e nella casella alta . Per riempire la larghezza della carta e usare il numero di pagine necessario, digitare 1 nella casella Pagine di larghezza per e lasciare vuota la casella alta .
Formato carta In questa casella fare clic su Lettera, Legale o su altre opzioni relative alle dimensioni per indicare le dimensioni da usare per la busta o il documento stampato.
Qualità di stampa In questa casella fare clic su una risoluzione per specificare la qualità di stampa per il foglio di lavoro attivo. Risoluzione è il numero di punti per pollice lineare (dpi) visualizzati nella pagina stampata. Una risoluzione maggiore consente di ottenere una stampa di qualità migliore nelle stampanti che supportano la stampa ad alta risoluzione.
Numero prima pagina In questa casella immettere Automatico per iniziare la numerazione delle pagine da "1" (se è la prima pagina del processo di stampa) o al numero sequenziale successivo (se non è la prima pagina del processo di stampa). Immettere un numero per specificare un numero di pagina iniziale diverso da "1".
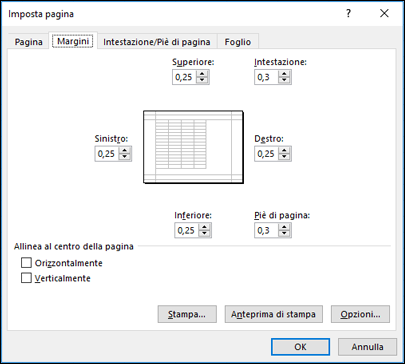
Immettere le impostazioni dei margini e visualizzare i risultati nella casella Anteprima .
-
In alto, in basso, a sinistra, a destra Modificare le misure nelle caselle Superiore, Inferiore, Sinistro e Destro per specificare la distanza tra i dati e il bordo della pagina stampata.
-
Intestazione o piè di pagina Immettere un numero nella casella Intestazione o Piè di pagina per regolare la distanza tra l'intestazione e la parte superiore della pagina oppure tra il piè di pagina e la parte inferiore della pagina. La distanza deve essere inferiore rispetto alle impostazioni dei margini per evitare che l'intestazione o il piè di pagina si sovrapponga ai dati.
Centrare la paginaCentrare i dati della pagina entro i margini selezionando la casella di controllo Verticale , Orizzontalmente o entrambe.
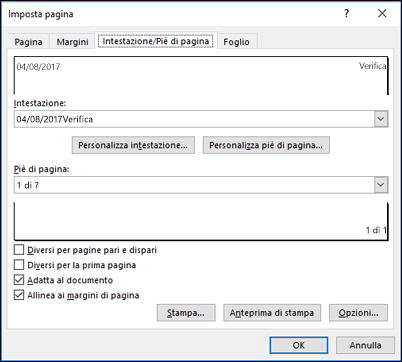
Intestazione Fare clic su un'intestazione predefinita nella casella Intestazione oppure fare clic su Intestazione personalizzata per creare un'intestazione personalizzata per il foglio di lavoro da stampare. L'intestazione predefinita viene copiata nella finestra di dialogo Intestazione , in cui è possibile formattare o modificare l'intestazione selezionata.
Piè Fare clic su un piè di pagina predefinito nella casella Piè di pagina oppure fare clic su Piè di pagina personalizzato per creare un piè di pagina personalizzato per il foglio di lavoro da stampare. Il piè di pagina predefinito viene copiato nella finestra di dialogo Piè di pagina, in cui è possibile formattare o modificare il piè di pagina selezionato.
Pagine pari e dispari diverse Selezionare la casella di controllo Pagine pari e dispari diverse per specificare che le intestazioni e i piè di pagina delle pagine dispari devono essere diversi da quelli delle pagine pari.
Prima pagina diversa Selezionare la casella di controllo Diversi per la prima pagina per rimuovere intestazioni e piè di pagina o per creare intestazioni e piè di pagina personalizzati per la prima pagina stampata. Per creare un'intestazione o un piè di pagina personalizzato per la prima pagina, selezionare questa casella di controllo, fare clic su Intestazione personalizzata o Piè di pagina personalizzato e quindi nella scheda Intestazione prima pagina o Piè di pagina prima pagina è possibile aggiungere le informazioni dell'intestazione o del piè di pagina da visualizzare nella prima pagina.
Ridimensionare con il documento Selezionare la casella di controllo Adatta al documento per specificare se le intestazioni e i piè di pagina devono usare le stesse dimensioni e proporzioni del carattere del foglio di lavoro. Per impostazione predefinita, questa casella di controllo è selezionata. Per rendere le dimensioni e le proporzioni del carattere delle intestazioni o dei piè di pagina indipendenti dalle proporzioni del foglio di lavoro per creare una visualizzazione coerente su più pagine, deselezionare questa casella di controllo.
Allineare ai margini di pagina Selezionare la casella di controllo Allinea ai margini di pagina per assicurarsi che il margine dell'intestazione o del piè di pagina sia allineato ai margini sinistro e destro del foglio di lavoro. Per impostazione predefinita, questa casella di controllo è selezionata. Per impostare i margini di sinistra e di destra delle intestazioni e dei piè di pagina su un valore specifico indipendente dai margini di sinistra e di destra del foglio di lavoro, deselezionare questa casella di controllo.
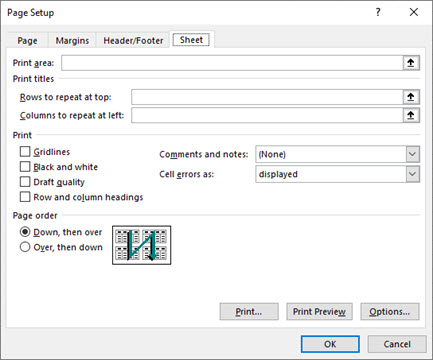
Area di stampa Fare clic sulla casella Area di stampa per selezionare un intervallo di fogli di lavoro da stampare e quindi trascinare le aree del foglio di lavoro da stampare. Il pulsante Comprimi finestra 
Stampare titoli Selezionare un'opzione in Stampa titoli per stampare le stesse colonne o righe dei titoli in ogni pagina di un foglio di lavoro stampato. Selezionare Righe da ripetere in alto se si vuole impostare righe specifiche come titolo orizzontale per ogni pagina. Selezionare Colonne da ripetere a sinistra se si vogliono inserire titoli verticali in ogni pagina. Quindi nel foglio di lavoro selezionare una o più celle nelle colonne o nelle righe del titolo desiderate. Il pulsante Comprimi finestra 
Stampa Specifica cosa viene stampato dal foglio di lavoro, se la stampa è a colori o in bianco e nero e qual è la qualità di stampa.
-
Griglia Selezionare la casella di controllo Griglia per includere la griglia del foglio di lavoro nella stampa. La griglia non viene stampata per impostazione predefinita, indipendentemente dal fatto che vengano visualizzate o meno nel foglio di lavoro.
-
Bianco e nero Selezionare la casella di controllo Bianco e nero quando si usa una stampante a colori, ma si vuole usare solo il bianco e nero durante la stampa. Questa opzione non è selezionata per impostazione predefinita. Non è necessario selezionarla quando si usa una stampante che stampa solo in bianco e nero.
-
Qualità bozza Selezionare la casella di controllo Qualità bozza per stampare più velocemente usando una qualità di stampa inferiore quando la stampante in uso ha una modalità di qualità bozza. Questa opzione non ha alcun effetto quando la stampante non ha la modalità qualità bozza.
-
Intestazioni di riga e di colonna Selezionare la casella di controllo Intestazioni di riga e di colonna per includere queste intestazioni nella stampa.
-
Commenti e note In questa casella selezionare la posizione in cui inserire nell'immagine le annotazioni aggiunte alle celle del foglio di lavoro. Selezionare Alla fine del foglio per combinare tutte le annotazioni e stamparle insieme in una pagina aggiunta alla fine dello stampato. Selezionare Come visualizzato sul foglio per stampare le annotazioni nella posizione originale nel foglio di lavoro. Le annotazioni non vengono incluse automaticamente nell'immagine, perché nessuna è selezionata per impostazione predefinita.
-
Errori di cella come In questa casella selezionare come visualizzare nella stampa gli errori di cella visualizzati nel foglio di lavoro. Per impostazione predefinita, gli errori vengono visualizzati così come vengono visualizzati, ma non è possibile visualizzarli selezionando <>vuota , visualizzandoli come un doppio trattino selezionando -- o visualizzandoli come #N/D.
Ordine delle pagine Fare clic su Giù, su o Su, quindi verso il basso per controllare l'ordine in cui i dati vengono numerati e stampati quando non si adattano a una pagina. L'immagine di esempio visualizza in anteprima la direzione di stampa del documento quando si sceglie una di queste opzioni.
Collegamenti correlati
Ripetere righe e colonne come titoli o etichette su ogni pagina stampata
Servono altre informazioni?
È sempre possibile rivolgersi a un esperto della Tech Community di Excel o ottenere supporto nelle Community.
Vedere anche
Visualizzare l'anteprima delle pagine del foglio di lavoro prima di stamparle










