Per accedere alle impostazioni di privacy quando si apre un'applicazione di Office:
-
Selezionare Account nella parte inferiore del riquadro sinistro, quindi in Privacy account scegliere Gestisci impostazioni.
Se è già aperta un'applicazione di Office:
-
Passare alla scheda File , selezionare Account (o Account di Office in Outlook) nella parte inferiore del riquadro sinistro e quindi scegliere Gestisci impostazioni.
Per accedere alle impostazioni di privacy nel nuovo Outlook per Windows:
-
Nella scheda Visualizza selezionare Impostazioni visualizzazione e scegliere Generale.
-
Seleziona Privacy e dati , quindi scegli Impostazioni privacy.
Verrà visualizzata la finestra di dialogo Impostazioni privacy account in cui è possibile selezionare le opzioni relative alla privacy.
Note:
-
Si applica a Office versione 1904 o versioni successive.
-
Se si usa Office con un account aziendale o dell'istituto di istruzione, è possibile che l'amministratore abbia configurato le impostazioni che è possibile modificare.
In Windows queste impostazioni si applicano a Word, Excel, PowerPoint, Outlook, OneNote, Access, Project e Visio.
Maggiori dettagli
Quando si apre un'app di Office o si seleziona File, cercare Account o Account di Office nell'angolo in basso a sinistra della finestra.
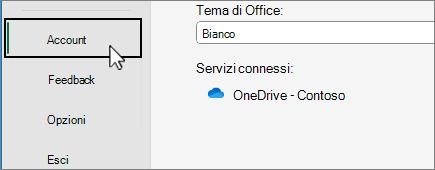
Selezionare Gestisci impostazioni in Privacy account.
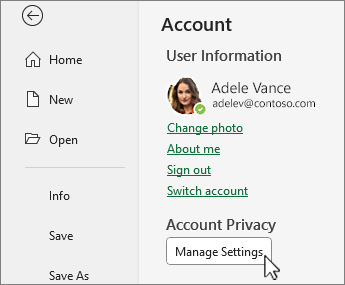
Per il nuovo Outlook per Windows:
-
Nella scheda Visualizza selezionare Impostazioni visualizzazione.
-
Nella scheda Generale scegliere Privacy e dati e selezionare Impostazioni privacy.
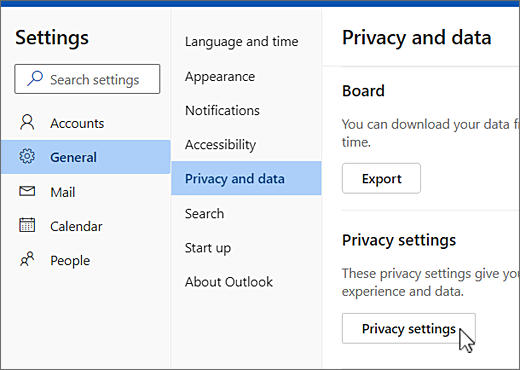
Nota: Gli utenti con un account personale avranno impostazioni aggiuntive in questa schermata, ma il pulsante per le impostazioni di privacy rimane invariato.
Per accedere alle impostazioni di privacy, aprire un'applicazione di Office, selezionare il menu dell'app > Preferenze > Privacy. Verrà visualizzata la finestra di dialogo delle impostazioni di Privacy dell’account in cui è possibile selezionare le opzioni relative alla privacy.
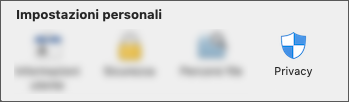
Su Mac queste impostazioni si applicano a Word, Excel, PowerPoint, Outlook e OneNote.
Per accedere alle impostazioni di privacy in Word,Excel,PowerPoint, OneNote eVisio:
-
In modalità di modifica: Selezionare File > Informazioni su > Impostazioni di privacy.
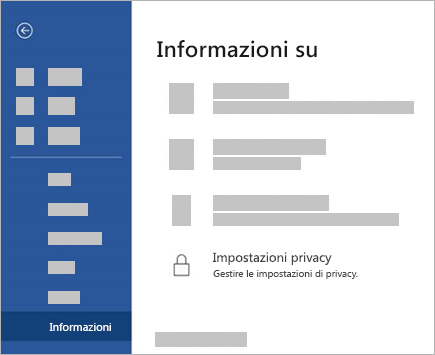
-
In modalità di visualizzazione: Nella parte superiore della pagina selezionare

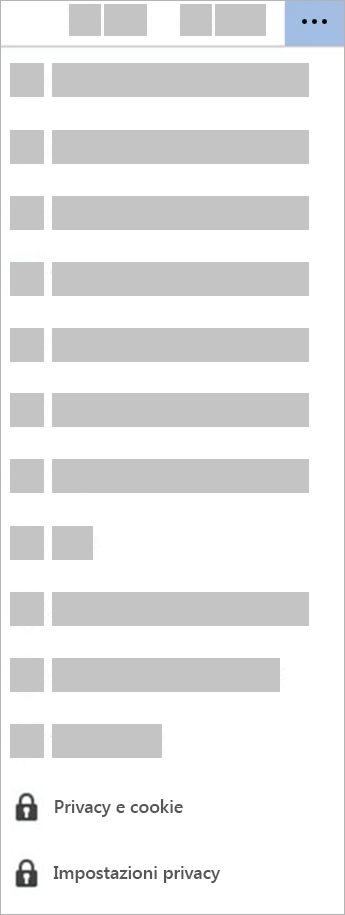
Per accedere alle impostazioni di privacy, aprire un'app di Office e passare a Impostazioni > Impostazioni privacy. Verrà aperto il menu delle Impostazioni di privacy in cui è possibile selezionare le opzioni relative alla privacy.
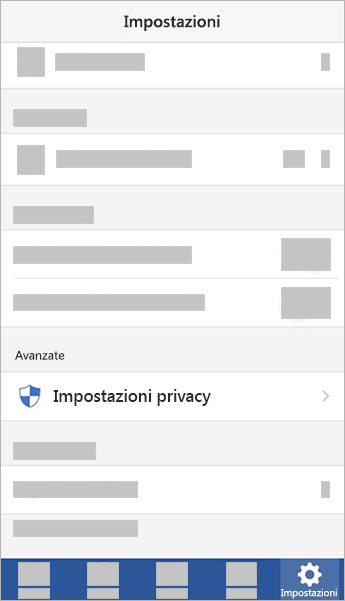
Su iOS queste impostazioni si applicano a Word, Excel, PowerPoint, Outlook, OneNote e Visio.
Per accedere alle impostazioni di privacy, aprire un'app di Office, selezionare l'immagine dell'account nell'angolo in alto a sinistra e selezionare Impostazioni privacy. Verrà aperto il menu delle Impostazioni di privacy in cui è possibile selezionare le opzioni relative alla privacy.
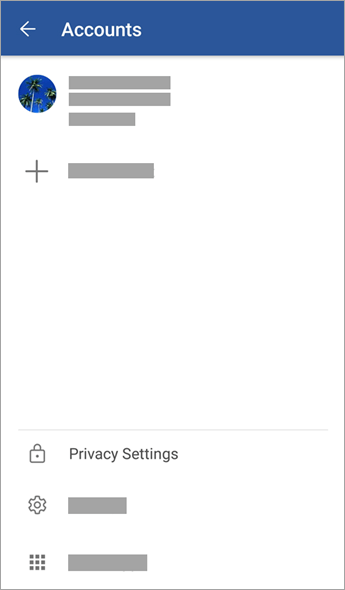
Su Android queste impostazioni si applicano a Word, Excel, PowerPoint, OneNote e Visio.
Le impostazioni seguono l'account
Quando si modificano le impostazioni di privacy attivando o disattivando le opzioni, viene effettuato il roaming delle impostazioni in tutti i dispositivi Windows, Mac, Android e iOS. Se decidi di disattivare le esperienze che analizzano il contenuto nel tuo computer desktop Windows, ad esempio, la volta successiva che accedi a un'app di Microsoft 365 nel telefono tale impostazione verrà applicata anche lì. Se attivi nuovamente l'impostazione, la volta successiva che accedi a un'app Microsoft 365 sul desktop, l'impostazione verrà riattivata anche lì. Le impostazioni seguono l'account.
Si noti che nel Mac verranno passate solo le impostazioni di Word, Excel, PowerPoint, OneNote e Outlook.
Importante: Le impostazioni sono associate all'account, dunque ne viene effettuato il roaming solo se si accede agli altri dispositivi con lo stesso account personale, aziendale o dell'istituto di istruzione.
L'unica eccezione è se si disattiva l'impostazione che disabilita tutte le esperienze connesse non essenziali. Disattivando questa opzione viene disabilitato anche il servizio che effettua il roaming delle impostazioni di privacy nei dispositivi. Di conseguenza, se l'impostazione è disattivata, non viene effettuato il roaming di alcuna impostazione da o verso quel particolare dispositivo. Se si hanno altri dispositivi in cui l'opzione non è disattivata, il roaming delle impostazioni tra di essi non sarà interrotto.
Per disattivare tutte le esperienze connesse non essenziali in tutti i dispositivi idonei, è necessario disattivarle in ogni singolo dispositivo.










