Lync Basic 2013 offre messaggistica istantanea, chiamate vocali e videochiamate, riunioni di Skype for Business, informazioni sulla presenza e funzionalità di condivisione, tutto in un'unica applicazione facile da usare. Si tratta di una versione ridotta del client Lync completo, che offre le stesse funzionalità essenziali. Con Office 365 gestito da 21Vianet, la differenza per gli utenti di Lync Basic rispetto agli utenti di Skype for Business è la mancanza delle caratteristiche seguenti:
-
Delega del calendario
-
Visualizzazione video della raccolta
-
Condivisione di OneNote
-
Registrazione
Per scoprire se si sta usando Lync Basic, effettuare una delle seguenti operazioni:
-
Aprire Skype for Business. Se si usa Lync Basic, nella parte superiore della finestra principale di Skype for Business verrà visualizzato Lync Basic.
-
Fare clic sul pulsante Start di Windows > Pannello di controllo > Programmi e funzionalità e cercare l'elenco relativo a Microsoft Skype for Business. Se si usa Lync Basic, sarà indicato Microsoft Lync Basic 2013.
Per ulteriori informazioni sulle principali funzionalità di Lync Basic, vedere le sezioni seguenti.
Alcune funzionalità da esplorare
Di seguito sono riportate le nuove caratteristiche di questa versione di Skype for Business.
INTERFACCIA ESSENZIALE CON BARRA DI ACCESSO RAPIDO DI Skype for Business
Skype for Business usa una barra di accesso rapido di Skype for Business con l'elenco di ogni contatto per rendere disponibili molte funzionalità in modo più ordinato. La barra di accesso rapido di Skype for Business include i pulsanti che vengono visualizzati quando si posiziona il puntatore del mouse sull'immagine di un contatto nell'elenco. Con un solo clic è possibile iniziare una chat, una chiamata vocale, una videochiamata o visualizzare una scheda contatto. Per visualizzare altre opzioni, posizionare il puntatore del mouse sui puntini di sospensione sul lato destro.
Suggerimento: Usare l'icona Aggiungi contatto 
TENERE I PREFERITI A PORTATA DI MANO
Il gruppo Preferiti consente di creare un elenco per quegli utenti che vengono contattati più spesso. Basta fare clic con il pulsante destro del mouse su un contatto e quindi scegliere Aggiungi a Preferiti nell'elenco a discesa.
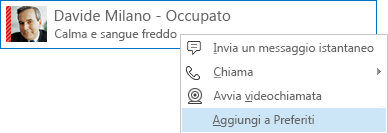
OPZIONI DI VISUALIZZAZIONE
Nella visualizzazione Contatti sono disponibili più opzioni di visualizzazione.
Fare clic su Gruppi per visualizzare i contatti e le chat room organizzate in base ai gruppi definiti. Fare clic su Stato per vedere i propri contatti organizzati in base alla disponibilità (online, non al computer, non disponibile o sconosciuto). Fare clic su Relazioni per vederli raggruppati in base alle relazioni di privacy definite per loro oppure fare clic su Nuovo per visualizzare un elenco delle persone che hanno chiesto di essere incluse nel proprio elenco contatti.
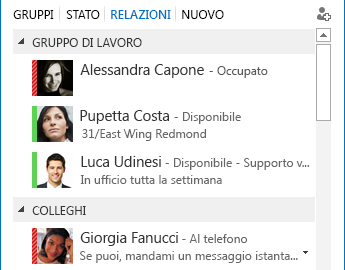
È possibile personalizzare il modo in cui i contatti vengono ordinati e visualizzati con le opzioni di Elenco contatti. Fare clic sull'icona Opzioni (ingranaggi) nella finestra principale di Skype for Business e quindi fare clic su Elenco contatti. È possibile selezionare una visualizzazione espansa, su due righe, che mostra le immagini dei contatti oppure una visualizzazione ridotta, su una sola riga. È anche possibile ordinare i contatti alfabeticamente o in base alla disponibilità.
CONVERSAZIONI SU SCHEDE
Grazie a questa caratteristica è possibile mantenere tutte le chiamate e i messaggi istantanei in un'unica finestra di conversazione. Usando le schede presenti lungo il lato sinistro della finestra di conversazione, è possibile spostarsi facilmente tra le conversazioni attive. Se si preferisce una finestra per ogni conversazione, è naturalmente possibile selezionare l'opzione corrispondente tra le opzioni di Elenco contatti.
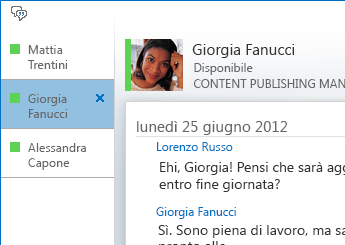
Tramite il pulsante Disancora 

Skype for Business memorizza lo stato di una conversazione anche quando ci si disconnette e si accede di nuovo.
Le icone nella parte inferiore della finestra di conversazione consentono di aggiungere rapidamente altri utenti a una conversazione istantanea o di effettuarne l'aggiornamento a una chiamata audio, una videochiamata o una presentazione con strumenti di condivisione file e conferenza, ad esempio lavagna e allegati. Posizionando il puntatore del mouse su un'icona viene visualizzata la modalità di comunicazione, oltre alle opzioni disponibili. Se si fa clic sull'icona, la conversazione istantanea viene convertita in quella modalità.

CARATTERISTICHE VIDEO
Con la barra di accesso rapido di Skype for Business, è possibile iniziare una videochiamata con un contatto con un semplice clic del mouse.
Prima di effettuare o accettare una videochiamata, è possibile vedere un'anteprima del video nell'invito.
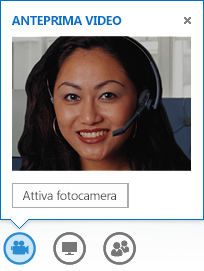
FUNZIONALITÀ DI ACCESSIBILITÀ INCORPORATE
Skype for Business include il supporto per valori elevati di DPI, che consente di scalare testo ed elementi grafici al 125% e al 150% di punti per pollice. Grazie poi al supporto del contrasto elevato, Skype for Business ha un aspetto accattivante anche quando viene usato con i diversi temi di Windows più avanzati.
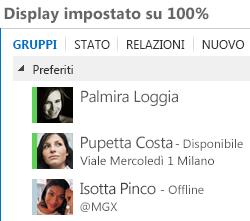
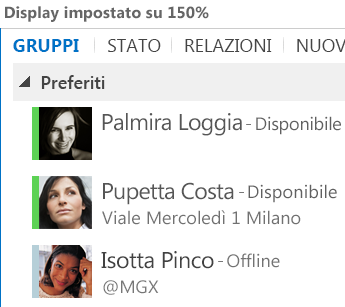
In Skype for Business sono inoltre disponibili più di 100 tasti di scelta rapida per le funzioni importanti, per consentire all'utente di accedere direttamente senza usare il mouse. Ad esempio, è possibile premere ALT+C per accettare una chiamata o ALT+I per ignorarla, senza nemmeno premere TAB o impostare lo stato attivo. È inoltre possibile usare la tastiera per terminare una chiamata con ALT+Q e aprire il menu Strumenti con ALT+T.
Grazie infine al supporto avanzato di Skype for Business per le utilità per la lettura dello schermo, tutte le notifiche, le richieste in arrivo e i messaggi istantanei vengono letti ad alta voce per consentire all'utente di essere costantemente aggiornato.
Caratteristiche per le riunioni
BASTA UN CLIC PER PARTECIPARE A UNA RIUNIONE DI Skype for Business
Sia in ufficio che in viaggio, è possibile partecipare a una riunione di Skype for Business con un semplice clic o un tocco. Basta fare clic su Partecipa a riunione Skype for Business da un promemoria riunione di Outlook nel computer oppure dal riquadro calendario o riunione in un dispositivo Windows Phone, iOS o Android.
In alternativa, nella finestra principale di Skype for Business è possibile partecipare dalla visualizzazione Riunioni facendo clic su Partecipa.
È possibile partecipare a riunioni di Skype for Business anche se Skype for Business non è installato, usando Skype for Business Web App. Per informazioni, vedere Skype for Business Web App più avanti in questa sezione.
Se la visualizzazione Riunioni non è disponibile, è necessario eseguire l'aggiornamento alla versione più recente di Skype for Business. Eseguire l'installazione da Windows Update o contattare il supporto tecnico aziendale per sapere quando verrà eseguito l'aggiornamento.
CONTROLLI PER LE RIUNIONI
Gli intuitivi controlli audio disponibili nella sala riunioni consentono di disattivare e riattivare il proprio audio e di cambiare i dispositivi audio.
Il menu Presenta consente di accedere a tutto il contenuto presentabile in un'unica posizione, ad esempio Desktop, Presentazioni di PowerPoint, Sondaggio e Lavagna.
Ogni volta che si condivide il contenuto, si riceve una notifica tramite una finestra popup facilmente visibile nella riunione.
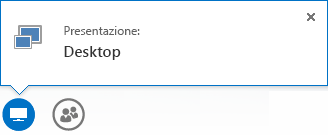
Se è necessario utilizzare più programmi, si possono selezionare e condividere più programmi.
In questa versione è possibile caricare presentazioni contenenti clip video semplicemente caricando il file di PowerPoint e posizionando il puntatore del mouse sulla diapositiva per mostrare i controlli video che consentono di riprodurre, sospendere o regolare l'audio.
Mentre un altro partecipante illustra una presentazione di PowerPoint, è possibile guardare le diapositive in privato, tornare alla visualizzazione del relatore oppure subentrare nel caso sia necessario presentare congiuntamente.
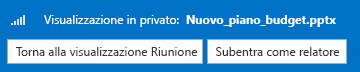
Come relatore della riunione è possibile consentire o bloccare l'invio di video. Non consentire video partecipanti consente di limitare la condivisione di video solo ai relatori. Questa opzione è utile nel caso di una riunione con molti partecipanti per cui è necessario limitare l'accesso sono ai relatori.
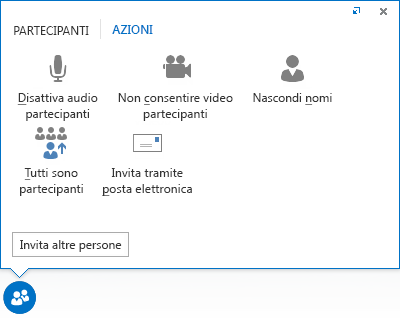
Selezionare Tutti sono partecipanti per modificare lo stato di tutti gli altri relatori in partecipanti.
SCEGLIERE UN LAYOUT QUALSIASI
In base al tipo di riunione è possibile selezionare una visualizzazione specifica del contenuto, del relatore o dei partecipanti alla riunione tramite il pulsante Scegliere un layout 
Visualizzazione relatore mostra il contenuto della riunione con il video o l'immagine del relatore nell'angolo in basso a destra della finestra della riunione. Visualizzazione presentazione mostra solo il contenuto della riunione. È possibile ottenere una visualizzazione a schermo intero del contenuto, ma in tal caso i partecipanti non saranno visibili. In Visualizzazione compatta sono visualizzate solo le immagini dei partecipanti. Basta posizionare il puntatore del mouse su un'immagine per visualizzare le informazioni sul contatto.
Quando si registra una riunione, la registrazione viene salvata automaticamente in un formato (MP4) riproducibile in Windows Media Player. È possibile inserire la registrazione in un percorso condiviso per consentire ad altri utenti di visualizzarla.
Skype for Business WEB APP
Skype for Business Web App consente agli utenti di PC e Mac di partecipare a una riunione di Skype for Business dall'interno di un Web browser e offre un'esperienza completa con le riunioni di Skype for Business, tra cui:
-
Video HD, per aggiungere realismo ed espressività a Skype for Business e consentire agli utenti di capirsi in modi sempre nuovi.
-
Voice over IP (VoIP), per potersi connettere alla riunione da qualsiasi località senza incorrere nei costi legati all'origine della chiamata.
-
Messaggistica istantanea, che assicura di poter comunicare silenziosamente quando necessario, ad esempio mentre ci si trova in un bar o sul treno.
-
Condivisione di desktop , programma e PowerPoint, per consentire agli altri partecipanti alla riunione di vedere il proprio contenuto, in modo da poter continuare a collaborare senza mai perdere un colpo.










