Inserire o allegare file alle note
I blocchi appunti creati in OneNote consentono di raccogliere e conservare tutti i tipi di informazioni in un unico posto. L'inserimento di informazioni da altre origini è un ottimo modo per risparmiare tempo. Invece di ridigitare le informazioni o fare affidamento su collegamenti a documenti e file che potrebbero risultare non disponibili quando si passa offline, è possibile inserire i contenuti necessari direttamente in OneNote, come allegato o come immagine file a cui aggiungere annotazioni.
Allegare un file
Se si allega un file, ad esempio un documento di Microsoft Word, in una pagina di OneNote, nelle note viene inserita una copia del file. Il file viene visualizzato come icona su cui fare doppio clic per aprire e modificare il contenuto del file.
-
In OneNote fare clic nel punto della pagina in cui si vuole inserire un file.
-
Fare clic su Inserisci > File allegato.
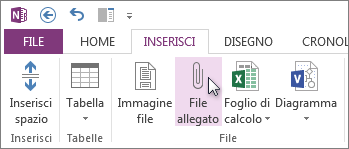
-
Nella finestra di dialogo Scelta documento da inserire fare clic sul file da allegare e quindi su Inserisci.
-
Se viene richiesto di specificare altre opzioni, fare clic su Allega file.
Una copia del file verrà inserita nella pagina corrente e visualizzata come icona che consente l'apertura.
I file allegati vengono archiviati come parte del blocco appunti associato. Se si sposta un blocco appunti in un'altra posizione, i file inseriti vengono spostati insieme al blocco appunti.
Importante: OneNote consente di allegare solo snapshot statici dei documenti o dei file di origine inseriti nelle note e non mantiene un collegamento al file di origine. Le modifiche apportate alla copia in OneNote non verranno visualizzate nell'originale. Inoltre, le modifiche apportate all'originale non verranno propagate alla copia.
È possibile incorporare in OneNote due tipi di file di Microsoft Office che mantengono una relazione tra la versione incorporata e i relativi file di origine: è possibile aggiungere un foglio di calcolo di Excel a una pagina oppure aggiungere un diagramma di Visio a una pagina.
Inserire un file come immagine
Con l'inserimento di un file come immagine, un'immagine del relativo contenuto viene aggiunto in una pagina di OneNote. A differenza delle note, i file inseriti come immagini non possono essere modificati, quindi sono ideali per mantenere la formattazione originale. I file inseriti come immagini funzionano esattamente come le immagini inserite. È possibile ridimensionarli e spostarli in qualsiasi punto della pagina. È possibile aggiungere note o annotazioni all'immagine e anche copiare testo da un file inserito come immagine e incollarlo come testo modificabile.
-
In OneNote fare clic nel punto della pagina in cui si vuole inserire un'immagine di file.
-
Fare clic su Inserisci > Immagine file.
-
Nella finestra di dialogo Scelta documento da inserire fare clic sul file da inserire e quindi su Inserisci.
Nota: Se si vuole inserire un documento protetto da password, sarà necessario immettere la password corretta per poter stampare il documento in OneNote.
Copiare il testo da un'immagine file
È possibile estrarre il testo da un'immagine file e incollarlo nelle note. Questa operazione è utile per apportare modifiche al testo o per copiare una parte del testo in un messaggio di posta elettronica o in un altro file, ad esempio un documento di Word.
-
Fare clic con il pulsante destro del mouse sull'immagine e quindi eseguire una delle operazioni seguenti:
-
Scegliere Copia testo da questa pagina della stampa per copiare il testo solo dall'immagine attualmente selezionata (pagina).
-
Scegliere Copia testo da tutte le pagine della stampa per copiare il testo da tutte le immagini (pagine).
-
-
Fare clic nel punto in cui si vuole visualizzare il testo copiato e quindi premere CTRL+V per incollarlo.
Nota: L'efficacia del riconoscimento ottico del testo di OneNote dipende dalla qualità della formattazione dell'origine presente nel documento o nel file inserito. Quando si incolla il testo copiato da un'immagine o da un'immagine file, controllarlo sempre per accertarsi che la selezione sia stata riconosciuta correttamente.










