Nota: Riteniamo importante fornire il contenuto della Guida più recente non appena possibile, nella lingua dell'utente. Questa pagina è stata tradotta automaticamente e potrebbe contenere errori di grammatica o imprecisioni. L'intento è quello di rendere fruibile il contenuto. Nella parte inferiore della pagina è possibile indicare se le informazioni sono risultate utili. Questo è l' articolo in lingua inglese per riferimento.
Ogni elenco di SharePoint contiene un insieme di moduli elenco che consente di visualizzare, modificare o aggiungere elementi a un elenco. Ogni maschera elenco vengono visualizzate le colonne dall'elenco di campi in una pagina in cui gli utenti possono visualizzare, aggiungere o modificare le informazioni.
Usa Microsoft SharePoint Designer 2010, è possibile personalizzare i moduli in modo che siano più semplice da utilizzare e più mirato verso la soluzione aziendale. Inoltre, è possibile utilizzare Microsoft InfoPath 2010 per creare e personalizzare i moduli.
In questo articolo vengono illustrati Microsoft InfoPath 2010, alcuni dei vantaggi all'uso di InfoPath 2010 e su come personalizzare un elenco di usare InfoPath 2010 all'interno di Microsoft SharePoint Designer 2010.
In questo articolo
Informazioni su Microsoft InfoPath 2010
InfoPath 2010 è la creazione dei moduli potenti e programma incluso nella versione di Microsoft Office 2010 di raccolta delle informazioni. Usa InfoPath 2010, è possibile creare moduli altamente personalizzati e sofisticate senza scrivere codice. È possibile trascinare e rilasciare i campi nel form, aggiungere la convalida immediata modulo utilizzando un set di regole e applicare temi diversi o personalizzare il modulo.
Personalizzare un modulo elenco di InfoPath Designer 2010 è simile a quello di personalizzazione di un modulo elenco di Microsoft SharePoint Designer 2010. In genere, aggiungere e rimuovere campi, aggiungere testo, grafica e controlli server e modificare il layout e l'aspetto della maschera.
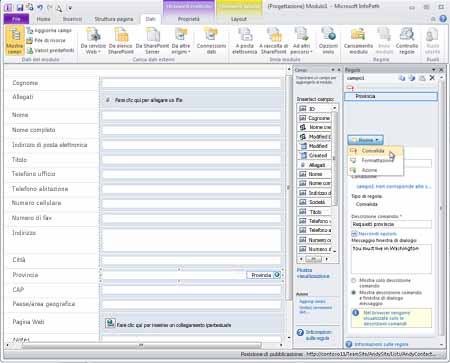
In InfoPath 2010, tuttavia, è molto più semplice eseguire queste operazioni utilizzando una vasta gamma di modelli, layout, temi e le funzionalità di gestione di regole potente. Occorre anche solo modificare un file, il modello di modulo InfoPath o XSN e viene applicato a tutti e tre i moduli elenco. (In SharePoint Designer 2010, se si desidera che le stesse modifiche applicate a tutti i moduli elenco tre, è necessario personalizzare la visualizzazione, modifica e nuova maschera in modo indipendente.)
Funzionamento di InfoPath 2010 con gli elenchi SharePoint
Quando si apre un elenco in Microsoft SharePoint Designer 2010 e cercare i moduli disponibili per l'elenco, viene visualizzato tre formati: DispForm. aspx, EditForm. aspx e NewForm. aspx
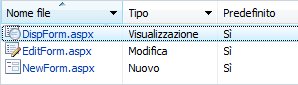
-
DispForm. aspx viene utilizzato per visualizzare le proprietà di un elemento nell'elenco.
-
EditForm. aspx viene utilizzato per modificare l'elemento nell'elenco.
-
NewForm. aspx viene utilizzato per creare nuovi elementi nell'elenco.
Per personalizzare i moduli in Microsoft SharePoint Designer 2010, aprirle singolarmente e apportarvi modifiche o creare nuovi moduli per sostituirle.
In alternativa, è possibile scegliere un'opzione in Microsoft SharePoint Designer 2010 per personalizzare i moduli in InfoPath 2010. Quando si esegue questa operazione, è creare e pubblicare un modello di modulo InfoPath o il file è probabilmente che viene utilizzato con un nuovo set di moduli elenco: displayifs.aspx, editifs.aspx e newifs.aspx. Il modello e i moduli nuovi sostituiscono i moduli ASPX predefiniti che si inizi da.
La volta successiva che si apre il sito in Microsoft SharePoint Designer 2010, si noterà che l'aggiunta di nuove forme nella pagina di riepilogo per l'elenco.
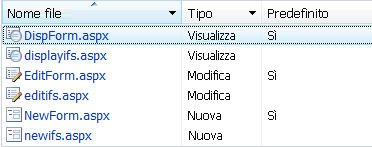
NOTE
-
Sebbene sia possibile aprire i moduli nuovi in Microsoft SharePoint Designer 2010, non è possibile personalizzare il contenuto delle forme dal momento che si trovano in una Web Part modulo di InfoPath. Utilizzare il modello di modulo di InfoPath per aggiornare i file.
-
Il modello di modulo InfoPath o il file è probabilmente non viene visualizzato nella pagina di riepilogo in Microsoft SharePoint Designer 2010. Per visualizzare questo modello, passare ai moduli elenco nella gerarchia dei siti (con il collegamento di Tutti i file nel riquadro di spostamento ).
Anteprima di un modulo elenco prima di personalizzare in InfoPath
Prima di decidere di personalizzare un modulo elenco di InfoPath 2010, può essere utile sapere come diversa la maschera apparirà quando si personalizza in InfoPath.
Il modulo di modifica predefinita (EditForm. aspx) viene visualizzata come segue nel browser.
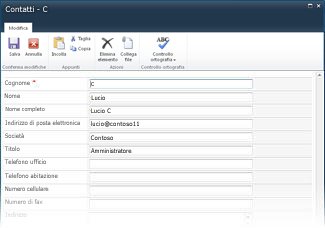
Quando si personalizza il modulo in InfoPath 2010, la nuova maschera di modifica (editifs.aspx con modello di InfoPath associato) viene visualizzata come segue nel browser.
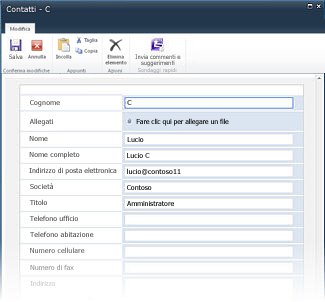
La nuova maschera viene utilizzata una combinazione di colori diversi e tipi di carattere e presenta gli allegati campo direttamente anziché nell'intestazione della maschera. Anche in questo caso usate nel modulo del nuovo solo le impostazioni predefinite. Dopo avere completato la personalizzazione del modulo, è possibile modificare completamente l'aspetto e comportamento del modulo.
Personalizzare un modulo elenco tramite InfoPath 2010
In Microsoft SharePoint Designer 2010 avere la possibilità di personalizzare moduli elenco tramite InfoPath 2010. Quando si sceglie questa opzione, InfoPath 2010 Designer verrà visualizzato con un nuovo modello di modulo di InfoPath (XSN), che consente di personalizzare i moduli elenco. Al termine, è necessario pubblicare il modulo per l'elenco di SharePoint e quindi, se necessario, tornare al Microsoft SharePoint Designer 2010.
-
Aprire il sito in Microsoft SharePoint Designer 2010.
-
Nel riquadro di spostamento, fare clic su elenchi e raccolte.
-
Aprire l'elenco che si desidera personalizzare.
-
Nel gruppo Azioni della scheda Impostazioni elenco fare clic su Progetta moduli in InfoPath e quindi scegliere il tipo di contenuto che si desidera utilizzare per i moduli elenco.

Nota: elenco SharePoint ogni può essere configurato per consentire più tipi di contenuto, verranno visualizzato il menu. È possibile creare un modulo elenco personalizzato per ogni tipo di contenuto. Se, ad esempio, l'elenco include un tipo di contenuto comunicati e un tipo di contenuto notizie di settore, è possibile creare moduli elenco personalizzati per ognuno. Tenere presente che verrà visualizzata solo la maschera se il tipo di contenuto scelto è il valore predefinito per l'elenco. -
InfoPath 2010 verrà visualizzato con un nuovo modello di modulo di InfoPath.
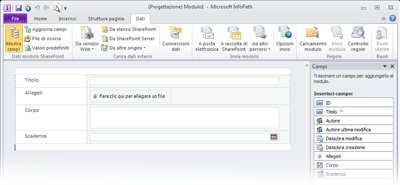
-
Usare il modulo strumenti di modifica sullo InfoPath 2010 per personalizzare l'aspetto del modulo e aggiungere che le regole necessarie in base a logica alla maschera. Ulteriori informazioni sull'utilizzo di InfoPath 2010 nella sezione Vedere anche.
-
Al termine della personalizzazione, pubblicare il modello all'elenco di SharePoint. Esistono due modi per farlo:
-
Se utilizza il modulo, è sufficiente chiudere la maschera e quando richiesto, scegliere Salva e pubblica.
-
Per pubblicare il modulo e continuare a lavorare in InfoPath, fare clic sulla scheda File, scegliere informazioni e fare clic su Pubblicazione rapida.
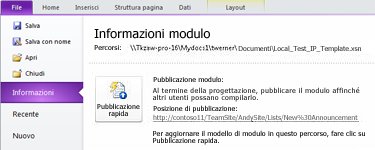
-
-
Fare clic su OK nel messaggio di conferma pubblica.
-
Chiudere InfoPath 2010 e tornare alla Microsoft SharePoint Designer 2010 se necessario.
Per personalizzare ulteriormente i moduli elenco, ripetere i passaggi precedenti.
Altri modi per personalizzare il modulo di elenco
Oltre a personalizzare i moduli elenco tramite InfoPath 2010 all'interno di Microsoft SharePoint Designer 2010, è possibile usare uno dei metodi seguenti per personalizzare i moduli elenco.
Utilizzo pulsante Sfoglia r per personalizzare il modulo di elenco in InfoPath 2010
Per personalizzare il modulo elenco nel browser, è sufficiente passare al modulo e quindi nella scheda elenco nel gruppo Personalizza elenco scegliere Personalizza modulo come illustrato di seguito.

Contattaci e InfoPath 2010 per creare un nuovo modulo di elenco o personalizzare e maschera esistente
Per creare un nuovo modulo elenco dal InfoPath 2010, fare clic sulla scheda File, scegliere Nuovo e fare clic su Elenco SharePoint. Specificare la posizione del sito e quindi selezionare un elenco esistente o crearne uno nuovo.
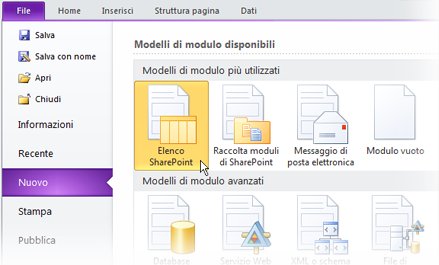
Per personalizzare un modulo che è già stato creato, fare clic sulla scheda File, scegliere recenti e selezionare il modello di modulo nell'elenco di Modelli di modulo recenti.
Passaggi successivi
Come si dedicare troppo tempo personalizzare i moduli elenco di SharePoint in InfoPath 2010, è possibile scegliere di eseguire l'upsize tutti i moduli InfoPath 2010 o solo quelle che richiedono un livello elevato di personalizzazione per gli utenti o il sito della soluzione aziendale.
Oltre ai moduli elenco, è possibile utilizzare Microsoft InfoPath 2010 per creare moduli di avvio del flusso di lavoro potenti, moduli per raccolte moduli, moduli basati su browser, i moduli non in linea con le aree di lavoro di SharePoint e molto altro ancora.
Ulteriori informazioni sui diversi utilizzi del InfoPath 2010 nella sezione Vedere anche.










