Modificare un appuntamento, una riunione o un evento in Outlook
È possibile modificare un appuntamento, una riunione o un evento creato per aggiornare il calendario Outlook e comunicare ad altre persone le modifiche alla pianificazione.
Importante:
-
Non è possibile modificare i dettagli per le riunioni o gli eventi a cui si è stati invitati da altre persone.
-
Quando si invia un invito in Outlook o OWA, è possibile scegliere lo stato da visualizzare per la riunione, ad esempio Occupato, Non al computer e così via. Tuttavia, se in un secondo momento si esegue un aggiornamento dell'invito, le modifiche allo stato non verranno apportate al calendario del partecipante. Per impostazione predefinita, un nuovo invito viene impostato sullo stato impostato dall'invitato. Ognuno ha il controllo del proprio stato e può essere modificato in qualsiasi momento. Aggiornamenti alla riunione non sostituiscono uno stato per una riunione esistente.
Importante: I passaggi possono essere diversi tra il nuovo e il classico Outlook per Windows. Per determinare la versione di Outlook in uso, cerca File sulla barra multifunzione. Se l'opzione File non è disponibile, segui la procedura nella scheda Nuovo Outlook. Se viene visualizzato File, seleziona la scheda per Outlook classico.
-
Nella griglia del calendario fare doppio clic su una riunione creata per aprirla.
-
Nella finestra di dialogo della riunione apportare le modifiche desiderate.
-
Selezionare Invia per inviare le informazioni aggiornate agli invitati alla riunione.
Modificare un singolo appuntamento, riunione o evento creato
-
Aprire l'appuntamento, l'evento o la riunione dal calendario.
-
Modificare i dettagli dell'elemento nella scheda Appuntamento o Riunione . Al termine, fare clic su Salva & Chiudi per un appuntamento o un evento o su Invia aggiornamento per una riunione creata.
Quando si modifica una riunione creata, è necessario inviare un aggiornamento per salvare le modifiche. Se si aggiungono altri partecipanti alla riunione e non si apportano altre modifiche, è possibile scegliere se inviare l'aggiornamento a tutti i partecipanti o solo ai partecipanti aggiunti.
Modificare un appuntamento, una riunione o un evento ricorrente creato
Quando si apre un appuntamento, una riunione o un evento ricorrente, Outlook chiede se si vuole aprire solo questo evento o l'intera serie di eventi.
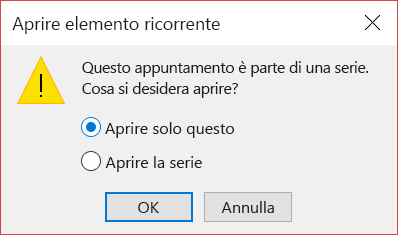
Se vuoi modificare una singola istanza di un elemento ricorrente, seleziona Solo questo elemento. In caso contrario, selezionare L'intera serie. È possibile apportare modifiche ai dettagli dell'appuntamento, dell'evento o della riunione, ai modelli di ricorrenza e ai partecipanti. Al termine, selezionare Salva & Chiudi per appuntamenti ed eventi o Invia aggiornamento per le riunioni.
Alcune limitazioni quando si modifica un'istanza di un elemento ricorrente:
-
Non è possibile modificare la data e l'ora di un elemento ricorrente se in questo modo si ignora un'istanza precedente o successiva dell'elemento. Ad esempio, se si ha una riunione che si svolge ogni venerdì e si verifica il 5/4/19, il 12/4/19 e il 19/4/19, non è possibile modificare l'istanza del 12/4/19 in 4/4/19 o 24/4/19 perché ignora un'altra istanza dello stesso appuntamento o riunione.
-
Se si rimuove un partecipante da un'istanza di una riunione ricorrente, tale partecipante sarà comunque invitato nelle altre istanze della riunione ricorrente.
Modificare una riunione a cui si è stati invitati da altri utenti
Non è possibile modificare i dettagli di una riunione a cui si è stati invitati da altri utenti. Se si prova a spostare la riunione nel calendario, Outlook avvisa che l'organizzatore non riceverà una notifica della modifica e che la riunione nel calendario si troverà nel momento sbagliato.
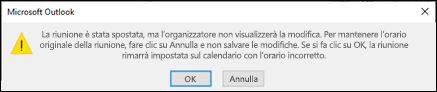
Modificare un evento in un appuntamento o una riunione
Gli eventi sono elementi di un'intera giornata che, per impostazione predefinita, vengono visualizzati come tempo libero nel calendario. Una conferenza o una vacanza è un esempio di evento.
-
Fare doppio clic sull'evento per aprirlo.
-
Deselezionare la casella di controllo Giornata intera accanto all'ora di inizio.

-
Ora che l'evento è un appuntamento, mostra come diventa Occupato.
-
Se si aggiungono partecipanti, l'appuntamento diventa una riunione.
-
Dopo aver completato le modifiche, fare clic su Salva & Chiudi per un appuntamento o Su invia aggiornamento per una riunione.
Modificare la modalità di visualizzazione di un appuntamento, una riunione o un evento nel calendario
I nuovi eventi giornata intera vengono visualizzati automaticamente come gratuiti nel calendario. Le riunioni e gli appuntamenti vengono visualizzati automaticamente come occupati nel calendario. È possibile modificare la modalità di visualizzazione di uno di questi elementi nel calendario aggiornando il campo Mostra come .
-
Aprire l'appuntamento, la riunione o l'evento.
-
Usare l'elenco a discesa Mostra come sulla barra multifunzione per selezionare Occupato, Altrove, Provvisorio o Fuori sede.
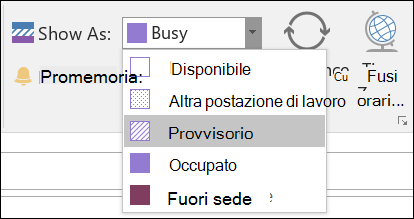
-
Fare clic su Salva & Chiudi per un evento o su Invia aggiornamento per una riunione.










