Modificare i documenti di Word direttamente in Microsoft Teams. Aprire un documento e selezionare Altre opzioni 
Per modificare documenti di Word in Teams:
-
Aprire Microsoft Teams.
-
Passare a File per visualizzare tutti i documenti.
-
Selezionare e aprire il documento di Word che si vuole modificare.
Nota: Per impostazione predefinita, il documento viene aperto direttamente in Teams, ma quando si sceglie il file, è possibile selezionare Altre opzioni

-
Per continuare a modificare in Word per il Web, selezionare Altre opzioni

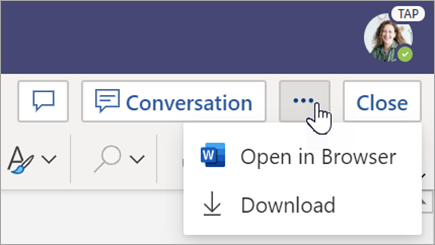
Rivedere i documenti di Word che gli studenti hanno consegnato. I documenti di Word inviati con assegnazioni verranno caricati in sola lettura per impostazione predefinita. Seguire la procedura seguente per modificarli e inserire commenti direttamente nel documento.
Nota: Se lo studente ha allegato un documento di Word .doc meno recente, potrebbe essere richiesto di aprire il file nell'app desktop prima di visualizzarlo o modificarlo.
-
Passa al team di classe e seleziona Voti.
-
Trova l'attività consegnata dallo studente e seleziona Altre opzioni

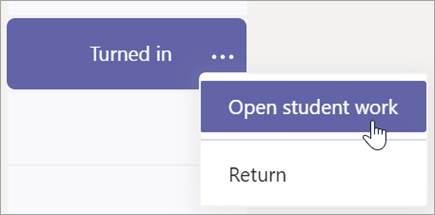
-
Si aprirà l'attività dello studente con un campo Feedback e un campo Punti che è possibile compilare.
-
Per scrivere commenti nel documento stesso, selezionare Modifica documento, quindi scegliere Modifica nell'app desktop o Modifica nel browser.
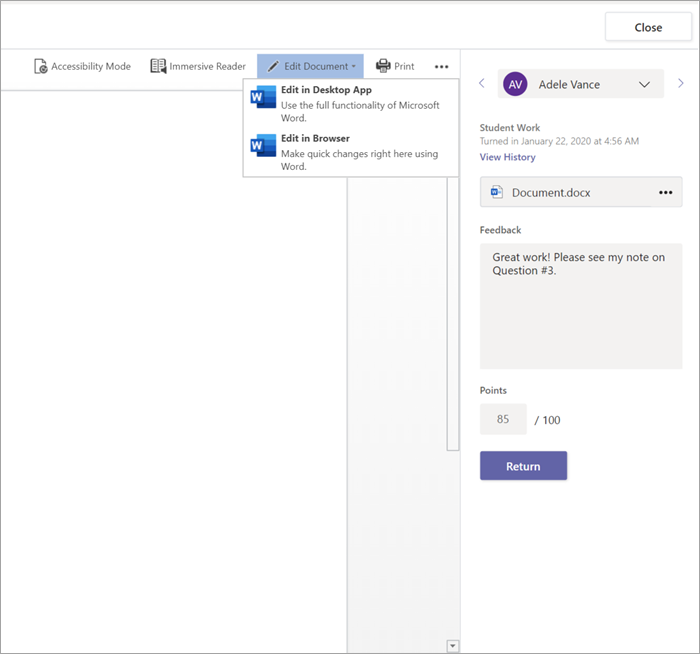
-
Aggiungere commenti. Sia che si lavori in Teams o nell'app desktop Word, le modifiche verranno salvate automaticamente.
-
Quando sei pronto, usa le frecce per passare al prossimo studente o seleziona Ritorna per restituire l'attività allo studente con i commenti e il feedback.
Se il docente ti ha assegnato un documento di Word per i compiti, aprilo per modificarlo usando Altre opzioni 
-
Passare al team di classe.
-
Selezionare Attività e individuare l'attività.
-
Selezionare il documento di Word in Lavoro personale.
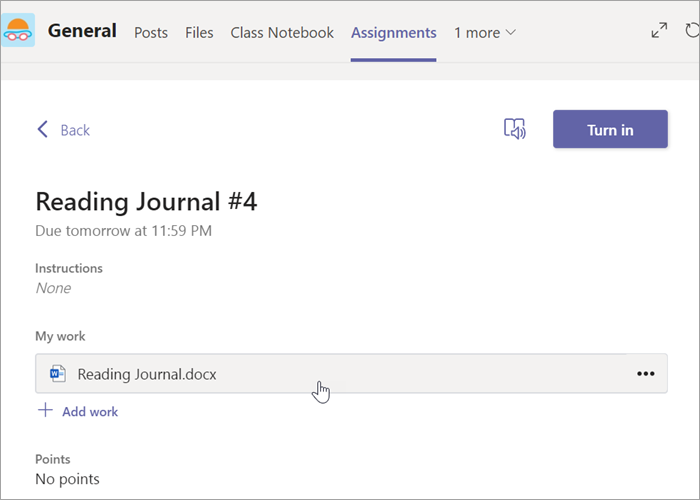
-
Seguire i passaggi all'inizio di questo articolo per apportare modifiche. Le modifiche verranno salvate automaticamente.
-
Al termine, tornare all'attività e selezionare Consegna per inviare il lavoro completato.










