È possibile controllare lo spazio verticale tra le righe di testo nel documento impostando l'interlinea. In alternativa, è possibile modificare lo spazio verticale tra i paragrafi nel documento impostando la spaziatura prima o dopo i paragrafi. Si può anche decidere di mantenere assieme più righe di testo o più paragrafi in una pagina.
Per cambiare l'interlinea in un intero documento
-
Passare a Progettazione > Spaziatura paragrafo.
-
Selezionare un'opzione. Per applicare l'interlinea singola al documento, selezionare Nessuno spazio tra i paragrafi.
Per tornare alle impostazioni originali in un secondo momento, passare a Progettazione > Spaziatura paragrafo e scegliere l'opzione in Set di stili. Potrebbe essere Predefinito o il nome dello stile in uso.
Modifica dell'interlinea in una parte di un documento
-
Selezionare uno o più paragrafi da aggiornare. Premere CTRL+A per selezionare tutto.
-
Passare alla

-
Selezionare Opzioni interlinea e scegliere un'opzione nella casella Interlinea .
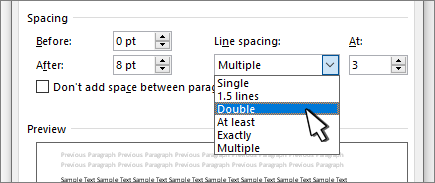
-
Modificare le impostazioni Prima e Dopo per modificare la spaziatura tra i paragrafi.
-
Selezionare OK.
Per altre informazioni, vedere Regolare rientri e spaziatura.
Per cambiare l'interlinea in un intero documento
-
Passare a Progettazione > Spaziatura paragrafo.
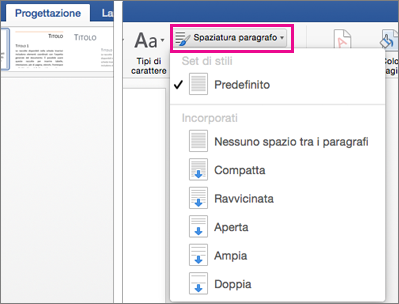
-
Scegliere l'opzione desiderata. Se si vuole usare una spaziatura singola nel documento, scegliere Nessuno spazio tra i paragrafi.
In questo modo vengono sostituite le impostazioni del set di stili in uso. Se in seguito si decide di tornare alle impostazioni originali, passare a Progettazione > Spaziatura paragrafo e scegliere l'opzione in Set di stili. Potrebbe essere impostata l'opzione Predefinito, come nella figura precedente, oppure può essere visualizzato il nome del set di stili attualmente usato.
Modifica dell'interlinea in una parte di un documento
-
Selezionare i paragrafi da modificare.
-
Passare a Home > Interlinea e spaziatura paragrafo.
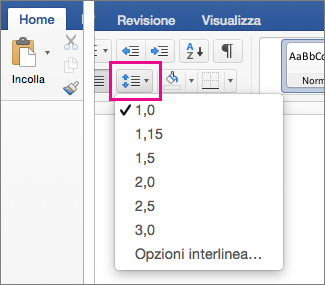
-
Scegliere il numero di interlinea desiderato oppure selezionare Opzioni interlinea e quindi selezionare le opzioni desiderate in Spaziatura.
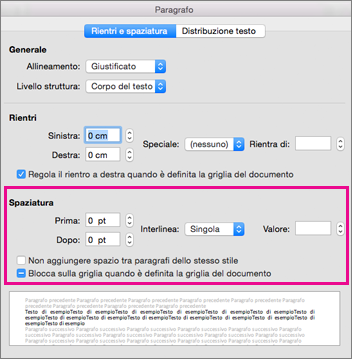
-
Per modificare la spaziatura prima o dopo ogni paragrafo nel testo selezionato, fare clic sulla freccia accanto a Prima o Dopo e immettere lo spazio desiderato.
-
Selezionare OK.
-
Selezionare il paragrafo di cui si vogliono mantenere assieme le righe.
-
Passare a Formato > paragrafo >interruzioni di riga e di pagina.
-
Selezionare Mantieni assieme le linee.
-
Selezionare il primo dei due paragrafi da mantenere assieme.
Suggerimento: Se si vuole mantenere assieme più di due paragrafi, selezionarli tutti tranne l'ultimo.
-
Passare a Formato > paragrafo.
-
Passare a Interruzioni di riga e di pagina.
-
Seleziona Mantieni con il successivo.
-
Selezionare OK.
-
Selezionare i paragrafi da modificare oppure premere CTRL+A per selezionare tutto.
-
Passare a Home > Interlinea.
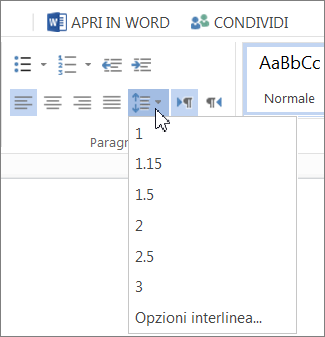
-
Scegliere il numero di interlinea desiderato oppure selezionare Opzioni interlinea e quindi selezionare le opzioni desiderate nella finestra di dialogo Paragrafo in Spaziatura:
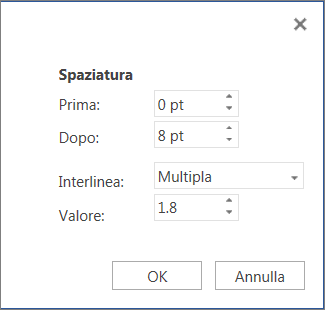
Suggerimento: Per modificare la spaziatura prima o dopo i paragrafi selezionati, selezionare le frecce nelle caselle Prima o Dopo oppure digitare direttamente un numero.










