Opzioni riunione in Microsoft Teams
Le opzioni della riunione sono un gruppo di impostazioni che abilitano, limitano o disattivano determinate funzionalità durante una riunione. Gli organizzatori possono modificare le opzioni della riunione per influire sul modo in cui i partecipanti interagiscono e interagiscono durante una riunione.
Le opzioni predefinite per le riunioni sono determinate dall'amministratore IT di un'organizzazione, ma gli organizzatori possono modificarle per una riunione specifica.
Contenuto dell'articolo
Informazioni sulle opzioni della riunione
Opzioni predefinite per le riunioni
Informazioni sulle opzioni della riunione
|
Opzione riunione |
Risultato |
Da utilizzare |
|---|---|---|
|
Sensibilità |
Le etichette di riservatezza aggiungono sicurezza alle riunioni riservate. Alcune opzioni della riunione, ad esempio la registrazione di una riunione, potrebbero non essere disponibili a seconda dell'etichetta scelta. Seleziona Riservatezza per scegliere un'etichetta di riservatezza dal menu a discesa. |
Usare le etichette di riservatezza se le informazioni riservate verranno condivise durante la riunione e si vogliono applicare automaticamente impostazioni più sicure. |
|
Utenti che possono evitare la sala d'attesa |
Decidere chi accede direttamente alle riunioni e chi deve attendere di essere lasciato entrare usando la sala di attesa. Se si usa la sala di attesa, tutti gli utenti autorizzati ad ammettere le persone vedranno un elenco di persone nella sala di attesa. Da qui puoi scegliere di ammettere o negare loro. |
Usare la sala di attesa per aggiungere un altro livello di sicurezza alla riunione. È possibile gestire facilmente riunioni di grandi dimensioni consentendo a persone di organizzazioni e account attendibili di ignorare la sala di attesa. |
|
Persone chiamata in ingresso può ignorare la sala di attesa |
Attivare l Persone chiamata in ingresso può ignorare l'interruttore della sala d'attesa per consentire a chiunque partecipi alla riunione tramite telefono di entrare senza aspettare nella sala d'attesa. A seconda dei criteri impostati dall'amministratore IT, le persone che accedono tramite telefono potrebbero essere temporaneamente nella sala di attesa finché qualcuno dell'organizzazione o di un'organizzazione attendibile non partecipa alla riunione. |
Applicare questa impostazione nelle riunioni più grandi per ridurre il numero di persone in attesa e gestire la sala di attesa più facilmente. |
|
Annuncia quando le persone che accedono a una chiamata in entrata o in uscita. |
Attivare l'interruttore Annuncia quando le persone accedono o abbandonano la riunione per ricevere avvisi quando le persone che chiamano tramite telefono accedono o abbandonano la riunione. L'amministratore potrebbe aver abilitato questi avvisi per impostazione predefinita. |
Usare questa impostazione quando si vuole tenere traccia di chi è ancora in riunione e di chi è già andato via. |
|
Scegliere co-organizzatori |
Dopo aver invitato persone alla riunione, aggiungere co-organizzatori per offrire loro la maggior parte delle funzionalità di organizzatore. |
Aggiungere co-organizzatori per altre informazioni sulla gestione della riunione, della sala di attesa e dei gruppi di lavoro. |
|
Chi può presentare |
VedereRuoli in una riunione di Teams per informazioni dettagliate sulla selezione dei relatori e sulla modifica del ruolo di qualcuno prima e durante una riunione. Nota: Le sale riunioni fanno parte dell'organizzazione, quindi si uniranno alle riunioni allo stesso modo di qualsiasi altro partecipante dell'organizzazione. |
Designare i relatori prima e durante la riunione per mantenere la riunione attiva e in linea. |
|
Gestire ciò che i partecipanti vedono |
Specifica i relatori e attiva l'interruttore Gestisci ciò che i partecipanti vedono per visualizzare solo i contenuti condivisi e le persone che visualizzi sullo schermo. Questa opzione limiterà l'uso del microfono e della fotocamera dei partecipanti. |
Usa questa impostazione per tenere la riunione in pista, professionale e priva di distrazioni. |
|
Consentire il microfono per i partecipanti |
Attivare o disattivare Consenti microfono per i partecipantiper modificare le autorizzazioni del microfono dei partecipanti. |
Usare questa impostazione per gestire la discussione dei partecipanti durante una riunione. |
|
Consentire la fotocamera per i partecipanti |
Attivare o disattivare l'interruttore Consenti la fotocamera per i partecipanti per modificare le autorizzazioni della fotocamera dei partecipanti. |
Disattiva questa impostazione per mantenere l'attenzione sul contenuto condiviso e sui relatori durante una riunione e incoraggiare la partecipazione dei partecipanti. |
|
Registra automaticamente |
Attivare l'interruttore Registra automaticamente per registrare la riunione non appena inizia. |
Applicare questa impostazione per assicurarsi che tutta la riunione sia registrata fino a quando non si interrompe la registrazione o la fine della riunione. |
|
Chat della riunione |
Modificare questa impostazione per consentire ai partecipanti di chattare in qualsiasi momento, solo durante una riunione o per niente. Per impostazione predefinita, chiunque sia invitato a partecipare a una riunione può partecipare alla chat prima, durante e dopo la riunione. |
Modificare questa impostazione per limitare o aprire la discussione dei partecipanti durante una riunione o un evento. |
|
Disattivare la copia o l'inoltro della chat della riunione |
In Teams Premium, attivare l'interruttore Disattiva la copia o l'inoltro della chat della riunione per impedire ai partecipanti di copiare e incollare contenuto da una chat della riunione. Quando questa opzione è attivata, fare clic con il pulsante destro del mouse per copiare, CTRL+C, Inoltra messaggio, Condividi in Outlook e Copia collegamento non sarà disponibile. Ciò non impedisce l'acquisizione dello schermo o l'uso di software di terze parti. |
Attivare questo interruttore per assicurarsi che le informazioni riservate non vengano condivise dalle chat delle riunioni. |
|
Consenti reazioni |
Per impostazione predefinita, i partecipanti possono inviare reazioni in tempo reale durante una riunione per esprimere la loro impressione su ciò che viene condiviso. |
Disattivare l'interruttore Consenti reazioni nelle riunioni più grandi per limitare le distrazioni o mantenere la registrazione della riunione libera dai popup di reazione. |
|
Fornire i sottotitoli CART |
Attiva l'interruttore Fornisci didascalie CART per usare i sottotitoli CART (Communication Access Real-Time Translation) durante una riunione. I sottotitoli CART sono generati da un sottotitolatore CART qualificato che ascolta e traduce i comandi vocali in testo istantaneamente. |
Usare i sottotitoli CART per fornire sottotitoli tradotti in modo accurato e rendere la riunione più accessibile e inclusiva. |
|
Abilita sala verde |
La sala verde consente ad organizzatori e relatori di partecipare a un evento mentre i partecipanti aspettano nella sala d'attesa. |
Usare la sala verde per prepararsi per un evento prima che i partecipanti siano presenti. Testare audio e video, contenuti condivisi e altro ancora. |
|
Abilitare l'interpretazione del linguaggio |
Attiva l'interruttore Abilita interpretazione della lingua per aggiungere un interprete professionista alla riunione che può tradurre immediatamente la lingua del relatore in un altro in tempo reale. |
Abbattere le barriere linguistiche nelle riunioni multilingue con l'interpretazione linguistica. |
|
Domande e risposte |
Abilitare Q&A per consentire ai partecipanti di porre domande, pubblicare risposte e pubblicare post in forma anonima durante una riunione. Q&A può essere nonmoderata o moderata dai co-organizzatori delle riunioni. |
Usare Q&A per rendere gli eventi di grandi dimensioni più interattivi e coinvolgenti per i partecipanti. Ricevere e rispondere alle domande delle persone in tempo reale. |
|
Chi può registrare |
In Teams Premium scegliere se consentire ai relatori di registrare una riunione in aggiunta agli organizzatori e ai co-organizzatori. |
Chi avvia la registrazione di una riunione è proprietaria della registrazione e può eliminarla in un secondo momento. Usare questa impostazione per gestire chi può avviare e possedere la registrazione. |
|
Crittografia end-to-end |
La crittografia end-to-end è disponibile in Teams Premium per proteggere informazioni riservate sulle riunioni. Attivare l'interruttore Crittografia end-to-end per crittografare i dati delle riunioni all'origine e decrittografarli a destinazione. |
Usa la crittografia end-to-end per un ulteriore livello di sicurezza durante le riunioni altamente riservate. |
|
Applicare una filigrana al contenuto condiviso |
Quando si attiva l'interruttore Applica una filigrana al contenuto condiviso, disponibile in Teams Premium, ogni partecipante alla riunione vedrà una filigrana con il nome e l'indirizzo di posta elettronica cast sul contenuto visivo condiviso. |
Applicare una filigrana alle riunioni altamente riservate per aggiungere un ulteriore livello di sicurezza e impedire ai partecipanti di condividere screenshot non autorizzati. |
|
Consentire ai partecipanti di rinominare se stessi |
Attivare l'interruttore Consenti ai partecipanti di rinominare se stessi per consentire ai partecipanti di modificare il nome visualizzato durante una riunione. Nota: Per i riquadri video con dimensioni inferiori a 250 x 140 pixel, il nome completo di un partecipante verrà visualizzato al passaggio del mouse solo a causa di limitazioni delle dimensioni. |
Abilita questa impostazione per dare ai partecipanti una maggiore discrezione sulla modalità di presentazione di una riunione. |
|
Consenti report presenze |
I report presenze contengono dettagli sulla partecipazione alle riunioni, tra cui il periodo di permanenza dei partecipanti, la durata della riunione e altro ancora. Attivare l'interruttore Consenti reportpresenze per generare, visualizzare e scaricare report presenze. |
Usare i report sulla partecipazione per ottenere informazioni più approfondite sui comportamenti della riunione e dei partecipanti. |
|
Tema riunione |
I temi delle riunioni, disponibili in Teams Premium, applicano oggetti visivi dell'organizzazione, come logo e colori del marchio, all'interfaccia della riunione. Attivare l'interruttore Tema riunione per applicare il tema personalizzato dell'organizzazione. |
Applicare i temi delle riunioni per un'esperienza di riunione più personalizzata e personalizzata. |
Opzioni predefinite per le riunioni
Le opzioni predefinite per le riunioni vengono impostate dall'amministratore IT e possono influire sulla sicurezza delle riunioni o sulle funzionalità che è possibile usare.
Interruzioni di rete
In caso di interruzione della rete di Teams, le opzioni per le riunioni potrebbero tornare alle impostazioni predefinite impostate dall'amministratore IT. In questo caso, controllare le opzioni della riunione prima dell'inizio della riunione per assicurarsi che siano impostate nel modo desiderato.
Una volta risolta l'interruzione, le impostazioni torneranno normali. Per altre informazioni, contattare l'amministratore IT.
Modificare le opzioni della riunione
Se si organizza una riunione, è possibile accedervi e modificarne le impostazioni in base al tipo di riunione:
Riunioni pianificate
Esistono diversi modi per accedere alle opzioni riunione per una riunione pianificata:
-
In Teams passare a Calendario

Suggerimento: Le opzioni della riunione verranno aperte in una nuova finestra nel browser predefinito. Per un'esperienza ottimale, usare Edge per aprire tutte le opzioni della riunione.
-
In un invito a una riunione selezionare Opzioni riunione.
-
Durante una riunione, selezionare Altre azioni

-
Un altro modo per accedervi durante una riunione consiste nel selezionare Mostra partecipanti


Riunioni istantanee
Dopo aver avviato una riunione selezionando Riunione immediata 

-
Scegliere Mostra partecipanti

-
Sopra l'elenco, selezionare Gestisci autorizzazioni

Durante tutte le altre riunioni, selezionare Altre azioni 
Bloccare una riunione
In Teams, gli organizzatori delle riunioni possono scegliere di bloccare le riunioni per impedire successivi tentativi di partecipazione. Chiunque tenti di partecipare a una riunione bloccata da qualsiasi dispositivo verrà informato che la riunione è bloccata.
Una volta che sei in riunione, seleziona Partecipanti > ... > Blocca la riunione (o sbloccala quando è bloccata).
Quando una riunione è bloccata, nessun altro partecipante potrà partecipare, ma gli invitati potranno comunque accedere alla chat della riunione, alla registrazione e ad altre informazioni sulla riunione.
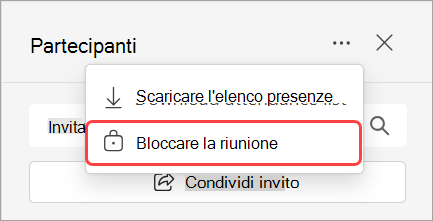
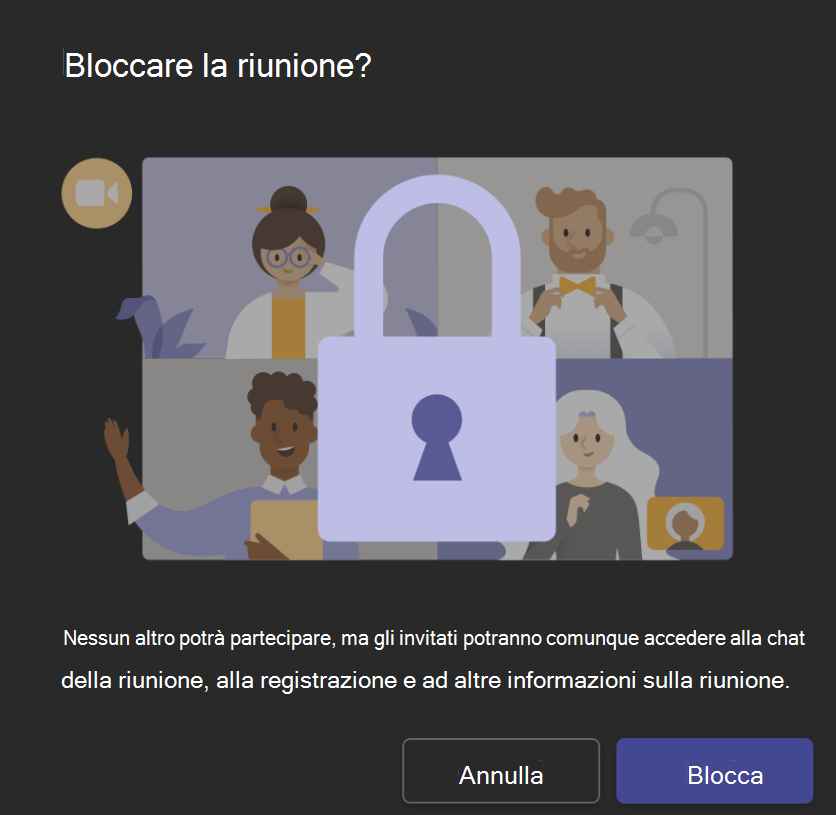
Nota: Una volta che i partecipanti lasciano la riunione, non potranno partecipare di nuovo fino a quando la riunione non viene sbloccata.










