Dopo aver creato un sito in SharePoint in Microsoft 365 o SharePoint Server, è possibile apportare modifiche alle impostazioni del sito, ad esempio il nome, il logo, la descrizione, il livello di privacy e la classificazione del sito, nonché i limiti di servizio e le autorizzazioni per il sito.
Le descrizioni di questo argomento si basano sui siti di Microsoft SharePoint basati su componenti di interfaccia utente standard. Se l'amministratore o il progettista di siti ha cambiato radicalmente l'aspetto del sito, potrebbe non essere visualizzata la stessa cosa presentata qui. Per altre informazioni, rivolgersi all'amministratore SharePoint.
Importante: Per apportare modifiche al logo, al titolo, alla descrizione e ad altre impostazioni, è necessario avere le autorizzazioni di proprietario o progettista per il sito SharePoint. Per altre informazioni, vedere Gestione delle autorizzazioni per i siti.
È possibile modificare il logo, il titolo e altre impostazioni per SharePoint in Microsoft 365 team o i siti di comunicazione SharePoint 2019.
Nota: Per l'esperienza classica o le versioni SharePoint Server, selezionare la scheda 2016, 2013 e 2010 . Se l'interfaccia utente visualizzata non corrisponde a quella visualizzata, vedi Risolvere i problemi relativi alle impostazioni.
Note:
-
Quando si crea un nuovo team o un canale privato in Microsoft Teams, viene creato automaticamente un sito del team in SharePoint. Per modificare la descrizione o la classificazione del sito per questo sito del team, passare alle impostazioni del canale corrispondente in Microsoft Teams.
-
Altre informazioni sulla gestione dei siti dei team connessi a Microsoft Teams.
Modificare il titolo, la descrizione e altre informazioni del sito per il team SharePoint in Microsoft 365 o il sito di comunicazione
Nota: Se le informazioni sul sito non sono visualizzate, è possibile che non si abbiano le autorizzazioni per personalizzare il nome e la descrizione del sito di SharePoint. Contattare il proprietario del sito per ottenere le autorizzazioni ad apportare le modifiche autonomamente o per richiedere che siano apportate automaticamente. Per altre informazioni, vedere Gestione delle autorizzazioni per i siti.
-
Selezionare Impostazioni e quindi Informazioni sito.
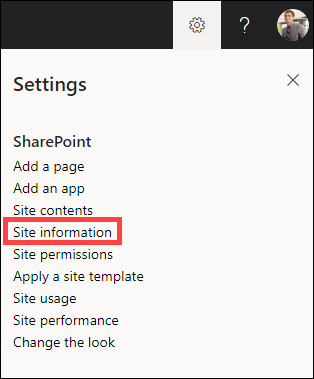
-
Apportare modifiche ai campi seguenti, se necessario:
-
Nome sito (obbligatorio)
-
Descrizione del sito
-
Associazione sito hub:
Selezionare un sito hub SharePoint da associare al sito esistente. -
Sensibilità:
Indicare il tipo di informazioni che il sito conterrà e il livello di riservatezza. Questa etichetta verrà visualizzata nell'angolo in alto a destra del sito di SharePoint. -
Impostazioni di privacy (solo siti del team):
Selezionare se si vuole che i membri acceda al sito o a chiunque nell'organizzazione.
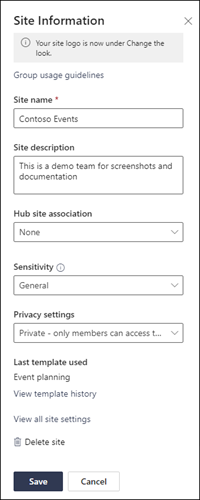
Nota: Se l'opzione Associazione sito Hub è disattivata o non sono elencati siti, è possibile che tu non abbia l'autorizzazione per associare i siti a un sito hub o che l'organizzazione non stia usando i siti hub. Collaborare con l'amministratore di SharePoint per configurare il sito hub SharePoint.
Nota: Un'impostazione di riservatezza superiore a generale consente di impostare automaticamente le impostazioni di privacy su privato.
-
-
Al termine delle modifiche, seleziona Salva.
-
Seleziona Impostazioni e quindi Cambia aspetto.
Nota: Se l'opzione Cambia aspetto non è visualizzata, è possibile che non si abbiano le autorizzazioni per personalizzare il nome e la descrizione del sito di SharePoint. Contattare il proprietario del sito per ottenere le autorizzazioni ad apportare le modifiche autonomamente o per richiedere che siano apportate automaticamente. Per altre informazioni, vedere Gestione delle autorizzazioni per i siti.
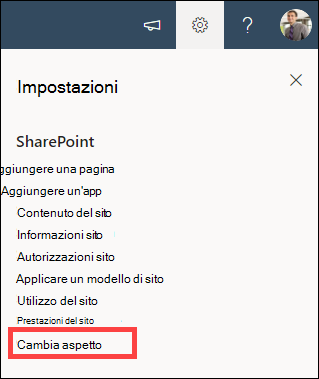
-
Selezionare Intestazione.
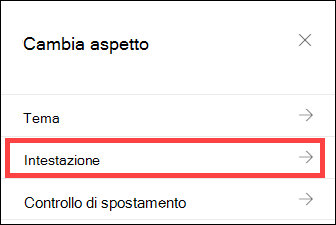
-
Nella sezione Visualizzazione, in Logo del sito, selezionare Cambia.
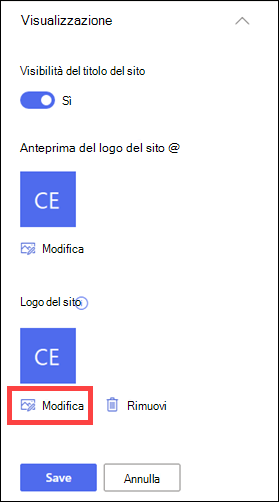
Nota: Per assicurarti che il rendering dell'icona sia corretto, selezionane uno che rientri nell'intervallo compreso tra 64 x 64 pixel e 192 x 64 pixel (larghezza x altezza). Il logo del sito verrà visualizzato nell'intestazione del sito. L'immagine di anteprima del logo del sito verrà visualizzata nelle ricerche, nella scheda del sito e in qualsiasi altro punto in cui è necessario un logo quadrato.
-
Individuare dal computer l'immagine usata per il logo. Per un elenco delle dimensioni consigliate delle immagini e dei formati accettati, vedere l'articolo Personalizzare il sito di SharePoint.
-
Dopo aver modificato il logo, seleziona Salva.
Importante:
-
SharePoint in Microsoft 365 i siti del team connessi a un gruppo di Microsoft 365 usano lo stesso logo del gruppo di Microsoft 365 a cui sono connessi.
-
Quando si modifica il logo del sito del team connesso al gruppo di SharePoint, verrà modificato anche il logo del gruppo di Microsoft 365 corrispondente.
-
La procedura per modificare il logo di un sito di comunicazione di Microsoft 365 o di un sito del team di SharePoint non connesso a un gruppo di Microsoft 365 è la stessa. In questo caso, viene modificato solo il logo del sito.
-
SharePoint offre diversi modelli di sito contenenti pagine precompilate, modelli di pagina, modelli di post di notizie e web part che possono essere personalizzati in base alle esigenze dell'organizzazione.
-
Selezionare Impostazioni e quindi selezionare Applica modello di sito.
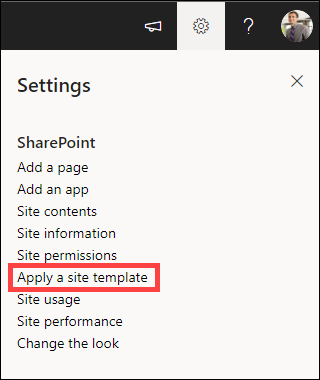
-
Nella finestra Selezionare un modello selezionare il modello desiderato.
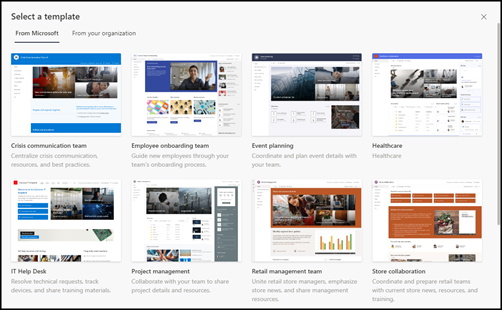
-
Verrà visualizzata un'anteprima del modello con informazioni aggiuntive. Selezionare Usa modello per applicare il modello al sito.
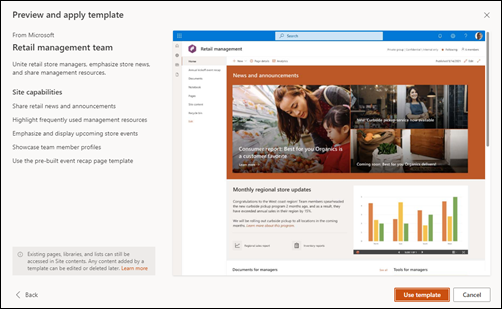
Per altre informazioni, vedere l'articolo sull'applicazione e la personalizzazione dei modelli di sito di SharePoint .
I livelli di autorizzazione del sito sono basati sui gruppi di autorizzazioni di SharePoint. I membri di un gruppo di autorizzazioni di SharePoint possono visitare il sito senza modificarlo (visitatori), modificare il sito (membri) o esercitare un controllo completo sul sito (proprietari).
-
Selezionare Impostazioni e quindi Autorizzazioni sito.
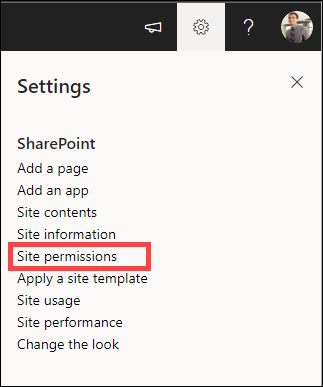
-
Qui è possibile aggiungere membri e gestire i livelli di autorizzazione, le autorizzazioni di condivisione e la scadenza dei guest.
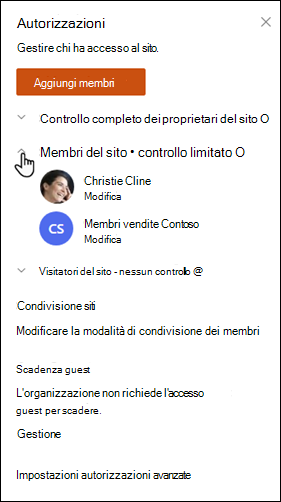
-
Se si hanno altri gruppi o persone a cui assegnare le autorizzazioni per il sito, selezionare Impostazioni autorizzazioni avanzate.
Per altre informazioni, vedere Condivisione e autorizzazioni .
Per concedere agli utenti l'accesso al sito, è possibile aggiungere membri al gruppo Microsoft 365 associato al sito oppure condividerlo con altri utenti senza aggiungerli a un gruppo di Microsoft 365. Per altre informazioni sulle autorizzazioni del sito, vedere Informazioni sui livelli di autorizzazione in SharePoint.
Nota: I proprietari del sito vedranno un collegamento per Impostazioni delle autorizzazioni avanzate in cui è possibile configurare altre impostazioni delle autorizzazioni di SharePoint. Per altre informazioni, vedere Informazioni sui livelli di autorizzazione in SharePoint.
-
Selezionare Impostazioni e quindi Autorizzazioni sito.
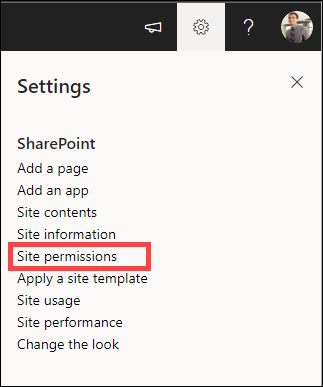
-
Selezionare Aggiungi membri e selezionare una delle opzioni seguenti:
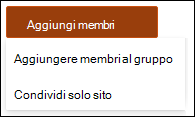
Aggiungere membri al gruppo per aggiungere membri al gruppo di Microsoft 365 associato al sito (metodo consigliato).
Dopo aver effettuato questa selezione, verrà visualizzata l'appartenenza ai gruppi per il sito. Seleziona Aggiungi membri, immetti un nome o un indirizzo e-mail e seleziona Salva.
I membri aggiunti al gruppo di Microsoft 365 vengono aggiunti al gruppo di autorizzazioni dei membri del sito di SharePoint per impostazione predefinita e possono modificare il sito. Hanno anche accesso completo alle risorse del gruppo di Microsoft 365, ad esempio le conversazioni di gruppo, il calendario e così via.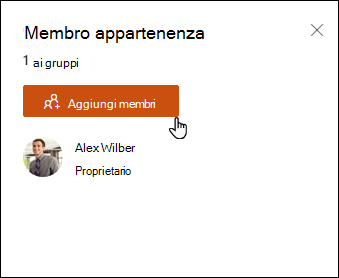
Condividi solo sito per condividere il sito con altri utenti senza aggiungerli al gruppo di Microsoft 365 associato al sito.
Immettere un nome o un indirizzo di posta elettronica, selezionare la freccia in giù per selezionare il livello di autorizzazione di SharePoint e quindi selezionare Aggiungi.
La condivisione del sito consente agli utenti di accedere al sito, ma non alle risorse del gruppo di Microsoft 365, ad esempio le conversazioni di gruppo, il calendario e così via.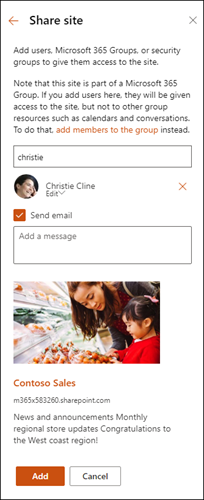
Per modificare il livello di autorizzazione per un utente o un gruppo, selezionare la freccia in giù accanto al livello di autorizzazione SharePoint per la persona o il gruppo e selezionare Controllo completo per aggiungerlo al gruppo di proprietari del sito oppure Leggere per aggiungerlo al gruppo di visitatori del sito.
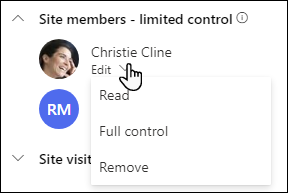
Note:
-
Per visualizzare tutti i membri del gruppo di Microsoft 365 associato al sito e i relativi livelli di autorizzazione SharePoint, selezionare i membri nell'angolo in alto a destra del sito.
-
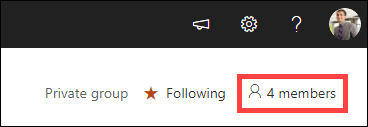
Modificando il livello di autorizzazione di un membro che fa attualmente parte di un gruppo di Microsoft 365, è possibile modificare il livello di controllo sul sito senza rimuoverlo dal gruppo di Microsoft 365.
-
Selezionare membri nell'angolo in alto a destra del sito.
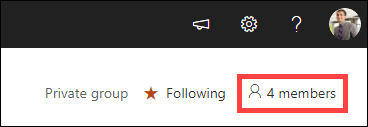
-
Selezionare la freccia in giù accanto al membro da modificare e selezionare un livello di autorizzazione.
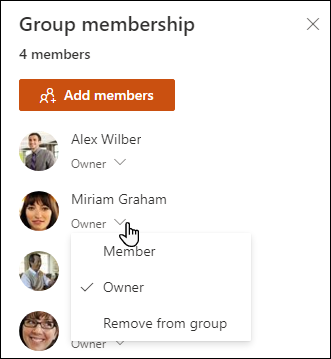
In SharePoint in Microsoft 365, per rimuovere un utente che non è membro del gruppo di Microsoft 365 associato al sito:
Nota: L'opzione Rimuovi è disponibile solo per gli utenti che non fanno parte del gruppo di Microsoft 365.
-
Selezionare Impostazioni e quindi Autorizzazioni sito.
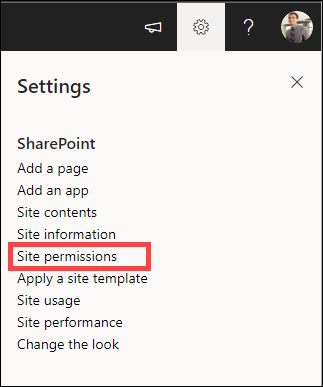
-
Selezionare la freccia in giù accanto al livello di autorizzazione da rimuovere per il membro.
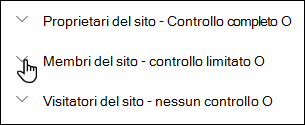
-
Seleziona la freccia in giù accanto al membro da rimuovere e seleziona Rimuovi.
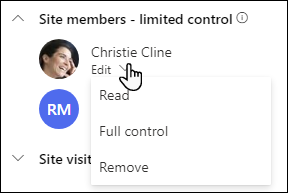
Nota: Se un membro viene rimosso e fa parte di un gruppo di Microsoft 365, manterrà le autorizzazioni del gruppo di Microsoft 365.If a member is removed who was added using Share site only, and also part of a Microsoft 365 group, will still retain their permissions from the Microsoft 365 group.
In SharePoint in Microsoft 365, per rimuovere un membro del gruppo di Microsoft 365 associato al sito:
Nota: L'opzione Rimuovi dal gruppo è disponibile solo per gli utenti che fanno parte del gruppo di Microsoft 365.
-
Selezionare membri nell'angolo in alto a destra del sito.
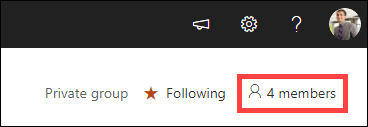
-
Selezionare la freccia in giù accanto al livello di autorizzazione da rimuovere per il membro e selezionare Rimuovi dal gruppo.
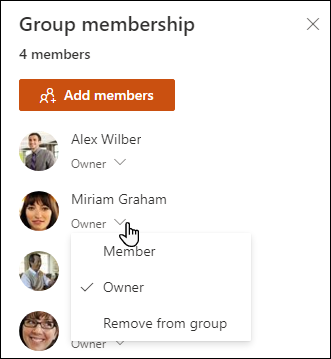
Nota: Se un membro viene rimosso che faceva parte di un gruppo di Microsoft 365, ma è stato aggiunto anche usando solo condividi sito, ma manterrà le autorizzazioni come singolo utente.
-
Per SharePoint nei limiti del servizio Microsoft 365, vedere Limiti di SharePoint.
-
Per i limiti di spazio di archiviazione e utente per Microsoft 365 e SharePoint, vedere Limiti di SharePoint in Microsoft 365.
-
Per gestire grandi quantità di dati, vedere Gestire elenchi e raccolte di grandi dimensioni in SharePoint.
-
Usare Windows PowerShell per impostare la quota di archiviazione e la condivisione esterna. La quota di archiviazione e la condivisione esterna possono essere configurate solo usando Windows PowerShell. Gli amministratori possono farlo usando Set-SPOSite. Per informazioni sulla gestione dei gruppi con PowerShell, vedere Gestire i gruppi di Microsoft con PowerShell
-
Il problema più comune relativo al tentativo di modificare le impostazioni è che non si hanno le autorizzazioni corrette. In caso di dubbi su quali siano le autorizzazioni, rivolgersi all'amministratore di SharePoint, di rete o Microsoft 365.
-
Se si hanno le autorizzazioni, verificare la versione di SharePoint in uso. Per altre informazioni, vedere Quale versione di SharePoint è in uso? Se il sito è stato creato con una versione precedente di SharePoint, potrebbe avere l'aspetto classico. Per modificare logo, descrizione o altre impostazioni, seleziona la scheda 2016, 2013 e 2010 . L'esperienza classica di SharePoint usa la stessa interfaccia utente per le impostazioni di SharePoint 2016.
È possibile modificare il logo, il titolo e altre impostazioni in SharePoint Server 2016, 2013 o 2010. Per SharePoint team o i siti di comunicazione, seleziona la scheda Moderno .
Modificare il titolo, la descrizione e il logo del sito di SharePoint Server
In qualità di proprietario o utente con autorizzazioni di controllo completo, è possibile modificare il titolo, la descrizione e il logo del sito di SharePoint Server.
-
Passare al sito.
-
Nell'angolo in alto a destra seleziona Impostazioni


-
Selezionare Impostazioni sito.
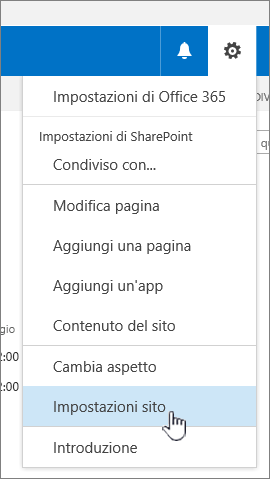
-
In Aspetto selezionare Titolo, descrizione e logo.
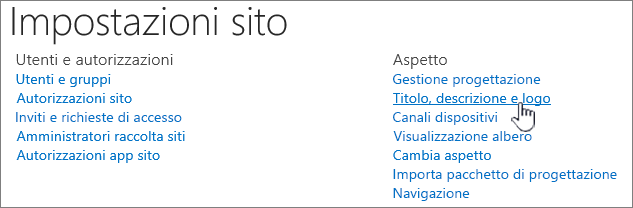
-
Aggiornare il campo Titolo. Aggiungere o modificare la descrizione facoltativa per il sito.
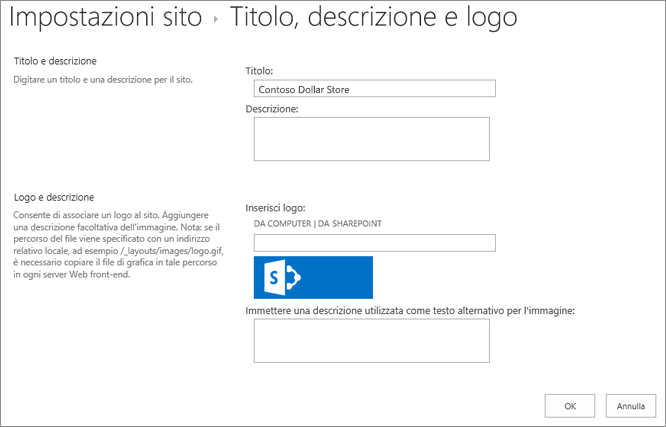
-
Per SharePoint 2016 o 2013, nella sezione del logo e della descrizione, eseguire una di queste operazioni:
Seleziona DA COMPUTER, cerca un'immagine e seleziona Apri.
Selezionare DA SHAREPOINT, cercare un'immagine nel sito SharePoint e selezionare Inserisci.
Per SharePoint 2010, nella sezione del logo e della descrizione, inserire un URL in un'immagine da usare come logo.
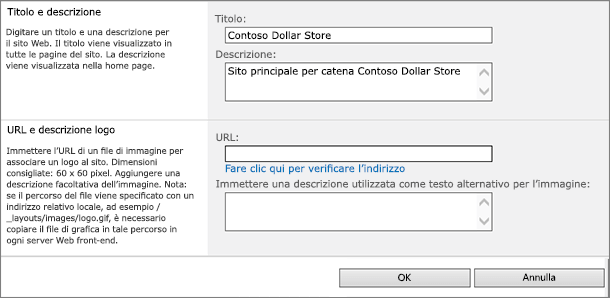
-
Inserire una descrizione facoltativa o un testo alternativo. Seleziona OK per salvare
I livelli di autorizzazione del sito sono basati sui gruppi di autorizzazioni di SharePoint. I membri di un gruppo di autorizzazioni possono visitare il sito senza modificarlo (visitatori), modificare il sito (membri) o esercitare un controllo completo sul sito (proprietari).
Per concedere agli utenti l'accesso al sito, è possibile aggiungere membri al gruppo associato al sito (metodo consigliato) oppure condividere il sito con altri utenti senza aggiungerli a un gruppo.
Per invitare persone al sito, è possibile invitare altre persone usando il pulsante Condividi del sito. Per altre informazioni, vedere Condividere un sito.
Per aggiungere persone con un gruppo, è possibile creare un gruppo o usarne uno pre-esistente e aggiungere membri al gruppo. I gruppi offrono livelli di autorizzazioni diversi per i vari membri del gruppo, quindi è più facile gestire un alto numero di utenti e il tipo di accesso concesso. Per altre informazioni, vedere Creare e gestire gruppi di SharePoint.
Per modificare il livello di autorizzazione per un utente o un gruppo, selezionare la freccia in giù accanto al livello di autorizzazione per la persona o il gruppo e selezionare Controllo completo per aggiungerlo al gruppo di proprietari del sito oppure Leggere per aggiungerlo al gruppo di visitatori del sito.
Nota: Per visualizzare tutti i membri del gruppo di Microsoft 365 associato al sito e i relativi livelli di autorizzazione, selezionare i membri nell'angolo in alto a destra del sito.
Per rimuovere un utente da un gruppo associato al sito, procedere come segue:
-
Passare al sito.
-
Nell'angolo in alto a destra seleziona Impostazioni


-
Selezionare Impostazioni sito.
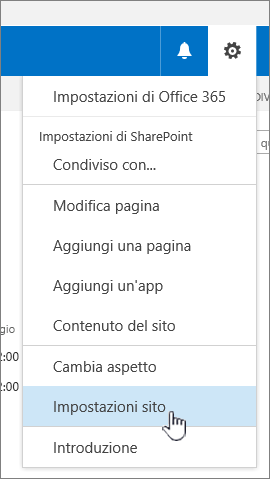
-
In Utenti e autorizzazioni selezionare Autorizzazioni sito.
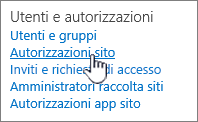
-
In Autorizzazioni sito selezionare il gruppo da cui rimuovere un membro.
-
Selezionare l'utente da rimuovere.
-
Selezionare Azioni e quindi Rimuovi utenti dal gruppo.
-
Selezionare OK.
Per altre informazioni sul funzionamento delle autorizzazioni e sulle impostazioni che è possibile usare, vedere Informazioni sui livelli di autorizzazione in SharePoint.
Note:
-
Alcune funzionalità vengono introdotte gradualmente nelle organizzazioni che hanno configurato le opzioni di rilascio mirato in Microsoft 365. Ciò significa che questa caratteristica potrebbe non essere ancora disponibile o essere diversa da quella descritta negli articoli della Guida.
-
I siti del team connessi al gruppo offrono diverse opzioni di personalizzazione. Per altre informazioni, vedere Personalizzazione dei siti del team di SharePoint .
-
Non è possibile nascondere i gruppi agli elenchi di indirizzi per consentire la modifica del logo del sito di SharePoint corrispondente.










