Microsoft Word 2010 rende più facile collaborare e spostarsi tra documenti lunghi. Per un maggiore impatto, le nuove caratteristiche si conformano allo smalto del documento finito. Con questa nuova versione, è possibile accedere alla ricchezza e alla familiarità di Word nel browser e nel telefono cellulare.
In questo articolo
Lavorare in Word ovunque
In Word 2010 è possibile avere il potere e la familiarità di Word ovunque sia necessario. È possibile visualizzare, esplorare e modificare i documenti di Word dal browser e dal telefono cellulare senza compromettere la ricchezza del documento.
Word Mobile 2010 per Windows Phone 7
Gli utenti di Windows Phone 7 possono usare Microsoft Office Mobile 2010 per gestire i propri file ovunque si trovino, sia al lavoro che a casa o in viaggio. Word Mobile 2010 fa parte di Office Mobile e già in Windows Phone 7 nell'hub Office, quindi non è necessario scaricare o installare altro per iniziare.
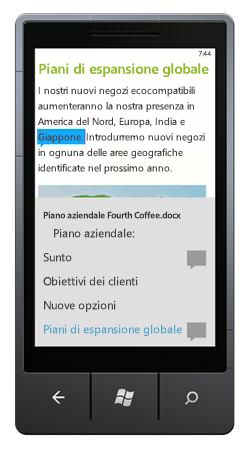
È possibile usare Word Mobile per visualizzare e modificare i documenti archiviati nel telefono, inviati come allegati di posta elettronica o ospitati in un sito di SharePoint 2010 tramite SharePoint Workspace Mobile 2010. Quando si modifica un documento tramite SharePoint Workspace Mobile, è possibile salvare nuovamente le modifiche nel sito di SharePoint quando si è online.
Con Word Mobile è possibile creare o aggiornare i documenti usando molti degli strumenti di formattazione già noti e usati nella versione desktop di Word, aggiungere commenti e usare il nuovo riquadro struttura per passare rapidamente a un'intestazione o a un commento.
Per altre informazioni, vedere Office Mobile 2010 per Windows Phone 7.
Applicazione Web di Word
Anche quando si è lontani da Word, è possibile archiviare i documenti in un server Web e usare l'applicazione Web Word per aprire il documento nel browser. Sarà possibile visualizzarlo e anche apportare modifiche.
Creare le idee migliori per la vita
Word 2010 coppie le caratteristiche funzionali, ad esempio tabelle, intestazioni e piè di pagina e set di stili, con effetti accattivanti, nuove funzionalità di testo e uno spostamento più semplice.
Formattare il testo e le immagini insieme per un aspetto uniforme
Word 2010 fornisce effetti artistici sia per le immagini che per il testo. Quando si applicano gli effetti al testo, è comunque possibile eseguire il controllo ortografico.
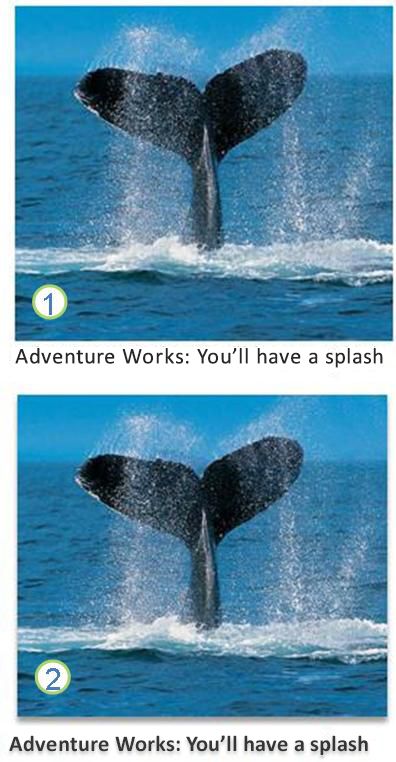
1. formattazione del testo e dell'immagine normale
2. immagine e testo con formattazione ombreggiatura
Ottimizzare il testo con le caratteristiche OpenType
Word 2010 fornisce il supporto per funzionalità avanzate di formattazione del testo che includono un intervallo di impostazioni di legatura e la scelta di set stilistici e forme numeriche. Puoi usare queste nuove funzionalità con molti tipi di carattere OpenType per ottenere un livello aggiuntivo di smalto tipografico.
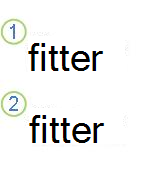
1. testo normale
2. testo con legature applicate
Per altre informazioni, vedere Opzioni OpenType nella finestra di dialogo carattere.
Altre nuove funzionalità di contenuto
Word 2010 offre diversi altri miglioramenti per facilitare la creazione di documenti.
Nuovi formati per gli elenchi numerati
Word 2010 include nuovi formati di numerazione a cifre fisse, come 001, 002, 003... e 0001, 0002, 0003....
Controllo contenuto di tipo casella di controllo
A questo punto è possibile aggiungere rapidamente una casella di controllo a maschere o elenchi.
Testo alternativo nelle tabelle
In Word 2010 è possibile aggiungere un titolo a una tabella e un riepilogo in modo che i lettori abbiano accesso ad altre informazioni.
Trovare la strada tra documenti lunghi con il nuovo riquadro di spostamento e ricerca dei documenti
In Word 2010 è possibile trovare rapidamente informazioni sui documenti lunghi. È possibile riorganizzare facilmente i documenti trascinando e rilasciando i titoli invece di copiarli e incollarli. Puoi trovare il contenuto usando la ricerca incrementale, quindi non devi sapere esattamente cosa stai cercando per trovarlo.
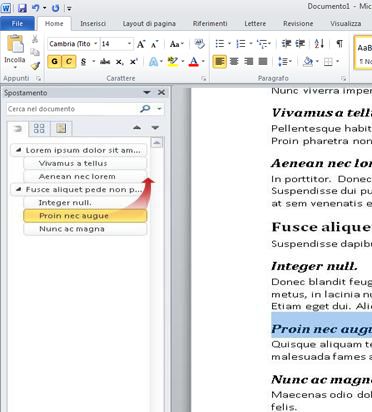
In Word 2010 è possibile eseguire le operazioni seguenti:
-
Passare tra le intestazioni del documento facendo clic sulle parti della mappa documento.
-
Comprimere i livelli della struttura per nascondere i titoli annidati, in modo da poter lavorare facilmente con la mappa anche in documenti lunghi strutturati e complessi.
-
Digitare il testo nella casella di ricerca per trovare immediatamente la posizione.
-
Trascinare e rilasciare i titoli nel documento per ridisporre la struttura. È anche possibile eliminare, tagliare o copiare titoli e il relativo contenuto.
-
Innalzare o abbassare di livello facilmente una determinata intestazione o un titolo e tutte le intestazioni annidate, verso l'alto o verso il basso all'interno della gerarchia.
-
Aggiungere nuovi titoli al documento per creare una struttura di base o inserire nuovi titoli senza dover scorrere il documento.
-
Tieni presente che il contenuto modificato da altri Esplora i titoli che contengono un indicatore di creazione condivisa.
-
Vedere le anteprime di tutte le pagine del documento e fare clic su di esse per spostarsi nel documento.

Illustrare le proprie idee
Word 2010 apporta molti miglioramenti grafici al lavoro, in modo da poter facilmente apportare l'effetto desiderato.
Nuovi layout immagine per la grafica SmartArt
In Word 2010 è possibile usare i nuovi layout di immagine per gli elementi grafici SmartArt per raccontare la propria storia con fotografie o altre immagini. È sufficiente inserire le immagini nelle forme SmartArt del diagramma layout immagine. Ogni forma contiene anche una didascalia in cui è possibile aggiungere testo descrittivo.
Se si hanno già immagini nel documento, è anche possibile convertirle rapidamente in un elemento grafico SmartArt, proprio come si può usare il testo.
L'uso di tale layout per la creazione di un elemento grafico SmartArt è molto semplice:
-
Inserire il layout immagine dell'elemento grafico SmartArt.
-
Aggiungere le fotografie.
-
Scrivere testo descrittivo.
Word include diversi layout di immagine diversi tra cui scegliere.
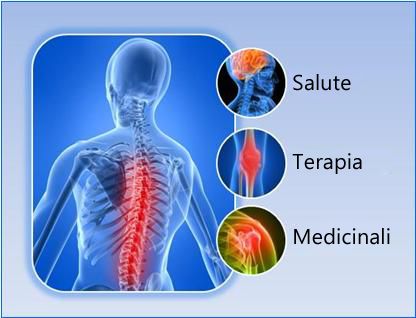
Nuovi effetti artistici
Con Word 2010 è ora possibile applicare effetti "artistici" sofisticati alla propria immagine per rendere l'immagine più simile a uno schizzo, un disegno o una pittura. È un modo semplice per migliorare le immagini senza usare altri programmi di modifica delle foto.
Alcuni dei 20 nuovi effetti artistici includono schizzo a matita, disegno a linee, spugna ad acquerello, bolle di mosaico, vetro, pastelli lisci, involucro di plastica, fotocopia e pennellate.
Correzione delle immagini
Ora è possibile trasformare le immagini in elementi visivi accattivanti e vibranti ottimizzando l'intensità del colore (saturazione) e il tono di colore (temperatura) di un'immagine. È anche possibile regolare la luminosità, il contrasto, la nitidezza e nitidezza oppure è possibile ricolorare l'immagine per migliorare la corrispondenza del contenuto del documento e per rendere il lavoro pop.
Rimozione automatica dello sfondo delle immagini
Un'altra opzione di modifica delle immagini avanzate in Word 2010 è la possibilità di rimuovere automaticamente parti indesiderate di un'immagine, ad esempio lo sfondo, per evidenziare l'oggetto dell'immagine o rimuovere i dettagli distraenti.
Migliorare la compressione e il ritaglio delle immagini
Usare gli strumenti di modifica delle immagini nuovi e migliorati per tagliare le foto e ottenere solo l'aspetto desiderato. Ora è possibile controllare meglio la qualità delle immagini e i compromessi di compressione, in modo da poter scegliere il mezzo (stampa, schermo o posta elettronica) per cui viene usato il documento.
Inserimento di schermate
Aggiungere rapidamente screenshot per acquisire e incorporare illustrazioni visive nel lavoro in Word 2010. Dopo aver aggiunto la schermata, è possibile utilizzare gli strumenti della scheda Strumenti immagine per modificare e migliorare la schermata. Quando si riutilizzano gli screenshot in tutti i documenti, sfruttare la caratteristica Anteprima Incolla per vedere come appariranno le aggiunte prima di rilasciarle.
Opzioni ClipArt con raccolta multimediale
È ora possibile usare, inviare e trovare migliaia di nuove clipart della community, oltre a immagini, video e altri elementi multimediali che è possibile aggiungere al documento. È possibile vedere chi ha inviato i pezzi di ClipArt inviati dalla community e segnalare se le immagini sono inappropriate o non sicure.
Input penna
La funzionalità di input penna migliorata in Word 2010 consente di creare annotazioni di inchiostro nel documento nel Tablet PC e di salvare le annotazioni a penna insieme al documento.
Lavorare più facilmente
In Word 2010 è possibile personalizzare l'area di lavoro in modo che i comandi usati spesso siano tutti insieme. È anche possibile accedere a versioni precedenti del documento e si può usare più facilmente il testo in altre lingue.
Personalizzare la barra multifunzione
È possibile usare le personalizzazioni per personalizzare la barra multifunzione, che fa parte dell'interfaccia utente Microsoft Office Fluent, come desiderato. È possibile creare schede e gruppi personalizzati che contengono i comandi usati più di frequente.

Visualizzazione Microsoft Office Backstage
Nella visualizzazione Microsoft Office Backstage è necessario eseguire tutte le operazioni in un file che non si esegue nel file. L'ultima innovazione nell'interfaccia utente Microsoft Office Fluent e una caratteristica complementare alla barra multifunzione, la visualizzazione Backstage è la posizione in cui gestire i file, ovvero la creazione, il salvataggio, il controllo di metadati nascosti o le informazioni personali e le opzioni di impostazione.
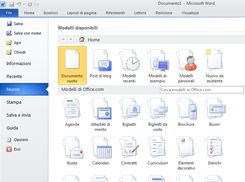
Comandi di ricerca di Office Labs
Recuperare il lavoro non salvato
Ora è più facile recuperare un documento di Word se si chiude il file senza salvarlo oppure se si vuole rivedere o tornare a una versione precedente del file in cui si sta già lavorando. Come per le versioni precedenti di Word, l'abilitazione di salvataggio automatico consente di salvare le versioni mentre si lavora nel file nell'intervallo selezionato.
A questo punto, è possibile conservare l'ultima versione salvata automaticamente di un file in caso di chiusura accidentale del file senza salvare, in modo da poterlo ripristinare facilmente la volta successiva che si apre il file. Inoltre, mentre si lavora nel file, è possibile accedere a un elenco dei file salvati automaticamente dalla visualizzazione Microsoft Office Backstage.
Scegliere il testo per visualizzare una traduzione
Quando si attiva il mini-traduttore, è possibile puntare a una parola o a una frase selezionata con il mouse e visualizzare una traduzione in una piccola finestra. Il mini-traduttore include anche un pulsante Riproduci in modo da poter ascoltare una pronuncia audio della parola o della frase e un pulsante copia , in modo da poter incollare la traduzione in un altro documento.
Non è nemmeno necessario il Language Pack, Language Interface Pack o strumenti di correzione installati nel computer per visualizzare una traduzione in quella lingua.
Per altre informazioni, vedere Visualizzare le traduzioni con il Mini-traduttore.
Impostazione delle preferenze di lingua semplificata
Gli utenti multilingue possono facilmente accedere a una singola finestra di dialogo in cui è possibile aggiungere lingue e impostare le lingue di visualizzazione, descrizione e guida. Se non è installato il software o il layout di tastiera necessario, viene avvisato e vengono forniti collegamenti per semplificare la risoluzione del problema.
Per altre informazioni, vedere Aggiungere una lingua o impostare le preferenze della lingua in Office.
Collaborare in modo più efficiente
Word 2010 aiuta a collaborare in modo più efficiente con i colleghi. Word 2010 include anche le caratteristiche per rendere più sicure le informazioni quando si condivide il lavoro e per proteggere il computer da file che potrebbero non essere sicuri.
Lavorare allo stesso documento contemporaneamente
In Word 2010 è possibile collaborare direttamente all'interno di Word. Non è necessario inviare gli allegati di posta elettronica o salvare documenti bozza con nomi come TSP_final_2_FINAL. docx. È invece sufficiente aprire il documento e iniziare a lavorare. Puoi vedere chi altro sta lavorando e dove sta modificando.
Quando si apre un documento condiviso, Word la memorizza automaticamente nella cache in modo che sia possibile apportare le modifiche offline e quindi Word sincronizza automaticamente le modifiche quando si torna online. Quando si deve lavorare al di fuori di Office, non si deve più preoccupare di salvare copie locali o di unire manualmente le modifiche al documento del server quando si torna in Office.

Più autori possono modificare un singolo documento contemporaneamente e rimanere sincronizzati con le modifiche apportate da altri. Gli autori possono bloccare l'accesso alle aree del documento mentre stanno lavorando.
Mantenere la sicurezza con la visualizzazione protetta
In visualizzazione protetta i file vengono aperti con le funzioni di modifica disabilitate. I file da una posizione potenzialmente non sicura, ad esempio Internet o un allegato di posta elettronica o che contengono contenuto attivo, ad esempio macro, connessioni dati o controlli ActiveX, vengono convalidati e possono essere aperti in visualizzazione protetta. I file provenienti da origini attendibili possono essere abilitati facendo clic su Abilita modificaoppure i dati relativi al file possono essere analizzati nella visualizzazione Microsoft Office Backstage.
Trovare e rimuovere i metadati nascosti e le informazioni personali nei file
Prima di condividere il documento con altri utenti, è possibile usare controllo documento per controllare il documento per i metadati nascosti, le informazioni personali o il contenuto che potrebbe essere archiviato nel documento.
Il controllo documento può trovare e rimuovere informazioni come le seguenti:
-
Commenti
-
Versioni
-
Revisioni
-
Annotazioni a penna
-
Testo nascosto
-
Proprietà documento
-
Dati XML personalizzati
-
Informazioni in intestazioni e piè di pagina
Controllo documento consente di verificare che i documenti condivisi con altri utenti non contengano informazioni personali nascoste o contenuti nascosti che l'organizzazione potrebbe non volere distribuire. Inoltre, l'organizzazione può personalizzare il controllo documento per aggiungere controlli per altri tipi di contenuto nascosto.
Impedire modifiche alla versione finale di un documento
Prima di condividere una versione finale di un documento, è possibile usare il comando Segna come finale per rendere il documento di sola lettura e far sapere ad altre persone che si sta condividendo una versione finale del documento. Quando un documento è contrassegnato come finale, i comandi di modifica digitazione e i contrassegni di correzione sono disabilitati e gli utenti che visualizzano il documento non possono modificare involontariamente il documento.
Il comando Segna come finale non è una caratteristica di sicurezza. Chiunque può modificare un documento contrassegnato come finale disattivando la funzionalità Segna come finale .
Verifica accessibilità
Verifica accessibilità consente di identificare e risolvere i problemi di accessibilità nei documenti, in modo da poter risolvere eventuali problemi che potrebbero impedire l'accesso al contenuto da un utente con disabilità.
Se il documento contiene problemi di accessibilità, la visualizzazione Microsoft Office Backstage Visualizza un avviso che consente di rivedere e ripristinare eventuali problemi nel documento, se necessario. Per visualizzare l'avviso, fare clic sulla scheda File. In Preparazione per la condivisione fare clic su Verifica documento e infine su Verifica accessibilità.










