Agosto 2024
Tenere in primo piano le conversazioni importanti
I proprietari della community possono ora aggiungere post importanti della community per migliorare la visibilità e l'accessibilità. Trova il post che vuoi aggiungere e seleziona Altre opzioni 

Tutti i file, tutti in un'unica posizione
Seleziona la scheda File in una community per visualizzare immediatamente tutti i file e i collegamenti condivisi al suo interno.

Concedere e assumere il controllo dello schermo durante la presentazione
Durante la condivisione dello schermo, seleziona Concedi controllo 
Personalizzare i suoni delle notifiche (Windows)
Usare suoni diversi per le diverse notifiche, ad esempio i messaggi urgenti o disattivare l'audio delle notifiche quando si è occupati o in riunione. Vai a Impostazioni e altro 

Creare connessioni LinkedIn in Teams
Passa il puntatore del mouse sul nome o sull'avatar di una persona in Teams per vedere la sezione LinkedIn nella sua scheda profilo. Questa funzionalità è disponibile per le persone che hanno scelto di rendere visibili i loro messaggi di posta elettronica in Teams. Visualizzare i dettagli di LinkedIn, stabilire connessioni e altro ancora.
Personalizzare le community con banner
In Teams per desktop ora è possibile aggiungere banner personalizzati a una community. Prima di tutto, apri la community a cui vuoi aggiungere uno striscione. Passa quindi il puntatore del mouse sul banner esistente e seleziona Modifica. Scegliere uno striscione predefinito oppure caricare un'immagine personalizzata e selezionare Fatto.

Aggiungere un collegamento Web alla community
Aggiungere o modificare un collegamento Web alla community in Teams per desktop. Passa il puntatore del mouse sul nome di una community e seleziona Modifica 
Disancorare il contenuto della riunione condivisa
Visualizzare il contenuto condiviso in una finestra separata durante una riunione di Teams selezionando Disancora 
Giugno 2024
La nuova app desktop di Teams unificata
Passare da un account di Teams a un altro, personale, aziendale o dell'istituto di istruzione, senza passare da un'app di Teams a un'altra. Per aggiungere o accedere ad altri account di Teams, selezionare l'immagine del profilo nell'angolo in alto a destra di Teams.
Per altre informazioni, vedere Gestire account e organizzazioni in Microsoft Teams.
Accedere rapidamente alle impostazioni audio e della fotocamera
È possibile modificare le impostazioni audio e della videocamera durante una riunione, direttamente dai controlli della riunione. Seleziona le frecce a discesa accanto a Fotocamera 

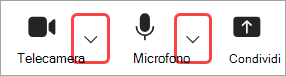
Nei menu a discesa è possibile:
-
Selezionare una fotocamera o un dispositivo audio
-
Cambiare lo sfondo della riunione
-
Regolare le impostazioni automatiche di luminosità e messa a fuoco soft
-
Modificare i livelli di volume del microfono e degli altoparlanti
-
Attivare o disattivare l'eliminazione del rumore di fondo
Per altre informazioni, vedere Cosa si può fare durante una riunione in Microsoft Teams (gratuito)?
Scopri le nuove community che ti interessano
Mettiti in contatto con altri utenti che condividono i tuoi interessi con la nuova funzionalità di ricerca della community. È sufficiente immettere una parola chiave nella barra di ricerca e selezionare Community per trovare i gruppi incentrati su tale argomento.
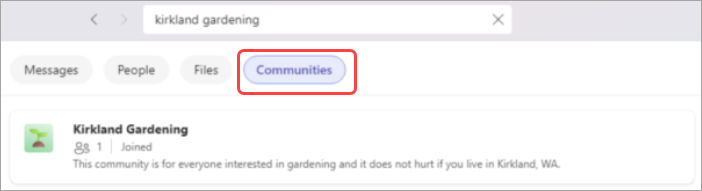
Per altre informazioni, vedi Condividere e partecipare a una community in Microsoft Teams (gratuito).
Marzo 2024
Introduzione a Community Bot su Windows 11
Se si è proprietari di una community, è ora possibile inviare messaggi di benvenuto ai nuovi membri della community, inviati da Community Bot. I messaggi possono condividere dettagli importanti, presentazioni rapide e altro ancora. Per altre informazioni, vedere Creare un messaggio di benvenuto da Parte di Community Bot in Microsoft Teams (gratuito).
Gennaio 2024
Impostare un soprannome nelle community
Puoi impostare un soprannome per consentire agli altri membri della community di sapere più facilmente chi sei. I soprannomi sono specifici di una comunità, quindi verranno visualizzati solo nella posizione in cui imposti il soprannome. Per modificare il tuo soprannome, fai clic con il pulsante destro del mouse sul nome della community e seleziona Gestisci community. Seleziona quindi Imposta soprannome accanto al nome del tuo account. Per altre informazioni, vedi Cosa sono le community e i canali in Microsoft Teams (gratuito)?.
Trovare contatti in base all'indirizzo di posta elettronica
Crea rapidamente una chat di Teams con chiunque digitando il suo indirizzo e-mail nella casella di ricerca nella parte superiore dello schermo. Verrà creata una nuova chat con questo contatto che riceverà una notifica tramite posta elettronica. Per altre informazioni, vedere Trovare i contatti in Microsoft Teams (gratuito).
Novembre 2023
Aggiungere sfondi personalizzati in Teams (versione gratuita) su Windows 11
Mettiti in risalto nelle riunioni e nelle chiamate di Teams aggiungendo le tue immagini come sfondi. Scegli tra le tue foto preferite, una vista panoramica o un'immagine di famiglia e rendi le interazioni virtuali più personali e coinvolgenti. Per impostare uno sfondo personalizzato, basta partecipare a una riunione, selezionare Altro ..., scegliere Effetti sfondo e caricare l'immagine da usare. Per altre informazioni, vedere Personalizzare lo sfondo durante una riunione Microsoft Teams (gratuito).
Ottobre 2023
Inviare e ricevere SMS in Teams
La nuova funzionalità SMS in Teams ti consente di inviare SMS direttamente in Teams senza dover usare il telefono. Invia sms ai collegamenti alle videochiamate di Teams per consentire al destinatario l'accesso rapido alle chiamate di Teams ovunque e in qualsiasi momento. Per ulteriori informazioni, vedi Come chattare tramite SMS su Microsoft Teams (gratuito).
Gioco come se stessi insieme nella stessa stanza
Sembra che i tuoi amici stiano giocando accanto a te con il widget Teams Play Together. Chatta con i tuoi amici e guarda i loro video sovrapposti nella schermata di gioco mentre giochi! Per altre informazioni, vedi Usare Play Together per chattare e giocare con gli amici in Microsoft Teams (gratuito).
Creare canali nelle community
Aggiungi canali nelle tue community per connettere i membri ai contenuti e ai thread di conversazione di cui hanno bisogno. Usare i canali per organizzare più argomenti di conversazione all'interno di una community. Per altre informazioni, vedi Creare una community e un canale in Microsoft Teams (gratuito).
Badge per i proprietari della community
Ora i proprietari della community avranno badge che ne distinguono il ruolo e semplificano la ricerca dei post.
Darti un soprannome
Invece di usare il nome del tuo account Microsoft, personalizza il tuo soprannome usando Teams per iOS o Android per scegliere come sei conosciuto in ogni community. Supporto desktop e Web in arrivo.
Condividere eventi della community
Espandere la propria portata con eventi della community condivisibili. Ora qualsiasi membro di una community può condividere un collegamento o un codice a matrice che mostra i dettagli dell'evento. Per altre informazioni, vedere Informazioni sui calendari e gli eventi della community in Microsoft Teams (gratuito).
Settembre 2023
Modificare le impostazioni di notifica per una community specifica
Modifica le impostazioni di notifica per visualizzare tutte le attività, solo i nuovi post o disattivare le notifiche di tale community. Basta fare clic con il pulsante destro del mouse sul nome della community, selezionare Notifiche e scegliere le notifiche da visualizzare. Quindi selezionare Salva.
Impostare un utente come proprietario o membro della community
Modificare i ruoli di proprietario e membro in una community. Fai clic con il pulsante destro del mouse sul nome della community, seleziona Gestisci community e trova la persona di cui vuoi modificare il ruolo. In Ruolo selezionare Membro o Proprietario dal menu a discesa. Queste modifiche vengono salvate automaticamente e verranno applicate immediatamente. Per altre informazioni, vedere Impostare un utente come proprietario della community in Microsoft Teams (gratuito).
Agosto 2023
Le community sono ora disponibili su più piattaforme
Le community (beta) sono ora completamente distribuite in Windows 10, macOS e Web. Trovare e partecipare a una community per partecipare alle discussioni. Per altre funzionalità, usare l'app Teams per dispositivi mobili su Android o iOS. Per altre informazioni, vedere Introduzione alle community (beta) in Microsoft Teams (gratuito) per desktop.
Scopri cosa sta accadendo nelle tue community
Selezionare Community dal menu a sinistra in Teams per visualizzare le community. Selezionarne uno nell'elenco per visualizzare i post e le conversazioni.
Avviare conversazioni nella community
Partecipa a una discussione pubblicando post nella tua community. Basta selezionare Pubblica o Annuncio sopra le conversazioni esistenti di una community. Per attirare l'attenzione su un annuncio, è possibile aggiungere un colore di sfondo all'intestazione e un sottotitolo. Per altre informazioni, vedere Come inserire post in una community in Microsoft Teams (gratuito).
Condividere un collegamento alla community
È possibile semplificare l'accesso delle persone alla community condividendo un collegamento. Seleziona Community, seleziona la community che vuoi condividere e seleziona Condividi collegamento di partecipazione. Per altre informazioni, vedi Condividere e partecipare a una community in Microsoft Teams (gratuito).
Luglio 2023
Aggiornare e gestire facilmente le community (Windows 11)
Modificare rapidamente i dettagli della community e gestire le richieste di partecipazione dei membri in Teams gratuito per Windows 10 e 11. Basta fare clic con il pulsante destro del mouse sul nome della community o selezionare il menu delle opzioni (...) e scegli Modifica community per modificare i dettagli della community o Gestisci la community per accettare o rifiutare le richieste. Per altre informazioni, vedi Aggiornare le impostazioni della community in Microsoft Teams (gratuito).
Pubblicare e rispondere con stile con Microsoft Designer
Ora puoi usare Microsoft Designer per pubblicare e rispondere in community e chat. È possibile aggiungere e generare immagini per personalizzare i banner per gli annunci o per esplorare idee di ispirazione. Per altre informazioni, vedere Creare un banner di annuncio della community con Designer in Microsoft Teams (gratuito).
Altre piattaforme supportate per le community (beta)
Le community (beta) vengono distribuite in Teams su Windows 10, macOS e Web. Alcune funzionalità potrebbero non essere ancora disponibili su queste piattaforme. Per altre informazioni, vedere Introduzione alle community (beta) in Microsoft Teams (gratuito) per desktop.
Giugno 2023
Partecipare a una riunione con UN ID riunione e un passcode
Dopo aver eseguito l'accesso a Teams con l'account Microsoft personale, è ora possibile partecipare a una riunione con un ID riunione e un passcode. Nel calendario di Teams selezionare # Partecipa con un ID, quindi digitare l'ID della riunione e il passcode ricevuti nell'invito alla riunione. Se l'app Teams non è installata nel computer, partecipare alla riunione sul Web con un ID e un passcode alla riunione di Microsoft Teams per ID. Per altre informazioni, vedere Partecipare a una riunione in Microsoft Teams (gratuito).
Usare Microsoft Designer per gli annunci della community (Windows 11)
Gli annunci della community si distinguono dagli altri contenuti della community con Microsoft Designer. Ora è possibile creare rapidamente una splendida immagine del banner per l'annuncio. Per altre informazioni, vedere Creare un banner di annuncio della community con Designer in Microsoft Teams (gratuito).
Maggio 2023
Creare una community (Windows 11)
Creare una nuova community da zero in Teams (versione gratuita). Basta inserire i dettagli della community, ad esempio il nome, la descrizione e l'immagine della community, e modificare le linee guida della community in base alle esigenze. Dopo aver creato una community, invitare nuovi membrio modificare ulteriori dettagli della community usando il dispositivo mobile. Per altre informazioni, vedi Aggiornare le impostazioni della community.
Invitare membri alla community (Windows 11)
È facile invitare persone nelle community in Teams (versione gratuita). Invita i contatti che usano già Teams (free) e per coloro che non sono ancora in Teams, usa il loro indirizzo e-mail o numero di telefono. Per altre informazioni, vedere Invitare e gestire i membri della community.
Creare eventi della community e visualizzare i calendari della community (Windows 11)
Gli eventi della community sono una funzionalità fondamentale delle community e ora è possibile crearli e visualizzare i calendari della community in Teams (versione gratuita) su Windows 11. Le community create in Windows 11 sono visibili su dispositivi mobili e viceversa, semplificando l'accesso all'evento community all'inizio. Per altre informazioni, vedere Informazioni sui calendari e gli eventi della community in Microsoft Teams (gratuito).
Informare i membri della community tramite posta elettronica (Windows 11)
Raggiungi i membri della community con nuovi post, anche quando non sono in Teams. Quando si crea un post della community, è ora possibile informare i membri della community del post tramite un messaggio di posta elettronica che rimanda al post originale. Per altre informazioni, vedi Come inserire post in una community in Microsoft Teams (gratuito).
Usare Microsoft Designer per gli annunci della community (Windows 11)
Gli annunci della community si distinguono già da altri contenuti e ora è possibile creare rapidamente post ancora più univoci usando Microsoft Designer per personalizzare le immagini del banner per l'annuncio. Per altre informazioni, vedere Creare un banner di annuncio della community con Designer in Microsoft Teams (gratuito).
Aprile 2023
Partecipare a una community (Windows 11)
In precedenza disponibile solo per dispositivi mobili, ora è possibile partecipare alle community nell'app desktop Teams (gratuita) per Windows 11. Quando si è invitati a una community, è sufficiente scegliere se accettare o rifiutare l'invito.
Miglioramento delle opzioni di accesso per le community (Windows 11)
Il proprietario della community può ora limitare l'accesso alla community solo agli utenti approvati dagli amministratori della community. Se imposti la community su "chiusa", i nuovi membri della community non verranno immediatamente aggiunti alla tua community, ma dovranno essere controllati e approvati.
Sondaggi nelle community e chat di riunione (Windows 11)
Creare e rispondere a sondaggi nelle community e nelle chat di riunione, proprio come nelle normali chat. Per altre informazioni, vedere Creare un sondaggio in Microsoft Teams (gratuito).
Non ci sono più riunioni perse (Windows 11)
Quando c'è una riunione nel calendario, si riceverà una notifica quando il primo partecipante partecipa e la riunione inizia. Per altre informazioni, vedere Creare una riunione in Microsoft Teams (gratuito).
Condividere i collegamenti alle riunioni (Chat in Windows 11)
Quando si crea una nuova riunione usando Chat in Windows 11, viene generato un collegamento alla riunione in un elenco da condividere comodamente con altri utenti.
Marzo 2023
Testo per invitare persone alle riunioni
Quando si pianifica una nuova riunione in Teams (free) in Windows 11, immettere un numero di telefono come destinatario e ricevere un invito alla riunione tramite SMS, incluso un collegamento alla riunione per partecipare alla riunione. Per altre informazioni, vedere Creare una riunione in Microsoft Teams (gratuito).
Ciao, piccolo punto rosso
Porta FOMO a livelli più gestibili con un modo migliorato per ricevere notifiche dei nuovi contenuti in Chat in Windows 11 e Teams (versione gratuita). Quando vedi il piccolo punto rosso sulla barra delle applicazioni, c'è qualcosa di nuovo da controllare nell'app. Potrebbero anche essere informazioni sulle nuove funzionalità nel menu Novità e altro nell'angolo in alto a destra di Chat in Windows 11.
Prova i cinque elementi animati alti
L'uso dell'emoji (highfive) è già divertente e ora è diventato davvero espressivo. Invia un cinque alto e se qualcuno invia un alto cinque subito dopo, allora l'animazione verrà riprodotta. Per altre informazioni, vedi Visualizzare tutte le emoji disponibili in Microsoft Teams (gratuito).
Riproduzione in corso: video condivisi nelle community
Quando qualcuno condivide un video in una community, ora viene riprodotto in linea all'interno della community per consentire a tutti di watch.
Febbraio 2023
Pianificare una riunione con Teams per gli utenti dell'account aziendale o dell'istituto di istruzione
Microsoft Teams (gratuito) utenti possono ora invitare a una riunione un utente di Teams per l'account aziendale o dell'istituto di istruzione. Altre informazioni su Creare una riunione in Microsoft Teams (gratuito).
Ottieni di più quando si sincronizzano i contatti di Google
Quando Teams è connesso al tuo account Google, i contatti sincronizzati ora includono le persone con cui hai interagito su Google. Ora è possibile pianificare una riunione o chattare con loro più facilmente. Altre informazioni su come sincronizzare i contatti in Microsoft Teams (gratuito)
Gennaio 2023
Community in Teams: disponibile su PC Windows 11
Siamo lieti di annunciare che le community di Microsoft Teams sono ora disponibili nei PC Windows 11. Persone possono usare le community ovunque si trovino. Altre informazioni su Introduzione alle community (beta) in Teams per desktop.
Chattare in Windows 11 con facilità
Accedere più rapidamente e più facilmente alle conversazioni in Chat. Ora è possibile spostarsi tra le conversazioni con La chat in Windows 11 tutte in un'unica finestra. Altre informazioni su come iniziare la conversazione in Teams per Windows 11.
Giugno 2024
Scheda Calendario riprogettata
Con la nuova scheda Calendario è possibile organizzare riunioni, eventi della community e altro ancora.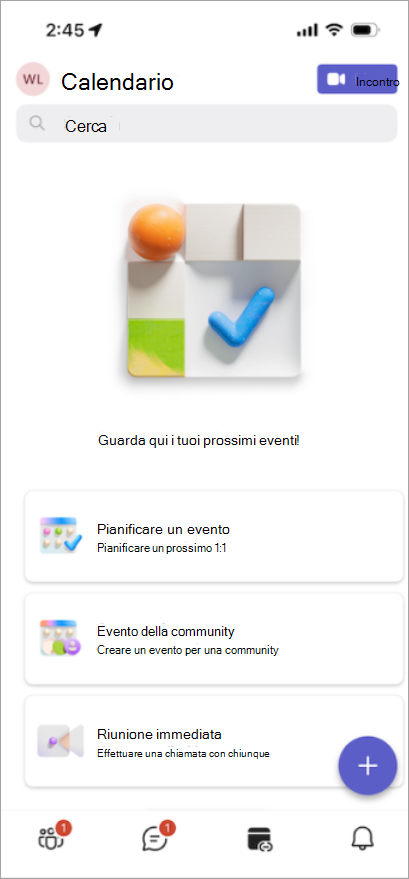
-
Toccare Pianifica evento per organizzare una riunione e invitare chiunque abbia un indirizzo e-mail o un numero di telefono.
-
Tocca Evento community per creare un nuovo evento per la tua community. Basta scegliere la community e aggiungere i dettagli dell'evento.
-
Incontrarsi istantaneamente toccando Riunione immediata. Si riceverà un collegamento alla riunione da inviare ai contatti, facilitando l'accesso anche senza Teams.
-
Partecipare da un collegamento alla riunione toccando Riunione

Marzo 2024
Ridurre le distrazioni con l'eliminazione del rumore
Incontrarsi pacificamente dal dispositivo mobile con l'eliminazione del rumore, ora disponibile per Android e iOS. Per impostazione predefinita, i rumori di fondo vengono eliminati quando si partecipa a una chiamata oppure è possibile regolare l'impostazione su Basso o Alto. Per altre informazioni, vedere Ridurre il rumore di fondo nelle riunioni di Microsoft Teams.
Collegamento al sito Web della community
Se la tua community ha un sito Web o un blog, collegalo dalla descrizione della community in Teams (versione gratuita) per Android e iOS. Tutti i membri della community esistenti e invitati possono visualizzare e accedere al collegamento. Per aggiungere un collegamento, seleziona Aggiungi sito Web nella descrizione della community. Per altre informazioni, vedi Aggiornare le impostazioni della community in Microsoft Teams (gratuito).
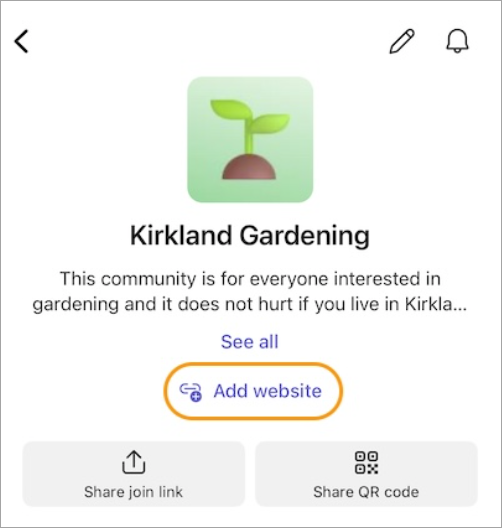
Gennaio 2024
Impostare un soprannome nelle community
Puoi impostare un soprannome per consentire agli altri membri della community di sapere più facilmente chi sei. I soprannomi sono specifici di una comunità e vengono visualizzati solo dove imposti il soprannome. Per cambiare il tuo soprannome, tocca il nome della community. Quindi, tocca l'immagine del profilo e scegli Imposta soprannome. Per altre informazioni, vedi Cosa sono le community e i canali in Microsoft Teams (gratuito)?.
Accesso in viaggio ai canali community
Accedi facilmente ai canali della community sul tuo dispositivo mobile. Basta aprire una community e toccare Canali per visualizzare i canali della community. Se la community include più di tre canali, tocca Visualizza tutti i canali per l'elenco completo. Per altre informazioni, vedi Creare una community e un canale in Microsoft Teams (gratuito).
Personalizzare la community con banner
Visualizzare e personalizzare banner della community su Teams per dispositivi mobili. I proprietari della community possono modificare o aggiungere un'immagine banner aprendo una community, toccando Modifica 
Settembre 2023
Modificare le impostazioni di notifica per una community specifica
Modifica le impostazioni di notifica per una community toccando il nome della community nella parte superiore dello schermo per aprire le impostazioni della community. Quindi, toccare l'icona delle notifiche nell'angolo e scegliere le notifiche da visualizzare.
Impostare un utente come proprietario o membro della community
Modificare i ruoli di proprietario e membro in una community. Toccare il nome della community e quindi il nome di una persona per sceglierne il nuovo ruolo. Nelle community di grandi dimensioni è possibile selezionare Gestisci sopra l'elenco dei membri per visualizzare l'elenco completo dei membri. Queste modifiche vengono salvate automaticamente e verranno applicate immediatamente. Per altre informazioni, vedere Impostare un utente come proprietario della community in Microsoft Teams (gratuito).
Agosto 2023
Creare una community
Riunisci le persone creando le tue community sul tuo dispositivo mobile. Quando crei una community sul tuo dispositivo iOS, tale community verrà visualizzata in Teams free su Windows 10, macOS e Web. Per altre informazioni, vedi Creare una community e avviare un canale in Microsoft Teams (gratuito).
Luglio 2023
Estendere l'invito agli eventi della community
Condividi gli eventi della community con i tuoi contatti usando le opzioni di condivisione a cui sei abituato nel tuo dispositivo mobile. Per altre informazioni, vedere Informazioni sui calendari e gli eventi della community in Microsoft Teams (gratuito).
Giugno 2023
Partecipare a una riunione con UN ID riunione e un passcode
Dopo aver eseguito l'accesso all'app Teams per dispositivi mobili con l'account Microsoft personale, è ora possibile partecipare a una riunione con un ID riunione e un passcode. Toccare l'immagine del profilo, quindi passare a Calendario>Riunione>Partecipa con ID riunione, quindi digitare l'ID riunione e il passcode ricevuti nell'invito alla riunione. Se non hai eseguito l'accesso all'app Teams per dispositivi mobili ma l'hai installata, apri l'app Teams per dispositivi mobili e tocca Partecipa a una riunione, quindi immetti il tuo nome, l'ID riunione e il passcode. Per altre informazioni, vedere Partecipare a una riunione in Microsoft Teams (gratuito).
Maggio 2023
Informare i membri della community tramite posta elettronica
Raggiungi i membri della community con nuovi post, anche quando non sono in Teams. Quando si crea un post della community, è ora possibile informare i membri della community del post tramite un messaggio di posta elettronica che rimanda al post originale. Per altre informazioni, vedi Come inserire post in una community in Microsoft Teams (gratuito).
Bloccare gli utenti della community
I proprietari della community possono ora bloccare le persone dalle loro comunità. Rimuovi un membro della community e impedisile di aggiungersi di nuovo alla community selezionandolo dall'elenco dei membri e selezionando Rimuovi dalla community. Verranno visualizzate le opzioni Rimuovi e Rimuovi & Blocca. Per altre informazioni, vedere Invitare e gestire i membri della community.
Invitare i membri della community usando la fotocamera
È possibile far crescere rapidamente la community con la nuova opzione di invito in blocco in iOS. Scatta un'immagine di un elenco di indirizzi e-mail e numeri di telefono usando la fotocamera del cellulare, che verrà convalidata e abbinata all'elenco dei membri corrente della community. È possibile aggiornare l'elenco in base alle esigenze e, quando è pronto, inviare inviti a un massimo di 50 persone con un'unica operazione. Per altre informazioni, vedere Invitare e gestire i membri della community.
Aprile 2023
Miglioramento delle opzioni di accesso per le community
Il proprietario della community può ora limitare l'accesso alla community solo agli utenti approvati dagli amministratori della community. Se imposti la community su "chiusa", i nuovi membri della community non verranno immediatamente aggiunti alla tua community, ma dovranno essere controllati e approvati.
Sondaggi nelle comunità e chat di riunione
Creare e rispondere a sondaggi nelle community e nelle chat di riunione, proprio come nelle normali chat. Per altre informazioni, vedere Creare un sondaggio in Microsoft Teams (gratuito).
Introduzione alle opzioni di conferma di partecipazione per gli eventi della community
Conferma di partecipazione con nuove opzioni per aiutare i proprietari della community a tenere traccia della partecipazione e pianificare meglio gli eventi della community. È possibile modificare lo stato della conferma di partecipazione in qualsiasi momento. Non sei sicuro di cosa succede a un evento della community? Quando i proprietari della community aggiornano o annullano un evento della community, controlla i post relativi all'evento community per vedere le modifiche riflesse dinamicamente, in modo da avere sempre i dettagli più recenti. Vedere Informazioni sui calendari e gli eventi della community.
Marzo 2023
Misure di sicurezza nelle comunità
Mantieni le tue community libere da contenuti potenzialmente dannosi o dannosi. Questo tipo di contenuto verrà rimosso automaticamente e verrà visualizzato un messaggio che indica che il contenuto è stato rimosso.
Condividere facilmente con le community
Nei momenti in cui vuoi condividere qualcosa con diverse community, le tue community recenti vengono visualizzate in modo nativo sul tuo dispositivo mobile. Basta scegliere quelli con cui condividere lo stesso contenuto e iniziare.
Accetta inviti alla community
Quando un proprietario della community ti invita nella sua community, vedrai l'invito nell'app Teams (versione gratuita) per dispositivi mobili. Accetta (o rifiuta) l'invito direttamente da lì.
Febbraio 2023
Eventi della community, su ripetizione
Crea una serie di eventi per connetterti regolarmente con la tua community. Organizza workshop settimanali, celebrazioni mensili o check-in giornalieri. Basta selezionare l'opzione di ripetizione durante la creazione di un evento community e la serie verrà visualizzata nell'elenco degli eventi della community e nella visualizzazione personale nel calendario di Teams (gratuito). Per altre informazioni, vedere Informazioni sui calendari e gli eventi della community.
Giugno 2024
Scheda Calendario riprogettata
Con la nuova scheda Calendario è possibile organizzare riunioni, eventi della community e altro ancora.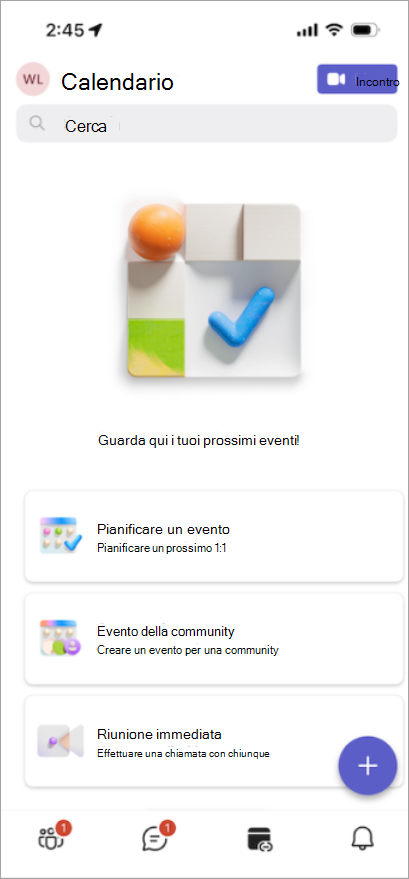
-
Toccare Pianifica evento per organizzare una riunione e invitare chiunque abbia un indirizzo e-mail o un numero di telefono.
-
Tocca Evento community per creare un nuovo evento per la tua community. Basta scegliere la community e aggiungere i dettagli dell'evento.
-
Incontrarsi istantaneamente toccando Riunione immediata. Si riceverà un collegamento alla riunione da inviare ai contatti, facilitando l'accesso anche senza Teams.
-
Partecipare da un collegamento alla riunione toccando Riunione

Marzo 2024
Ridurre le distrazioni con l'eliminazione del rumore
Incontrarsi pacificamente dal dispositivo mobile con l'eliminazione del rumore, ora disponibile per Android e iOS. Per impostazione predefinita, i rumori di fondo vengono eliminati quando si partecipa a una chiamata oppure è possibile regolare l'impostazione su Basso o Alto. Per altre informazioni, vedere Ridurre il rumore di fondo nelle riunioni di Microsoft Teams.
Collegamento al sito Web della community
Se la tua community ha un sito Web o un blog, collegalo dalla descrizione della community in Teams (versione gratuita) per Android e iOS. Tutti i membri della community esistenti e invitati possono visualizzare e accedere al collegamento. Per aggiungere un collegamento, seleziona Aggiungi sito Web nella descrizione della community. Per altre informazioni, vedi Aggiornare le impostazioni della community in Microsoft Teams (gratuito).
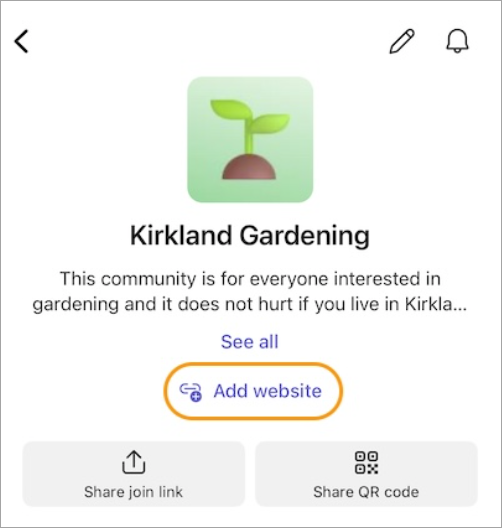
Gennaio 2024
Impostare un soprannome nelle community
Puoi impostare un soprannome per consentire agli altri membri della community di sapere più facilmente chi sei. I soprannomi sono specifici di una comunità e vengono visualizzati solo dove imposti il soprannome. Per cambiare il tuo soprannome, tocca il nome della community. Quindi, tocca l'immagine del profilo e scegli Imposta soprannome. Per altre informazioni, vedi Cosa sono le community e i canali in Microsoft Teams (gratuito)?.
Accesso in viaggio ai canali community
Accedi facilmente ai canali della community sul tuo dispositivo mobile. Basta aprire una community e toccare Canali per visualizzare i canali della community. Se la community include più di tre canali, tocca Visualizza tutti i canali per l'elenco completo. Per altre informazioni, vedi Creare una community e un canale in Microsoft Teams (gratuito).
Personalizzare la community con banner
Visualizzare e personalizzare banner della community su Teams per dispositivi mobili. I proprietari della community possono modificare o aggiungere un'immagine banner aprendo una community, toccando Modifica 
Ottobre 2023
Invio e ricezione di SMS dal PC
Rimani connesso ai tuoi contatti senza cambiare dispositivo. Collega il telefono Android a Teams su Windows per inviare e ricevere SMS, il tutto senza toccare il telefono. Condividere facilmente i collegamenti alle videochiamata di Teams per connettersi rapidamente con altri, anche se non hanno Teams. Per altre informazioni, vedi Collegare il dispositivo Android in Microsoft Teams (gratuito).
Settembre 2023
Modificare le impostazioni di notifica per una community specifica
Modifica le impostazioni di notifica per una community toccando il nome della community nella parte superiore dello schermo per aprire le impostazioni della community. Quindi, toccare l'icona delle notifiche nell'angolo e scegliere le notifiche da visualizzare.
Impostare un utente come proprietario o membro della community
Modificare i ruoli di proprietario e membro in una community. Toccare il nome della community e quindi toccare il nome della persona per scegliere il nuovo ruolo. Nelle community di grandi dimensioni è possibile selezionare Gestisci sopra l'elenco dei membri per visualizzare l'elenco completo dei membri. Queste modifiche vengono salvate automaticamente e verranno applicate immediatamente. Per altre informazioni, vedere Impostare un utente come proprietario della community in Microsoft Teams (gratuito).
Agosto 2023
Creare una community
Riunisci le persone creando le tue community sul tuo dispositivo mobile. Quando crei una community sul tuo dispositivo Android, tale community verrà visualizzata in Teams free su Windows 10, macOS e Web. Per altre informazioni, vedi Creare una community e avviare un canale in Microsoft Teams (gratuito).
Luglio 2023
Estendere l'invito agli eventi della community
Condividi gli eventi della community con i tuoi contatti usando le opzioni di condivisione a cui sei abituato nel tuo dispositivo mobile. Per altre informazioni, vedere Informazioni sui calendari e gli eventi della community in Microsoft Teams (gratuito).
Giugno 2023
Partecipare a una riunione con UN ID riunione e un passcode
Dopo aver eseguito l'accesso all'app Teams per dispositivi mobili con l'account Microsoft personale, è ora possibile partecipare a una riunione con un ID riunione e un passcode. Toccare l'immagine del profilo, quindi passare a Calendario>Riunione>Partecipa con ID riunione, quindi digitare l'ID riunione e il passcode ricevuti nell'invito alla riunione. Se non hai eseguito l'accesso all'app Teams per dispositivi mobili ma l'hai installata, apri l'app Teams per dispositivi mobili e tocca Partecipa a una riunione, quindi immetti il tuo nome, l'ID riunione e il passcode. Per altre informazioni, vedere Partecipare a una riunione in Microsoft Teams (gratuito).
Maggio 2023
Informare i membri della community tramite posta elettronica
Raggiungi i membri della community con nuovi post, anche quando non sono in Teams. Quando si crea un post della community, è ora possibile informare i membri della community del post tramite un messaggio di posta elettronica che rimanda al post originale. Per altre informazioni, vedi Come inserire post in una community in Microsoft Teams (gratuito).
Bloccare gli utenti della community
I proprietari della community possono ora bloccare le persone dalle loro comunità. Rimuovi un membro della community e impedisile di aggiungersi di nuovo alla community selezionandolo dall'elenco dei membri e selezionando Rimuovi dalla community. Verranno visualizzate le opzioni Rimuovi e Rimuovi & Blocca. Per altre informazioni, vedere Invitare e gestire i membri della community.
Aprile 2023
Miglioramento delle opzioni di accesso per le community
Il proprietario della community può ora limitare l'accesso alla community solo agli utenti approvati dagli amministratori della community. Se imposti la community su "chiusa", i nuovi membri della community non verranno immediatamente aggiunti alla tua community, ma dovranno essere controllati e approvati.
Sondaggi nelle comunità e chat di riunione
Creare e rispondere a sondaggi nelle community e nelle chat di riunione, proprio come nelle normali chat. Per altre informazioni, vedere Creare un sondaggio in Microsoft Teams (gratuito).
Introduzione alle opzioni di conferma di partecipazione per gli eventi della community
Conferma di partecipazione con nuove opzioni, per aiutare i proprietari della community a tenere traccia della partecipazione e pianificare meglio gli eventi della community. È possibile modificare lo stato della conferma di partecipazione in qualsiasi momento. Non sei sicuro di cosa succede a un evento della community? Quando i proprietari della community aggiornano o annullano un evento della community, controlla i post relativi all'evento community per vedere le modifiche riflesse dinamicamente, in modo da avere sempre i dettagli più recenti. Vedere Informazioni sui calendari e gli eventi della community.
Marzo 2023
Misure di sicurezza nelle comunità
Mantieni le tue community libere da contenuti potenzialmente dannosi o dannosi. Questo tipo di contenuto verrà rimosso automaticamente e verrà visualizzato un messaggio che indica che il contenuto è stato rimosso.
Condividere facilmente con le community
Nei momenti in cui vuoi condividere qualcosa con diverse community, le tue community recenti vengono visualizzate in modo nativo sul tuo dispositivo mobile. Basta scegliere quelli con cui condividere lo stesso contenuto e iniziare.
Accetta inviti alla community
Quando un proprietario della community ti invita nella sua community, vedrai l'invito nell'app Teams (versione gratuita) per dispositivi mobili. Accetta (o rifiuta) l'invito direttamente da lì.
Febbraio 2023
Eventi della community, su ripetizione
Crea una serie di eventi per connetterti regolarmente con la tua community. Organizza workshop settimanali, celebrazioni mensili o check-in giornalieri. Basta selezionare l'opzione di ripetizione durante la creazione di un evento community e la serie verrà visualizzata nell'elenco degli eventi della community e nella visualizzazione personale nel calendario di Teams (gratuito). Per altre informazioni, vedere Informazioni sui calendari e gli eventi della community.










