Le nuove funzionalità degli ultimi aggiornamenti di Windows ti aiuteranno a personalizzare il tuo PC, aumentare la sicurezza ed essere più creativo con Windows. Questi aggiornamenti semplificheranno le operazioni sul PC e su altri dispositivi, tra cui la sincronizzazione con i telefoni Android (7.0 o versione successiva).
Sei pronto per iniziare? Vedere Ottenere l’aggiornamento di Windows più recente.
Nota: Le funzionalità e la disponibilità delle app possono variare in base all'area geografica.
Novità dell'aggiornamento di Windows 11 2023
Scopri le novità degli aggiornamenti recenti

Scopri cosa è stato rilasciato nell'ultimo anno per aiutarti a completare le attività più rapidamente. Se queste funzionalità non sono ancora disponibili, verificare la disponibilità degli aggiornamenti in Impostazioni > Windows Update.
Avere sempre a disposizione le funzionalità più recenti
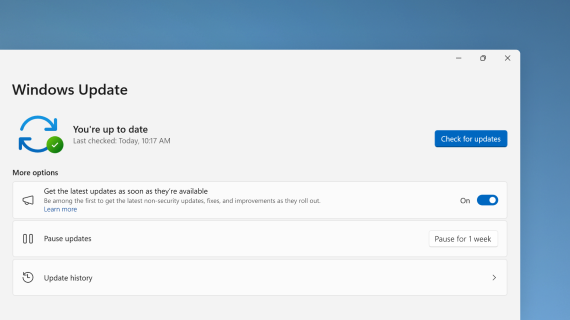
Per ottenere gli aggiornamenti non relativi alla sicurezza più recenti non appena possibile per il TUO PC, seleziona Impostazioni > Windows Update > Scarica gli aggiornamenti più recenti non appena sono disponibili.
Usare Copilot in Windows per l'assistenza relativa all'intelligenza artificiale
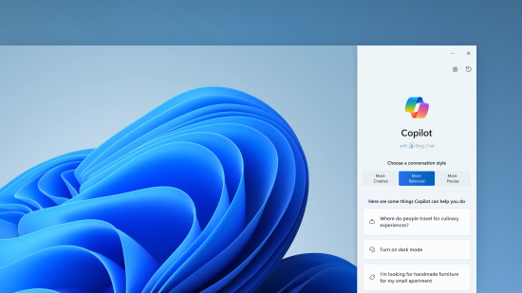
Ottieni risposte a domande complesse, genera nuove idee, riepiloga le pagine, modifica rapidamente le impostazioni del PC e molto altro ancora.
Un nuovo modo per sfogliare le foto
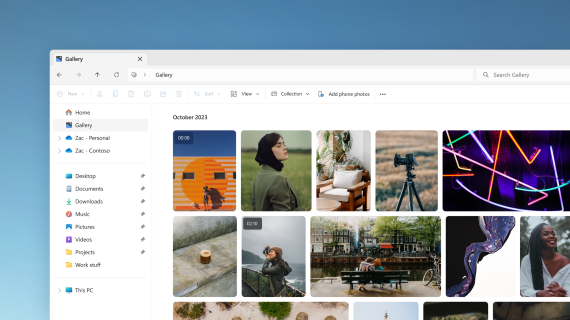
Aggiungi foto dal telefono, dal PC e dallo spazio di archiviazione nel cloud alla Raccolta di Esplora file per sfogliarle tutte in un'unica posizione.
Trovare ed esplorare l'hub IA in Microsoft Store
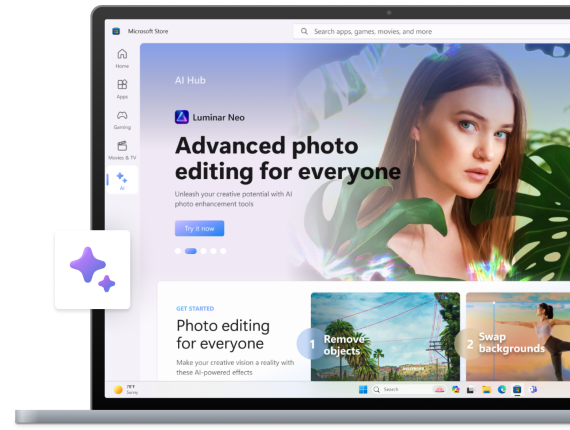
Usa la potenza dell'intelligenza artificiale a tuo vantaggio. Esplora le app di diversi sviluppatori di intelligenza artificiale per aiutarti a creare un curriculum, creare presentazioni accattivanti e pianificare la tua prossima avventura. Esplora l'Hub AI in Microsoft Store per visualizzare le funzionalità disponibili.
Controllare le informazioni chiave in Impostazioni
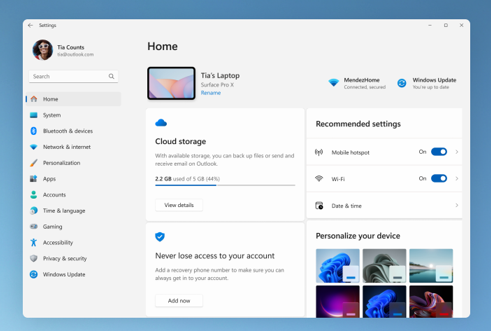
Trova uno snapshot del TUO PC, ottieni suggerimenti e accedi a dettagli come lo stato dell'abbonamento, l'archiviazione nel cloud e le informazioni di sicurezza dell'account direttamente dalla home page.
Digitare con la voce
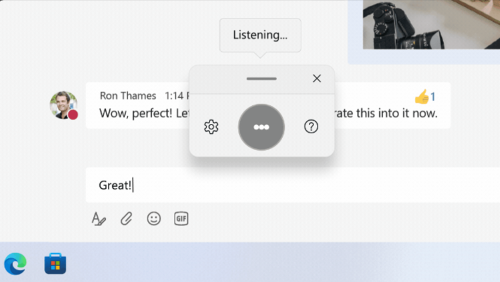
Puoi controllare le app, dettare messaggi di posta elettronica, eseguire ricerche online e altro ancora usando la voce. Per iniziare, seleziona Impostazioni > Accessibilità > Voice Access.
Usa la digitazione vocale per convertire le parole pronunciate in testo in un punto qualsiasi in cui normalmente digiteresti. Premi il tasto WINDOWS + H per aprire la digitazione vocale.
Usare il PC senza mouse
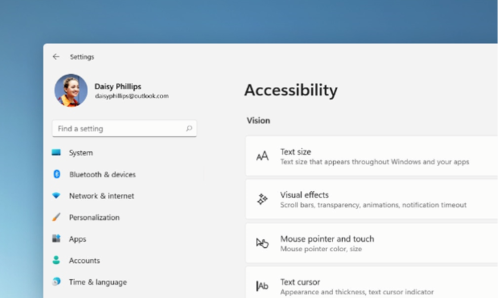
Usa l'Assistente vocale, l'utilità per la lettura dello schermo predefinita di Windows, per esplorare le app, esplorare il Web e completare le attività comuni senza il mouse. Passare a Impostazioni > Accessibilità per attivare l'utilità per la lettura dello schermo predefinita.
Per avviare o chiudere l'Assistente vocale, premi il tasto WINDOWS +CTRL+INVIO.
Non usare password con passkey
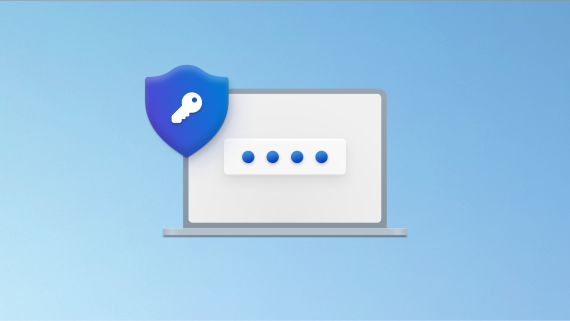
Crea una passkey per accedere in modo più rapido e sicuro. Se scegli di archiviare la passkey con Windows Hello, l'accesso può essere ancora più veloce.
Dedicare meno tempo alla configurazione, più tempo alla codifica
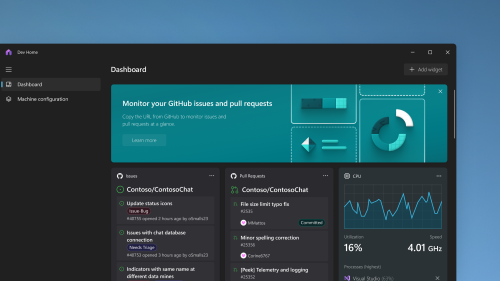
Usa Dev Home per configurare il tuo dev machine più rapidamente, quindi tieni traccia di tutti i tuoi progetti di codifica usando un dashboard personalizzabile.
Una soluzione di backup all-in-one
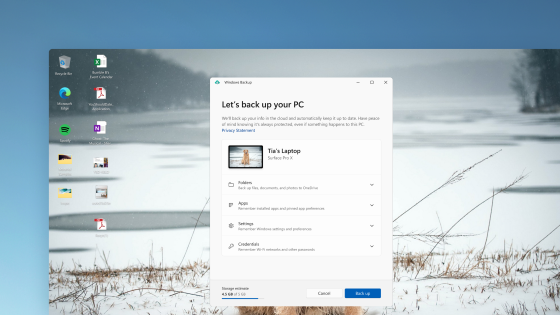
Windows Backup salva le impostazioni, Wi-Fi le password e i file nel cloud per accedervi ovunque e in qualsiasi momento. Ripristinali facilmente in caso di problemi con il PC.
Lavorare in nuovi modi con Copilot in Windows
Incrementa la produttività e la creatività utilizzando l'intelligenza artificiale. Ottieni risposte a domande complesse, esplora idee creative, riepiloga rapidamente le pagine e modifica le impostazioni del PC con poche parole, ed è solo l'inizio.
Gestire le impostazioni di dispositivi e account in una nuova home page delle impostazioni
La nuova home page Impostazioni contiene schede interattive che rappresentano le impostazioni del dispositivo e dell'account. Mentre usi il dispositivo, la pagina e le schede si adattano per fornirti le informazioni più pertinenti e utili.
Dev Drive per sviluppatori
Dev Drive è una nuova forma di volume di archiviazione. Fornisce agli sviluppatori ciò di cui hanno bisogno per ospitare codice sorgente, cartelle di lavoro e cache dei pacchetti. Puoi creare un'unità dev usando spazio disponibile su un'unità esistente o creare un VHD/VHDX. Vai all'app Impostazioni all'interno di System > System > Per sviluppatori. Per altre informazioni, vedi Configurare Dev Drive in Windows 11 (anteprima pubblica).To learn more, see Set up a Dev Drive on Windows 11 (Public Preview).
Aggiunti sottotitoli in tempo reale per le lingue
I sottotitoli in tempo reale vengono aggiunti a queste lingue:
-
Cinese (semplificato e tradizionale)
-
Francese (Francia, Canada)
-
Tedesco
-
Italiano
-
Giapponese
-
Portoghese (Brasile, Portogallo)
-
Spagnolo
-
Danese
-
Inglese (Irlanda, altri dialetti inglesi)
-
Coreano
Per attivare i sottotitoli in tempo reale, usa i tasti di scelta rapida WIN +CTRL+L. Quando lo attivi per la prima volta, Windows ti chiederà di scaricare il supporto per il riconoscimento vocale richiesto. È possibile scaricare il supporto per il riconoscimento vocale dall'area & & Lingua > Lingua >. Per altre informazioni, vedere Usare i sottotitoli in tempo reale per comprendere meglio l'audio.
Miglioramenti ai comandi di accesso vocale & pagina della Guida
Aggiunta di una nuova selezione di testo e la modifica dei comandi di accesso vocale. Ad esempio, per selezionare un intervallo di testo nella casella di testo, i comandi vocali sono "Seleziona da [testo 1] a [testo 2]".
La pagina della Guida dei comandi di accesso vocale in-app è stata riprogettata. Ogni comando ha ora una descrizione ed esempi delle sue varianti. È possibile accedere alla pagina della Guida dei comandi sulla barra di accesso vocale dalla Guida > Visualizzare tutti i comandi o usare il comando "cosa posso dire?".
Inoltre, il supporto dei comandi vocali è ora disponibile per questi dialetti inglesi: inglese (Regno Unito), inglese (India), inglese (Nuova Zelanda), inglese (Canada) e inglese (Australia)
Aggiunta della modalità "Mai combinata"
In questa modalità, è possibile visualizzare separatamente le finestre dell'applicazione e le relative etichette sulla barra delle applicazioni. Per trovare questa funzionalità, vai a Impostazioni > Personalizzazione > Barra delle applicazioni > comportamenti della barra delle applicazioni. Imposta Combina i pulsanti della barra delle applicazioni e nascondi le etichette su Mai. È disponibile un'impostazione separata per l'attivazione di questa opzione per altre barre delle applicazioni quando usi più monitor.
Miglioramenti alle notifiche
Le notifiche vengono ora visualizzate come icona a forma di campanella, che verrà riempita con un colore quando viene visualizzata una nuova notifica. Puoi anche visualizzare le notifiche importanti usando "visualizza notifica".
Aggiunta di un Esplora file modernizzato
In questo esplora file, i file consigliati vengono visualizzati come sequenza. Tale sequenza viene visualizzata solo se è stato eseguito l'accesso a Windows con un account Azure AD. Per disattivare questa opzione e visualizzare invece le cartelle aggiunte, seleziona i puntini di sospensione.
Il nuovo riquadro dei dettagli in Esplora file consente di accedere al contenuto correlato, mantenersi aggiornati sulle attività sui file e collaborare senza aprire un file. Per attivarlo, selezionare il menu Visualizza e scegliere Riquadro dei dettagli. Usare quindi il pulsante disponibile sul lato destro della barra dei comandi per attivare il riquadro.
Esperienza migliorata di Windows Spotlight
Puoi visualizzare in anteprima le immagini a schermo intero usando il pulsante Altre informazioni. Per aprire il riquadro a comparsa Di Windows Spotlight, fare clic con il pulsante destro del mouse sull'icona Spotlight sul desktop. Per altre informazioni su ogni immagine, fare doppio clic sull'icona corrispondente per aprire una pagina di destinazione di Bing.
Sono state aggiunte nuove voci naturali per l'Assistente vocale
Queste voci usano la sintesi vocale moderna sul dispositivo. Una volta scaricato, funziona senza una connessione Internet.
Aspetto dei colori accurato e coerente in tutte le app
Tutti i colori in tutte le applicazioni windows appaiono accurati e coerenti con la gestione automatica dei colori (ACM). Per attivare ACM, vai a Impostazioni > Schermo > Schermo avanzato. Scegliere lo schermo SDR e attivare Gestisci automaticamente i colori per le app.
Interrompere la comunicazione di Windows con i dispositivi mobili
Vai a Settings > dispositivi & Bluetooth > Collegamento al telefono. Qui troverai un'opzione per disattivare Collegamento al telefono.
Aggiunta dell'audio Bluetooth LE
L'audio Bluetooth® a basso consumo viene aggiunto in questa versione. Per usare questa funzionalità, il computer deve supportare Bluetooth LE Audio. In questo modo, la fedeltà audio e la durata della batteria vengono migliorate quando si associa il computer con auricolari e cuffie Bluetooth LE Audio.
Accedere a siti Web personalizzati dal menu Start
Il menu Start ora include i siti Web consigliati personalizzati in base alla cronologia esplorazioni. Con questo puoi accedere rapidamente ai siti Web importanti. Per disattivare questa funzionalità, vai a Impostazioni > Personalizzazione > Start.
Accedere agli effetti di Windows Studio dalle impostazioni rapide sulla barra delle applicazioni
I dispositivi che dispongono di un'unità di elaborazione neurale (NPU) supportata possono accedere agli effetti di Windows Studio dalle impostazioni rapide sulla barra delle applicazioni. Ora è facile attivare e configurare gli effetti della fotocamera, come il contatto visivo, l'inquadratura automatica, la sfocatura dello sfondo e gli effetti audio.
Introduzione alla barra delle applicazioni ottimizzata per il tocco per i dispositivi 2 in 1
Esistono due stati di questa barra delle applicazioni ottimizzata per il tocco: compressa ed espansa. Per passare da uno stato all'altro, scorri rapidamente verso l'alto e verso il basso nella parte inferiore dello schermo. Questa funzionalità funziona solo sui dispositivi che possono essere usati come tablet ed è attivata per impostazione predefinita. Se la tua azienda gestisce gli aggiornamenti di Windows per il tuo dispositivo, questa funzionalità sarà disattivata per impostazione predefinita. Gli amministratori possono attivarlo usando il nuovo controllo commerciale per una continua innovazione.
Supporto avanzato per i dispositivi braille e i relativi schermi
I dispositivi braille continueranno a funzionare mentre passi da Assistente vocale Microsoft a utilità per la lettura dello schermo di terze parti. L'Assistente vocale modificherà automaticamente i driver braille. Inoltre, in questa versione viene aggiunto il supporto per i nuovi display braille e le nuove lingue di input e output braille nell'Assistente vocale. Per altre informazioni, vedi Capitolo 8: Uso dell'Assistente vocale con il braille.
Miglioramenti alla voce
L'accesso vocale funziona correttamente quando avvii il PC. Attiva l'accesso vocale dal riquadro a comparsa accessibilità nella schermata di blocco. Per attivarlo automaticamente, vai a Impostazioni > Accessibilità > Riconoscimento vocale. Scegli l'impostazione "Avvia l'accesso vocale prima di accedere al PC".
L'accesso vocale è diventato più flessibile e supporta l'interazione con più controlli dell'interfaccia utente. Ad esempio, la voce ora interagisce con i controlli che contengono:
-
Nomi con numeri, ad esempio "Fare clic su 5".
-
Nomi senza spazi vuoti tra di essi, ad esempio "fare clic su Tabella pivot" o "fare clic su Grafico pivot".
-
Nomi con caratteri speciali, ad esempio dispositivi Bluetooth & ("fare clic su Bluetooth e dispositivi") o Chiamata in su ("fai clic su Sillabazione").
Inoltre, la voce supporta i controlli di rotazione, i controlli pollice e i pulsanti di divisione. Interagisci con questi controlli utilizzando il comando "click" o le sovrapposizioni numeriche. È anche possibile usare la voce per scorrere fino all'estrema sinistra e a destra in una pagina. Per altre informazioni sui nuovi comandi di accesso vocale, vedere Elenco dei comandi per l'accesso vocale.
Aggiunta della tastiera Tamil Anjal per la lingua tamil
Per aggiungere questa tastiera, assicurati che Tamil (Singapore), Tamil (Malaysia), Tamil (Sri Lanka) o Tamil (India) siano visualizzati in Impostazioni > ora & lingua > lingua & area geografica. Selezionare i puntini di sospensione (...) accanto alla lingua. Selezionare Opzioni lingua. Aggiungere Tamil Anjal (QWERTY) all'elenco delle tastiere.
Esplora file include ora le schede
Esplora file include ora le schede per organizzare le sessioni di Esplora file. Nella nuova home page di Esplora file puoi aggiungere file importanti per accedervi in modo semplice e rapido. Con Microsoft OneDrive è possibile visualizzare le azioni dei colleghi sui file condivisi. Vengono forniti anche suggerimenti personalizzati in base all'account Microsoft 365.
Gli elementi copiati hanno azioni suggerite
Questa caratteristica è disponibile per i clienti in Stati Uniti, Canada e Messico. Gli elementi copiati come i numeri di telefono, le date avranno ora azioni suggerite, ad esempio effettuare una chiamata con Teams o Skype o aggiungere un evento nell'app Calendario.
Funzionalità aggiuntive:
-
Aggiunta del menu di overflow della barra delle applicazioni: la barra delle applicazioni include un menu che mostra tutte le app in overflow in un unico spazio.
-
Condivisione in prossimità: questa funzionalità consente di individuare e condividere contenuti in più dispositivi, inclusi i desktop.
-
Gestisci le applicazioni tramite impostazioni di Windows: ora puoi disinstallare, ripristinare e modificare tutte le app da Impostazioni di Windows invece di Pannello di controllo.
-
Esperienza migliorata per le caselle di ricerca: mentre si digita nella casella di ricerca, i risultati della ricerca vengono ora visualizzati nella casella a comparsa di ricerca. Puoi anche modificare l'esperienza di ricerca desiderata per la barra delle applicazioni accedendo a Impostazioni > Personalizzazione > barra delle applicazioni. Per altre informazioni, vedi Personalizzazione della ricerca sulla barra delle applicazioni Windows 11.
-
Il menu Start include Assistenza rapida: ora puoi usare Assistenza rapida dall'elenco delle app del menu Start per ottenere assistenza in caso di problemi con il PC.
-
Suggerimenti basati sull'intelligenza artificiale: per i dispositivi che fanno parte di Azure Active Directory (AAD), Windows ora fornisce il contenuto consigliato basato sull'intelligenza artificiale nel menu Start. In questo modo è possibile prepararsi per le riunioni, accedere rapidamente ai file a cui si sta collaborando e altro ancora.
-
Visualizzazione dello spazio di archiviazione totale: questo aggiornamento fornisce l'intera quantità di capacità di archiviazione di tutti gli abbonamenti a Microsoft OneDrive e visualizza lo spazio di archiviazione totale nella pagina Account dell'app Impostazioni.
-
Tutti i punti codice necessari sono aggiornati: il lavoro per soddisfare i requisiti di GB18030-2022 è stato completato. In questo caso, non è più possibile immettere punti codice carattere non supportati.
-
Usa il pulsante Copia per copiare i codici 2FA: Viene fornito un pulsante copia per copiare i codici di autenticazione a due fattori (2FA). Tieni presente che questa funzionalità funziona solo in inglese.
-
Aggiunta della modalità chiosco multi-app: questa funzionalità di blocco consente agli amministratori di specificare le app eseguite per utenti diversi in un dispositivo. La modalità tutto schermo multi-app è ideale per gli scenari in cui più persone usano lo stesso dispositivo. Per altre informazioni, vedi Configurare un chiosco multimediale con più app in Windows 11.
-
Cabc (Content Adaptive Brightness Control) abilitato: cabc è abilitato per l'esecuzione su portatili e dispositivi 2 in 1. Questa funzionalità attenua o aumenta la luminosità delle aree di uno schermo in base al contenuto. È possibile modificare l'impostazione della funzionalità da Impostazioni > Colore & Luminosità > Schermo > Schermo.
-
Aggiunta di un'impostazione di privacy del sensore di presenza: se disponi di un dispositivo dotato di sensori di presenza compatibili, ora puoi scegliere le app che possono accedere a tali sensori. È possibile abilitare questa opzione in Impostazioni > privacy & sicurezza > rilevamento delle presenza.
-
Visualizzare in anteprima i file nel menu Start & condividerli: quando passi il mouse su un file consigliato nel menu Start, puoi visualizzarne l'anteprima ed eseguire un clic con il pulsante destro del mouse per condividerli rapidamente.
-
Nascondere l'ora e la data nell'area di notifica: per attivarla, fare clic con il pulsante destro del mouse sull'orologio sulla barra delle applicazioni e scegliere Regola data e ora.
-
Finestra di condivisione di Windows: selezionare l'icona di Outlook nella sezione "Condividi con" della finestra di condivisione di Windows per inviare i file tramite posta elettronica usando Outlook direttamente nella finestra di condivisione di Windows. Contiene anche una casella di ricerca. Ora è possibile cercare contatti in Outlook per condividere un file. Nella finestra di condivisione di Windows sono visualizzati anche 8-10 contatti suggeriti per la condivisione rapida, tra cui l'invio di un file tramite posta elettronica.
-
L'Assistente vocale offre un'esperienza di lettura efficiente in Microsoft Excel: l'Assistente vocale assegna priorità agli annunci in base ai dati necessari per scorrere una cartella di lavoro. Per altre informazioni, vedere la documentazione di Excel relativa al supporto avanzato dell'Assistente vocale.
-
Protezione avanzata dal phishing in Microsoft Defender SmartScreen: contribuisce a proteggere le password aziendali e dell'istituto di istruzione dal phishing e dall'uso non sicuro nei siti Web e nelle app. Passare a Controllo & app & browser > protezione basata sulla reputazione > protezione dal phishing.
-
Visualizza Wi-Fi password per le reti note in Impostazioni: vai a Impostazioni > Rete & Internet > Wi-Fi e "Gestisci reti note.
-
Usa l'opzione Microsoft 365: puoi accedere e connettere il tuo Windows 365 Cloud PC al desktop locale. Puoi quindi spostarti tra di essi usando i consueti comandi da tastiera, i clic del mouse o un gesto di scorrimento rapido. Per un facile accesso dal desktop, è possibile aggiungere Windows 365 Passare alla visualizzazione attività.
Aggiornamenti delle funzionalità prima dell'aggiornamento Windows 11 2023
Registrare il contenuto dello schermo
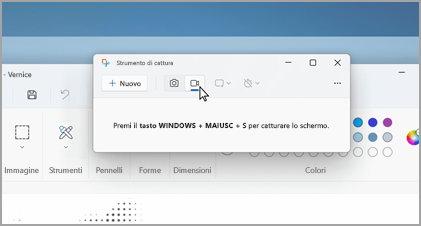
Nello Strumento di cattura passa a Registra, quindi seleziona Nuovo. Scegli l'area che vuoi registrare, quindi seleziona Start nella parte superiore dello schermo.
Scopri di più con i punti salienti della ricerca
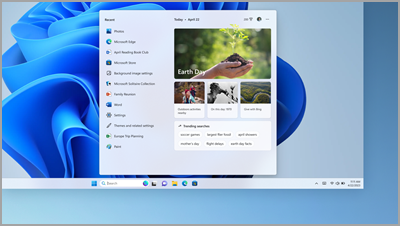
Scopri le occasioni speciali, le festività, gli anniversari e altri momenti didattici, nella tua zona e in tutto il mondo.
Usare il PC senza mouse
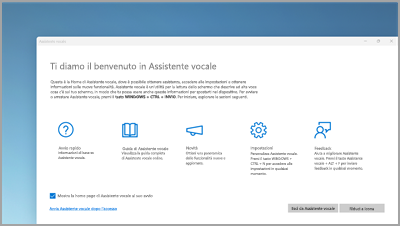
Usa l'Assistente vocale, l'utilità per la lettura dello schermo predefinita di Windows, per esplorare le app, esplorare il Web e completare le attività comuni senza il mouse.
Per avviare o chiudere l'Assistente vocale, premi il tasto WINDOWS + CTRL + INVIO.
Tutti i file del Blocco note in un'unica finestra
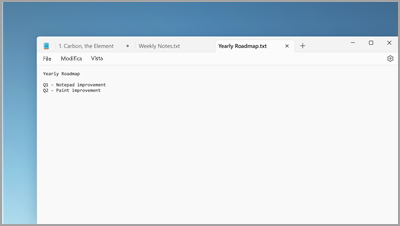
Se hai più file aperti nel Blocco note, le schede le mantengono tutte in un'unica finestra. Passa rapidamente da un file aperto all'altro premendo ALT + TAB sulla tastiera.
Applicare nuove impostazioni a basso consumo energetico da un'unica posizione
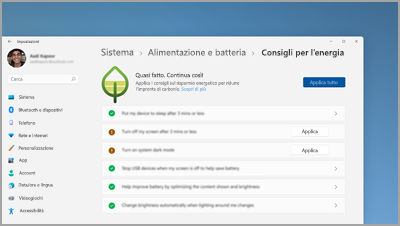
Riduci l'ingombro del PC. Per iniziare, vai a Suggerimenti per l'energia in Impostazioni.
Connettersi rapidamente a un dispositivo Bluetooth
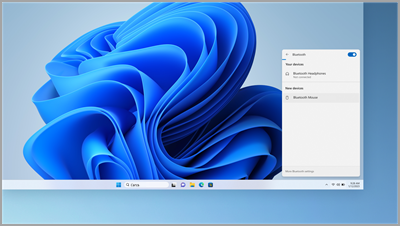
Rendi individuabile il dispositivo Bluetooth, quindi seleziona Audio sul lato destro della barra delle applicazioni. Successivamente, seleziona Gestisci dispositivi Bluetooth nell'impostazione rapida Bluetooth e seleziona il dispositivo in Nuovi dispositivi.
Altre informazioni sull'associazione dei dispositivi Bluetooth
Strumento di cattura salva automaticamente gli screenshot
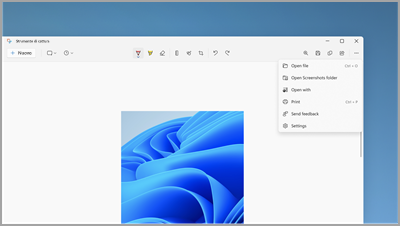
In Strumento di cattura seleziona Vedi altro > cartella Apri screenshot per visualizzare tutti gli screenshot salvati.
Usare Assistenza rapida per fornire e ottenere assistenza per PC
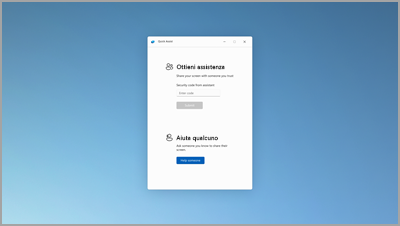
Amici e familiari fidati possono connettersi in remoto per risolvere i problemi del PC usando Assistenza rapida. Per iniziare, seleziona Start > Tutte le app > Assistenza rapida.
Organizzare i file con la semplicità
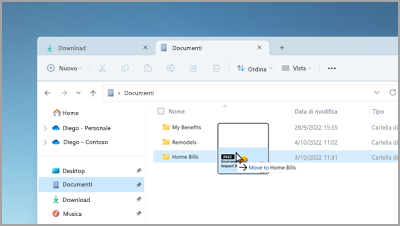
Trascinare i file tra le schede in Esplora file per spostarli rapidamente nella posizione desiderata.
Avviare rapidamente una chiamata o creare un evento del calendario
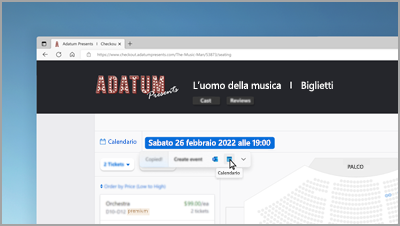
Quando copi un numero di telefono o una data, ricevi un rapido suggerimento per aprire una delle tue app e avviare automaticamente una chiamata o un evento del calendario. Per modificare questa impostazione, seleziona il tasto WINDOWS > Impostazioni > Appunti di sistema > > Azioni suggerite.
Eseguire il backup del PC per proteggere le informazioni importanti
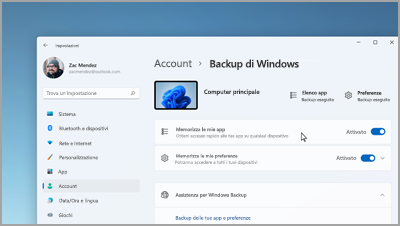
Dalle app e dalle impostazioni ai file e alle password, puoi eseguire il backup delle info in pochi semplici passaggi.
Modifica durante la scrittura
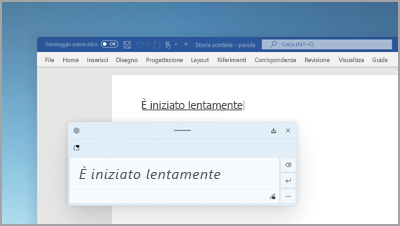
Quando usi il pannello per la grafia, usa i movimenti per cancellare, inserire e aggiungere testo in qualsiasi posizione in cui puoi digitare.
Impostare le notifiche di priorità
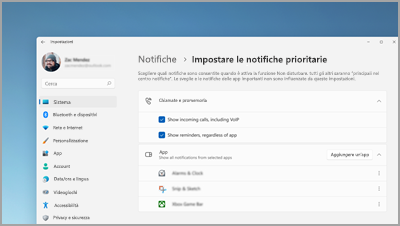
Scegli le app che possono visualizzare le notifiche, anche quando non disturbare è attivato. Seleziona Start > Settings > System > Notifications > Set priority notifications to start.
Avviare una sessione attiva in qualsiasi momento
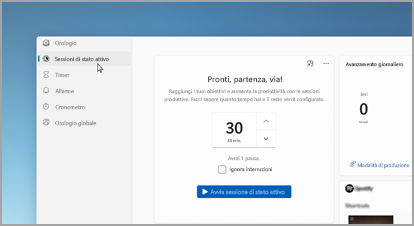
Avvia una sessione attiva quando vuoi ridurre le distrazioni e lavorare. Apri l'app Orologio , scegli per quanto tempo vuoi spostare lo stato attivo, quindi seleziona Avvia sessione di messa a fuoco.
Creare cartelle per le app in Start
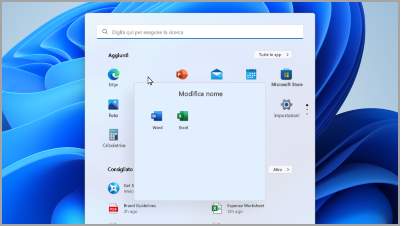
Tieni a portata di mano ciò che è importante raggruppando le app ancorate in cartelle. Seleziona e trascina un'app su un'altra per creare una cartella.
Visualizzare i file preferiti in Esplora file e Office.com
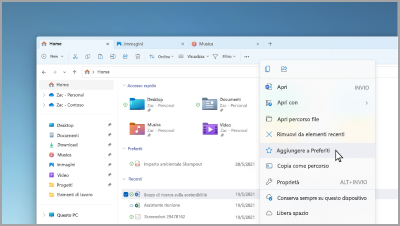
Aggiungi un file ai Preferiti in Esplora file e visualizzalo nella home page di Esplora file e Office.com. Assicurati di avere eseguito l'accesso con un account Microsoft o un account aziendale o dell'istituto di istruzione. Quindi, seleziona e tieni premuto (o fai clic con il pulsante destro del mouse) sul file > Aggiungi a Preferiti.
Mostra la tua famiglia con emoji personalizzate
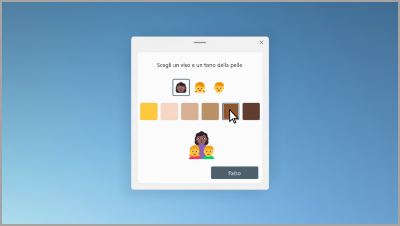
Crea un'emoji che rappresenta la tua famiglia modificando il numero di persone, la carnagione e altro ancora. Premi il tasto WINDOWS + (.) per aprire il pannello emoji e cercare la famiglia. Seleziona quindi una famiglia e premi +.
Creare video in pochi minuti
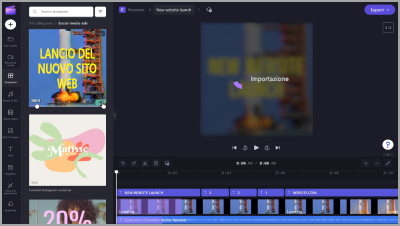
In Clipchamp seleziona Crea un video. Puoi iniziare da zero o da un modello e personalizzare il video con testo, immagini di archivio e adesivi.
Attivare l'accesso vocale per parlare invece di digitare
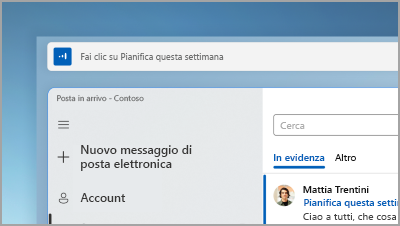
Puoi controllare le app, dettare messaggi di posta elettronica, eseguire ricerche online e altro ancora usando la voce. Per iniziare, seleziona Start > Impostazioni > Accessibilità > Riconoscimento vocale > Accesso vocale.
Usare i sottotitoli in tempo reale per qualsiasi contenuto con audio
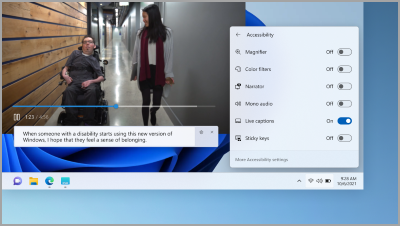
Cattura ogni parola, dalle riunioni ai tuoi podcast preferiti: personalizza il tipo di carattere, il colore del testo, le dimensioni del testo e altro ancora. Attiva i sottotitoli in tempo reale nel riquadro delle impostazioni rapide o in Impostazioni > Accessibilità > Sottotitoli.
Scorrimento rapido verso l'alto per visualizzare le scelte rapide da tastiera sulla barra delle applicazioni
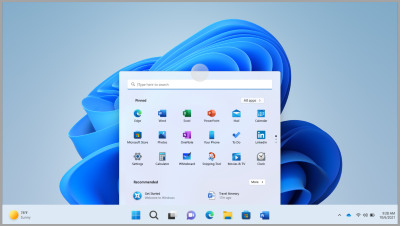
Dal bordo inferiore dello schermo, scorri rapidamente verso l'alto al centro della barra delle applicazioni per visualizzare il menu Start. Per le impostazioni rapide, scorri rapidamente verso l'alto sull'rea di notifica.
Personalizzare il layout del menu Start
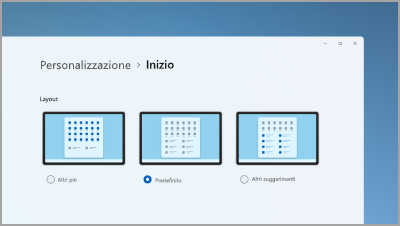
Seleziona e tieni premuto (o fai clic con il pulsante destro del mouse) in un punto qualsiasi in Start per modificare il layout e visualizzare altri elementi ancorate o più file consigliati.
Migliorare le prestazioni del PC salvando le risorse in modalità efficienza
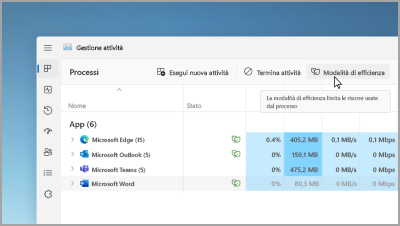
In Gestione attività seleziona e tieni premuto (o fai clic con il pulsante destro del mouse) su un'app, quindi seleziona Modalità efficienza per limitare le risorse usate dall'app. Questo può rendere il sistema più veloce e ridurre il consumo energetico.
Apri Gestione attività con CTRL + MAIUSC+ Esc.
Trovare controlli aggiornati a portata di mano
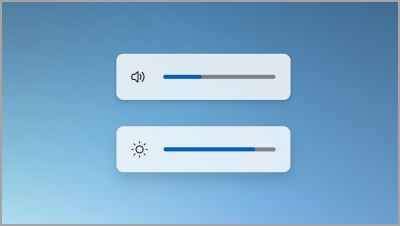
Visualizza e controlla facilmente i livelli di luminosità del volume e dello schermo con i riquadri a comparsa riprogettati, che compaiono al centro sulla barra delle applicazioni.
Aprire giochi con un solo tocco
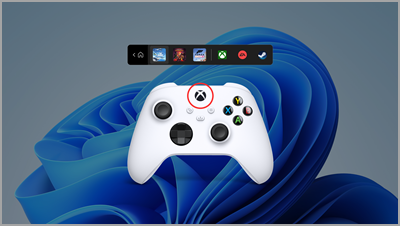
Premi il pulsante Nexus sul controller per aprire la barra del controller e tornare al gioco più recente.
Attiva Non disturbare automaticamente
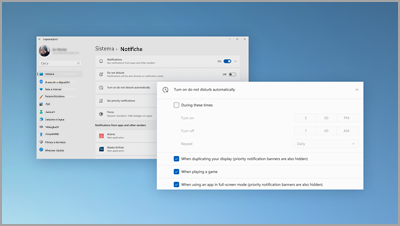
Non disturbare si attiva automaticamente durante la condivisione dello schermo, l'esecuzione di un gioco e altro ancora. Per scegliere quando attivarla, seleziona Start > Impostazioni > Notifiche di sistema > > Attiva non disturbare automaticamente.
Visualizzare le foto affiancate
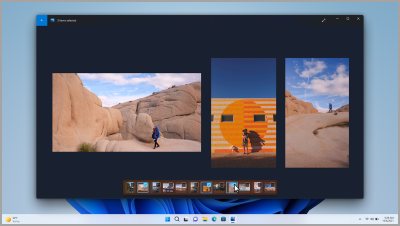
Apri una foto nell'app Foto, quindi seleziona un'altra foto nella sequenza per vedere le immagini in un'unica posizione.
Vedere il mondo sul desktop
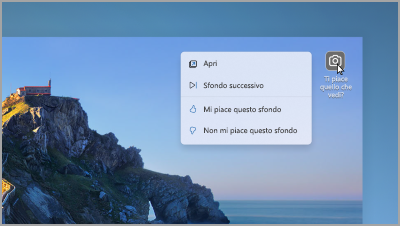
Imposta i Contenuti in evidenza di Windows come sfondo per ottenere un nuovo sfondo a intervalli di qualche giorni e vedere curiosità sulle foto.
Controllare il microfono della chiamata dalla barra delle applicazioni
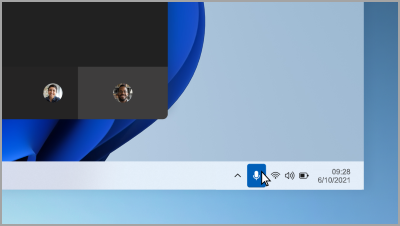
Seleziona l'icona del microfono sulla barra delle applicazioni o premi il tasto WINDOWS + ALT + K per disattivare o riattivare il microfono durante l'uso di un'app per le chiamate.
Tutte le app necessarie
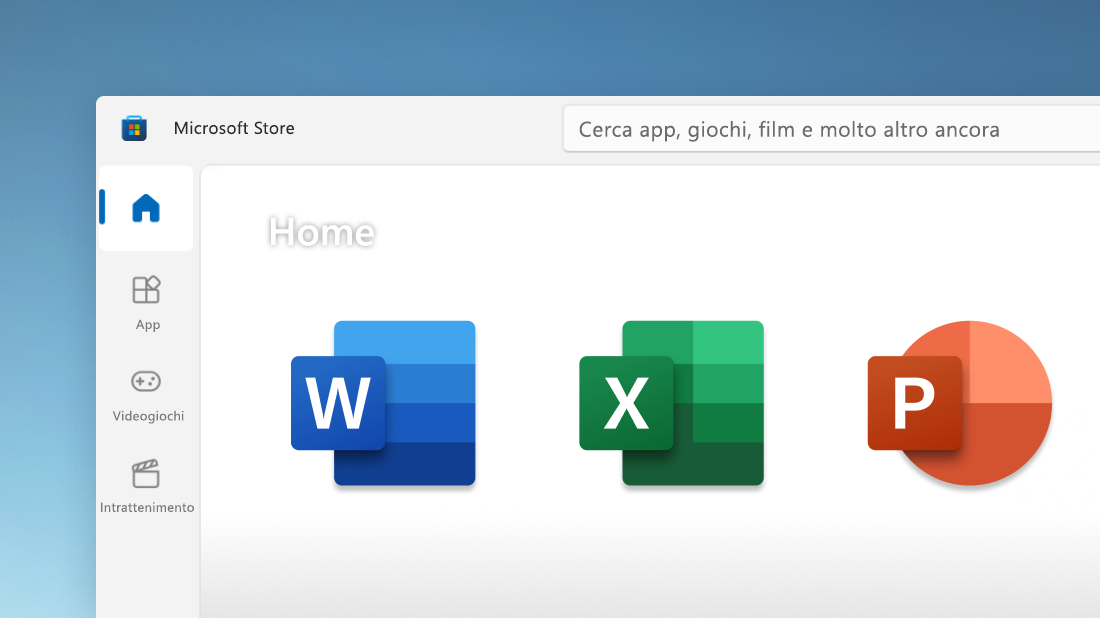
Trova più rapidamente le app, i giochi e i programmi che desideri, con l'app Microsoft Store, incluse le tue app per dispositivi mobili preferite che funzionano sul tuo PC. Inoltre, cerca più servizi di streaming contemporaneamente per trovare film e programmi.
Connettersi con chiunque dalla barra delle applicazioni
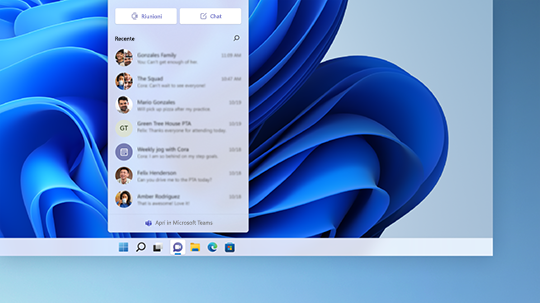
Selezionare Chat sulla barra delle applicazioni per avviare una chiamata o una chat. Si usa iOS, Android o Mac, sarà possibile inviare un collegamento per partecipare (selezionare Riunione > Copia collegamento riunione).
Tutto ciò che interessa, con il semplice movimento delle dita
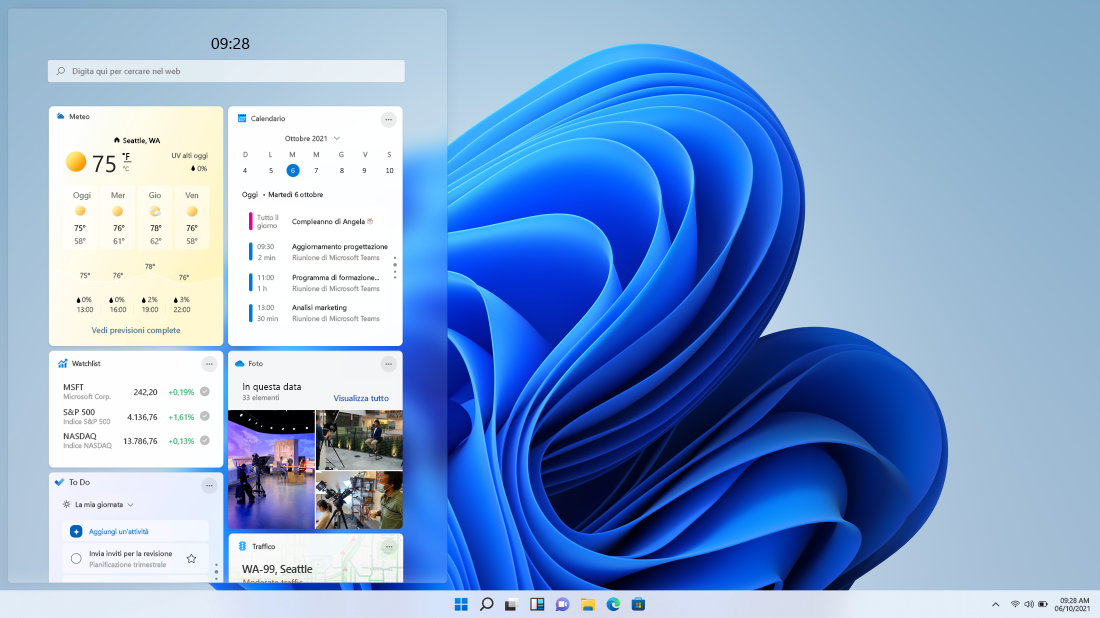
Scorri rapidamente da sinistra a destra oppure seleziona Widget dalla barra delle applicazioni per rimanere sempre aggiornato sulle informazioni preferite.
Organizza in modo rapido le app aperte
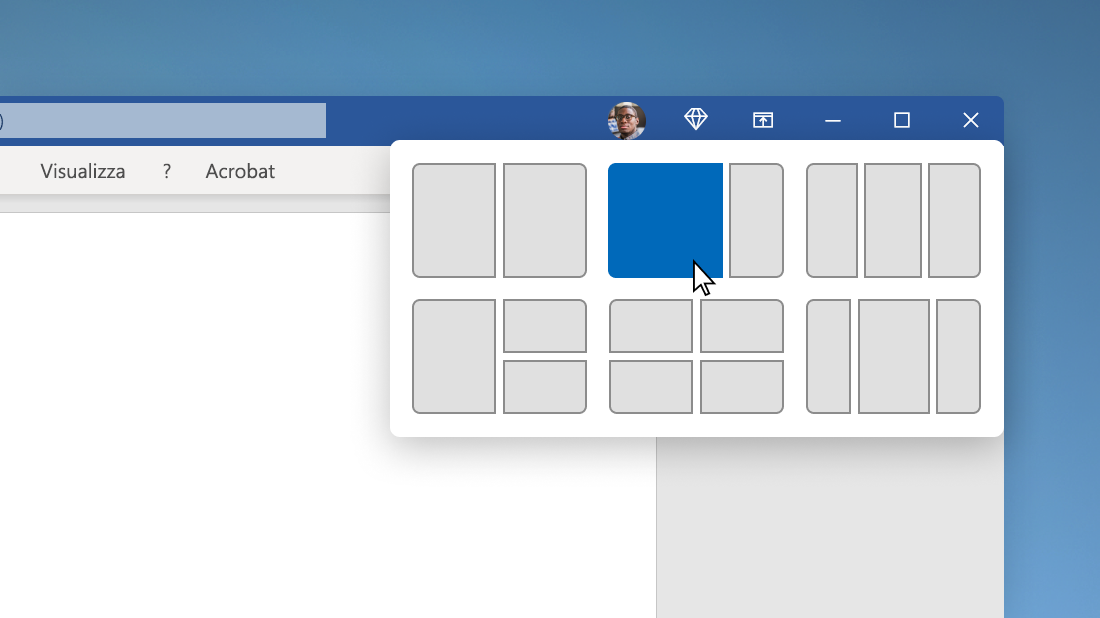
Passa il puntatore del mouse sul pulsante di ingrandimento di una finestra o premi il tasto WINDOWS + Z, quindi scegli un layout finestre ancorate per ottimizzare lo spazio sullo schermo e la produttività.
Start al centro
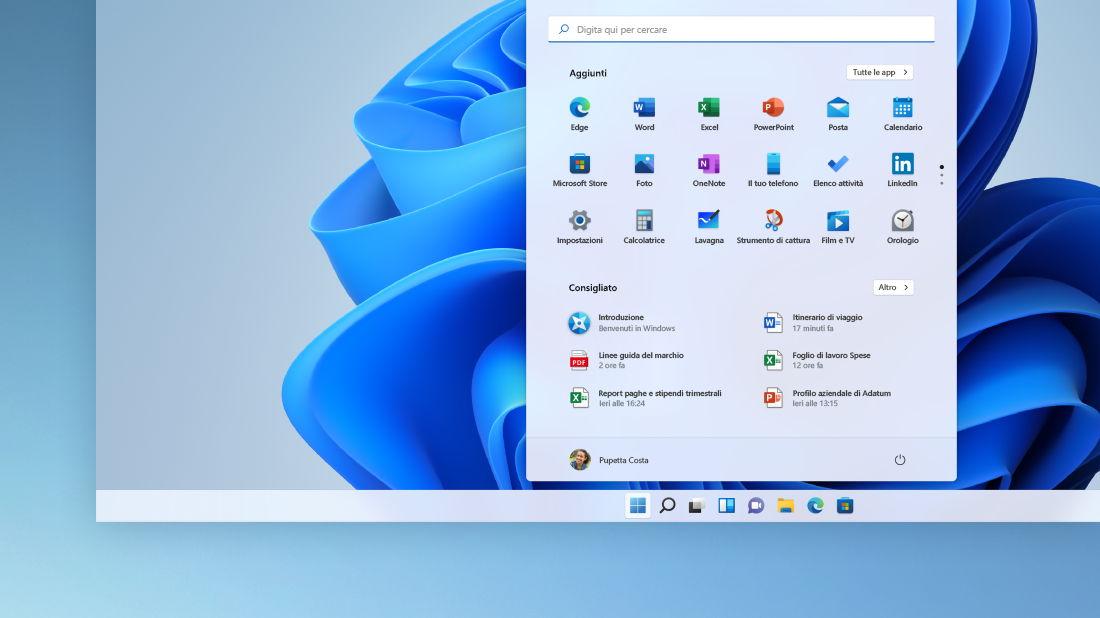
Seleziona Start sulla barra delle applicazioni per accedere alle tue app preferite, ai file recenti e a una potente casella di ricerca per trovare qualsiasi cosa.
Personalizzare in base alla propria creatività e produttività
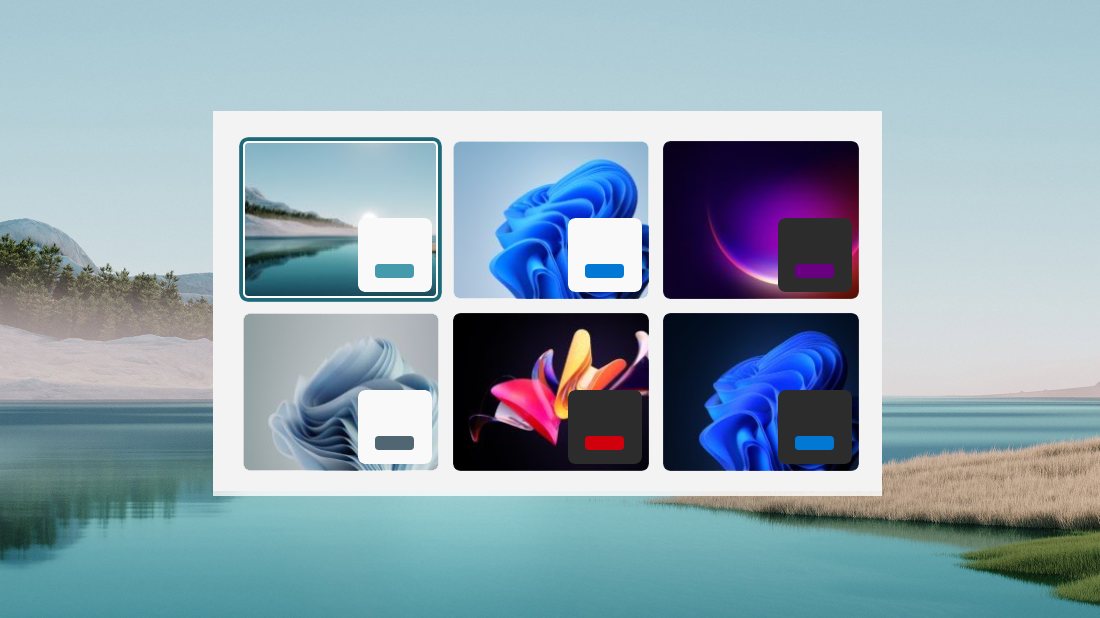
Windows 11 offre opzioni per sfondi, temi e desktop per mantenere alta l’ispirazione e modi per personalizzare il flusso di lavoro per aumentare la produttività.
App Impostazioni, bella da vedere e facile da usare
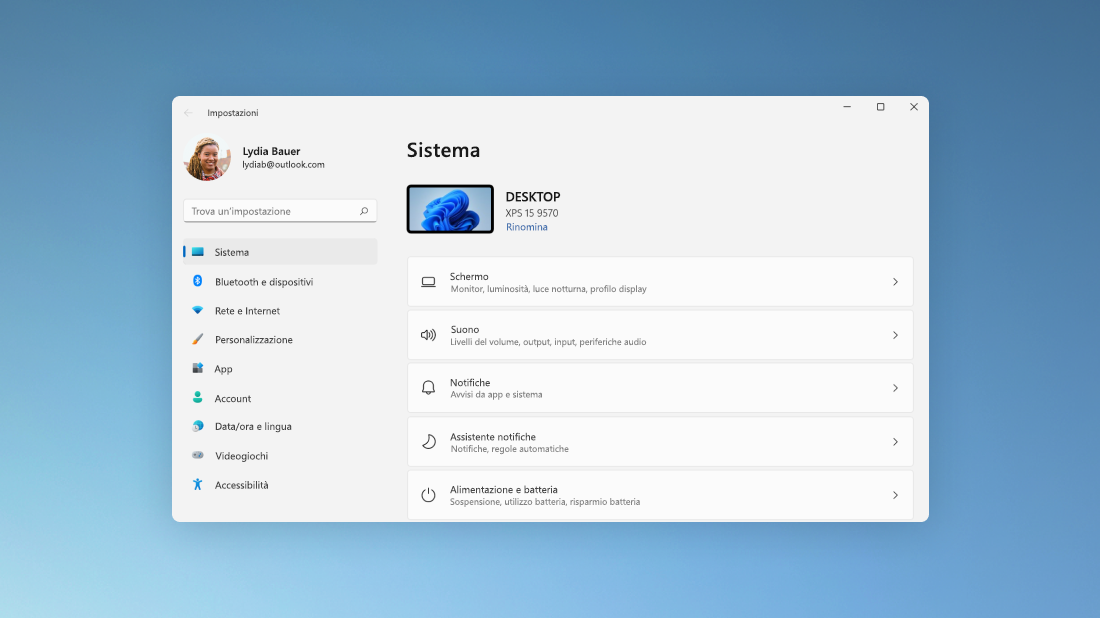
L'app Impostazioni è più facile da usare, con una nuova struttura di spostamento e di controlli comuni nella parte superiore delle pagine più importanti, in modo che la modifica delle impostazioni sia facile e immediata.
Attività come un professionista con i gruppi di ancoraggio
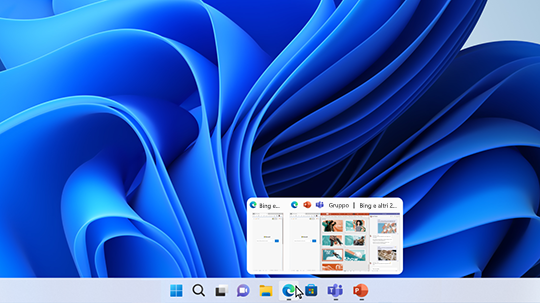
Quando si lavora a un'attività specifica, bloccare due o più app o finestre aperte per creare un gruppo di ancoraggio. Per tornare al gruppo di ancoraggio in un secondo momento, passare il mouse su una delle app aperte nella barra delle applicazioni per trovarla.
-
È disponibile un set di miglioramenti dell'ambito nelle aree di produttività e gestione
-
Offrirà il supporto degli standard H2E WPA3 per la sicurezza Wi-Fi avanzata
-
Offrirà inoltre il supporto per il calcolo GPU nelle distribuzioni del sottosistema Windows per Linux (WSL) e di Azure IoT Edge per Linux in Windows (EFLOW) per l'apprendimento automatico e altri flussi di lavoro a utilizzo elevato delle risorse di calcolo
Non perderti gli aggiornamenti restando nel flusso
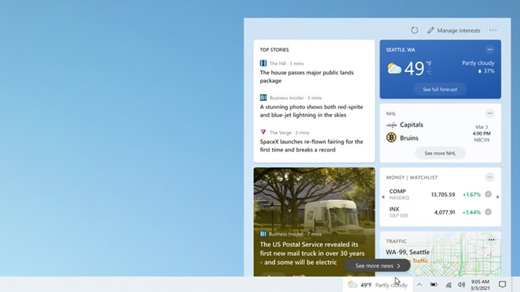
Per controllare rapidamente gli ultimi titoli, il meteo, lo sport e molto altro ancora, apri Notizie e interessi sulla barra delle applicazioni. Fatti coinvolgere dalla modalità immediata e poi torna a fare ciò che stavi facendo.
Scegli la tua modalità colore preferita
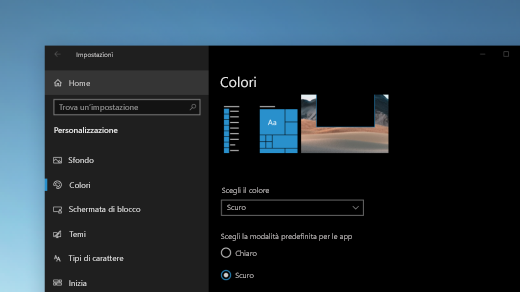
Metti in mostra le app e i riquadri delle app passando alla modalità chiara o scura. Seleziona Start > Impostazioni > Personalizzazione > Colori . In Scegli il tuo colore seleziona la modalità Chiara o Scura.
Tieni sotto controllo le schede dei siti web
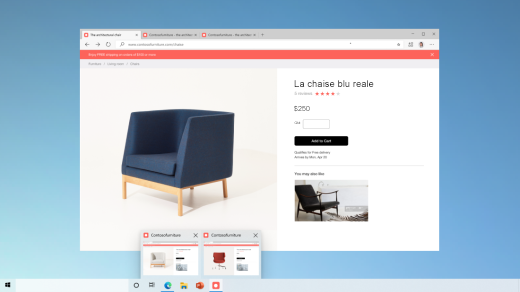
Quando sei in un sito web che usi spesso e hai molte schede aperte, aggiungi il sito alla barra delle applicazioni. Basterà passarci sopra il puntatore del mouse per vedere un'anteprima di tutte le schede aperte.
Per aggiungere un sito Web alla barra delle applicazioni in Microsoft Edgevai a Impostazioni e altro > Altri strumenti > Aggiungi alla barra delle applicazioni.
Spostati rapidamente tra le pagine internet aperte con ALT + TAB
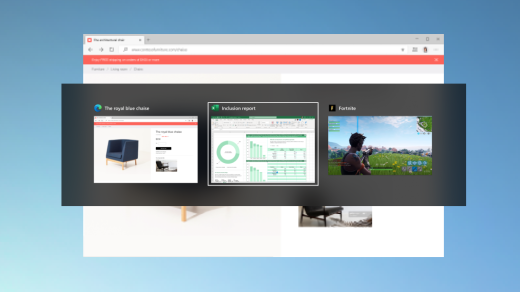
Seleziona il tasto ALT e tocca TAB per spostarti tra le app e gli elementi aperti, incluse le schede dei siti Web in Microsoft Edge.
Accedi senza password agli account Microsoft nel dispositivo
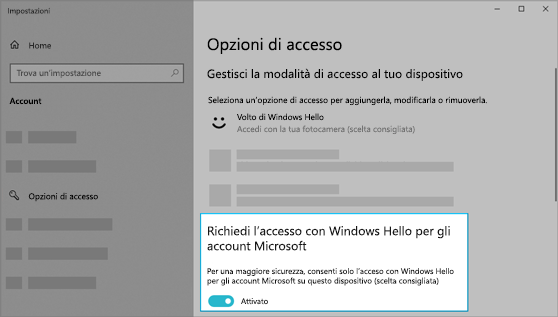
Mantieni il tuo dispositivo ancora più sicuro rimuovendo le password quando accedi a Windows con account Microsoft sul tuo dispositivo. Vai a Start > Impostazioni > Account > Opzioni di accesso , quindi attiva Richiedi a Windows Hello di eseguire l'accesso per gli account Microsoft.
Semplifica la ricerca del cursore del testo
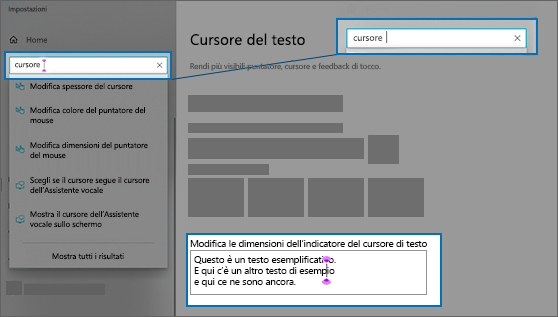
L'indicatore del cursore di testo aggiunge un tocco di colore al cursore di testo, semplificando la ricerca in un mare di testo. Per attivarlo e modificarne le dimensioni e il colore, passa a Start > Impostazioni > Accessibilità > Cursore di testo.
Crea eventi rapidamente
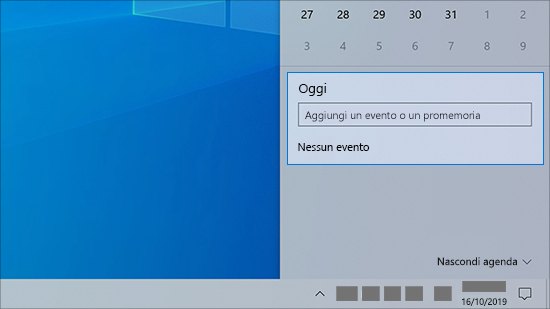
Aggiungi un evento o un promemoria al calendario direttamente dalla barra delle applicazioni. Seleziona la data e l'ora nella barra delle applicazioni, quindi immetti i tuoi dettagli nella casella di testo Aggiungi un evento o promemoria.
Accedi alle impostazioni delle notifiche dalla barra delle applicazioni
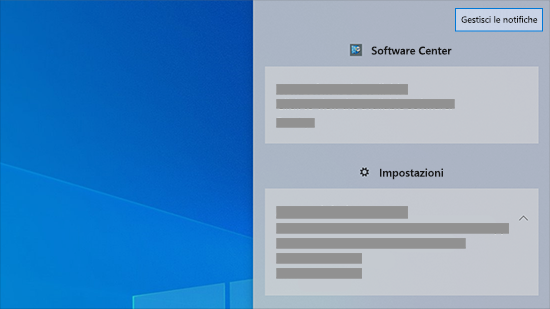
Per scegliere la posizione e l'ordine in cui vengono visualizzate le notifiche, seleziona Notifiche > Gestisci notifiche sulla barra delle applicazioni.
Aggiungi emoji dalla tastiera
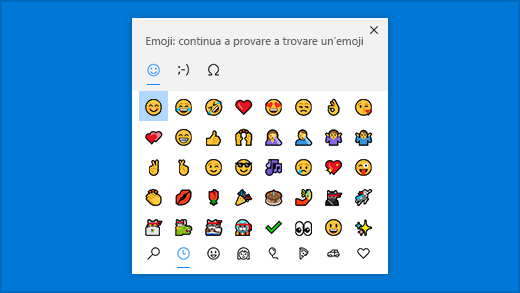
Esprimiti al meglio e ovunque desideri. Premi il tasto WINDOWS + punto (.) per aprire un pannello emoji. Usa kaomoji per creare volti con testo e simboli, come punteggiatura e valuta, per creare un'istruzione.
Porta l'esperienza Microsoft sul telefono Android
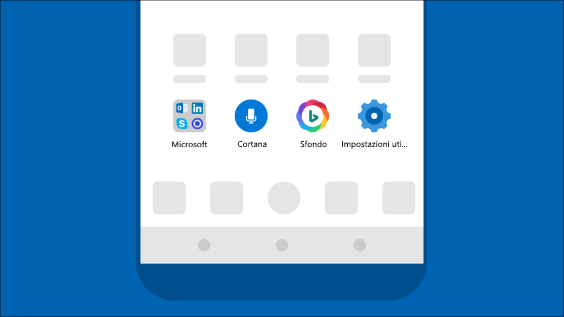
Apri l'app Google Play nel tuo telefono Android, scrivi Microsoft Launcher nella casella di ricerca, quindi installalo. Una volta installato Microsoft Launcher, potrai ottenere bellissimi sfondi di Bing che si aggiorneranno quotidianamente, sincronizzare i documenti di Office e il calendario, e tanto altro ancora.
Rendi il puntatore più facile da vedere
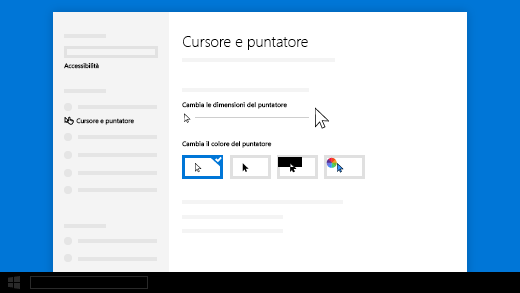
Se hai difficoltà a individuare il puntatore sullo schermo, ingrandiscilo o cambia il colore. Seleziona Start > Impostazioni > Accessibilità > Puntatore del mouse.
Ingrandire gli elementi sullo schermo
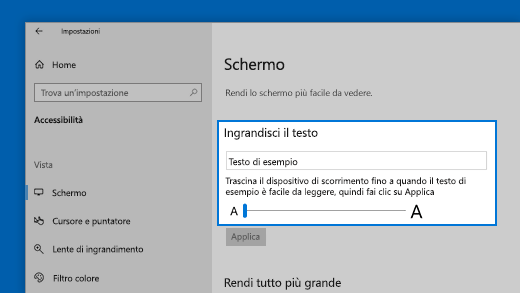
Per rendere più grande solo il testo sullo schermo, seleziona Start > Impostazioni > Accessibilità > Schermo , quindi regola il cursore in Ingrandisci il testo. Per rendere tutto più grande, scegli un'opzione dal menu a discesa in Rendi tutto più grande.
Utilizzare Cattura e annota per acquisire, contrassegnare e condividere le immagini
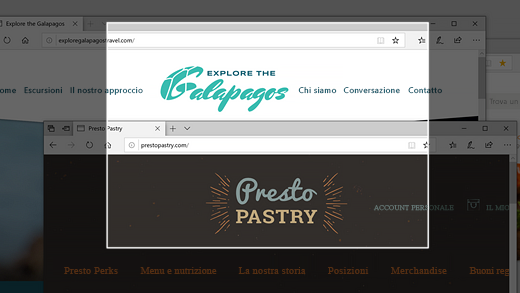
La funzionalità Nota su schermo ora si chiama Cattura e annota. Apri Cattura e annota per eseguire la cattura del contenuto dello schermo o per contrassegnare e condividere un'immagine precedente. Nella casella di ricerca sulla barra delle applicazioni digita cattura e annota, quindi seleziona Cattura e annota nell'elenco dei risultati per aprire l'app.
Per effettuare rapidamente una cattura, premi il tasto WINDOWS + MAIUSC + S. Il tuo schermo sarà più scuro e il cursore verrà visualizzato a forma di croce. Scegli un punto in corrispondenza del bordo dell'area da copiare e fai clic con il pulsante sinistro del mouse. Sposta il cursore per evidenziare l'area che desideri acquisire. L'area acquisita verrà visualizzata sullo schermo.
L'immagine catturata verrà salvata negli Appunti, pronta per essere incollata in un messaggio di posta elettronica o in un documento. Se vuoi apportare modifiche all'immagine, seleziona la notifica che viene visualizzata dopo aver effettuato la cattura. Cattura e annota ti consente di salvare, copiare o condividere e include una penna, un evidenziatore e una gomma, tutti con spessori variabili.
Collegamenti correlati
-
Per altre informazioni su Windows Update, vedi Windows Update: DOMANDE FREQUENTI.
-
Per informazioni sull'attivazione di Windows, vedi Attivare Windows.
-
Per informazioni su PC lenti, vedi Suggerimenti per migliorare le prestazioni del PC in Windows.











