Lync fornisce Microsoft 365 utenti con messaggistica istantanea, riunioni online, informazioni sulla disponibilità e chiamate audio e videochiamate al lavoro e in viaggio. La versione più recente di Lync è dotata di un aspetto nuovo e più leggero, per consentire di comunicare velocemente e in tutta semplicità.
Sono inoltre disponibili nuove caratteristiche quali le note condivise e le funzionalità per dispositivi mobili che consentono di adattare Lync al proprio flusso di lavoro, che ci si trovi in ufficio, a casa o in viaggio.
In questo documento vengono fornite ulteriori informazioni sulla nuova barra di accesso rapido di Lync, sul gruppo Preferiti, sulle conversazioni su schede, sulle caratteristiche video, sui controlli per le riunioni e molto altro ancora.
Principali caratteristiche da esplorare
INTERFACCIA ESSENZIALE CON BARRA DI ACCESSO RAPIDO
Per offrire maggiori funzionalità in modo più ordinato, in Lync è ora presente una barra di accesso rapido. Nella barra sono inclusi pulsanti che vengono visualizzati quando si passa con il mouse sulla foto di un contatto. Basta un clic per avviare una conversazione di messaggistica istantanea, una chiamata o una videochiamata o per visualizzare la scheda di un contatto.
Per visualizzare le altre opzioni disponibili, passare con il mouse sui puntini di sospensione a destra.
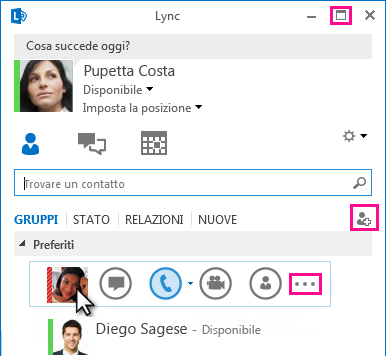
Grazie alla nuova icona Schermo intero 
Con il pulsante Aggiungi un contatto 
I CONTATTI PREFERITI SEMPRE A PORTATA DI MANO
Il nuovo gruppo Preferiti consente di creare un gruppo per quegli utenti che vengono contattati più spesso, per potervi accedere più velocemente. Basta fare clic con il pulsante destro del mouse su un contatto, e quindi su Aggiungi ai preferiti nell'elenco a discesa.
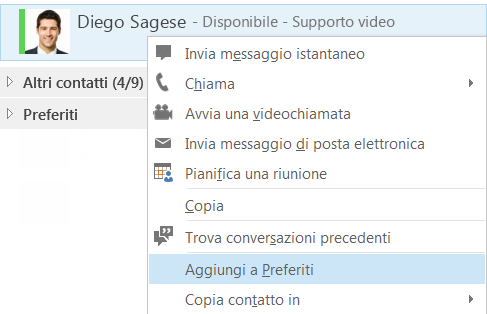
FOTO NEI MESSAGGI ISTANTANEI
Ora è possibile includere le foto nei messaggi istantanei per aggiungere espressività alle conversazioni. Questa caratteristica funziona sia nelle riunioni sia nelle conversazioni uno a uno.
NUOVE OPZIONI DI VISUALIZZAZIONE
Nella visualizzazione Contatti sono adesso disponibili nuove opzioni di visualizzazione:
-
Fare clic su Gruppi per visualizzare i contatti organizzati in base ai gruppi definiti.
-
Fare clic su Stato per visualizzare i contatti in base alla disponibilità (online, non al computer, non disponibile o sconosciuto).
-
Fare clic su Relazioni per visualizzare i contatti raggruppati in base alle relazioni di privacy definite per essi.
-
Fare clic su Nuove per visualizzare l'elenco delle persone che hanno chiesto di essere incluse nel proprio elenco Contatti.
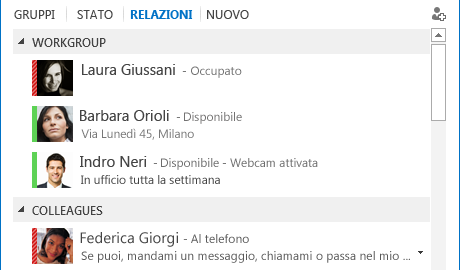
La nuova pagina delle opzioni Elenco contatti consente di scegliere il modo in cui ordinare e visualizzare i contatti. È possibile selezionare una visualizzazione estesa a due righe nella quale è mostrata l'immagine del contatto, o una visualizzazione a una sola riga. I contatti possono inoltre essere ordinati in ordine alfabetico o a seconda della disponibilità.
CONVERSAZIONI SU SCHEDE
Grazie alla nuova caratteristica delle conversazioni su schede, è possibile avere tutte le chiamate e i messaggi istantanei in una sola finestra di conversazione. Le schede nella parte sinistra della finestra consentono di spostarsi facilmente tra tutte le conversazioni attive. Se si preferisce una finestra per ogni conversazione, è naturalmente possibile selezionare tale opzione nella pagina delle opzioni di Elenco contatti.

Con il pulsante popout 

Lync riesce a ricordare lo stato di una conversazione anche quando si esce e si esegue nuovamente l'accesso.
Le icone che si trovano nella parte bassa della finestra di conversazione consentono di effettuare rapidamente alcune operazioni, come aggiungere utenti a una conversazione istantanea, o far diventare questa conversazione una chiamata audio o video, o una presentazione con condivisione di file e strumenti per riunioni di Lync (lavagna, appunti, blocco note condiviso e allegati). Passando con il mouse su un'icona compariranno la relativa modalità di comunicazione e le opzioni disponibili; se si fa clic sull'icona, invece, il messaggio istantaneo viene convertito in quella modalità.

NUOVE CARATTERISTICHE VIDEO
Grazie alla barra veloce di Lync, basta un clic per avviare una chiamata audio o video con un contatto.
Prima di richiedere o accettare una chiamata video, nell'invito è possibile visualizzare un'anteprima del proprio video.
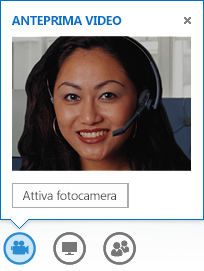
Con la nuova VisualizzazioneRaccolta è possibile visualizzare tutti i partecipanti nella conferenza video. Se il video non è disponibile, apparirà un'immagine del relatore. I controlli della raccolta consentono di visualizzare i nomi dei partecipanti e di identificare così i relatori. La raccolta mostra le persone in evidenza nella riunione mettendo il relatore in prima fila, e visualizzando nelle file posteriori le immagini degli utenti meno attivi.
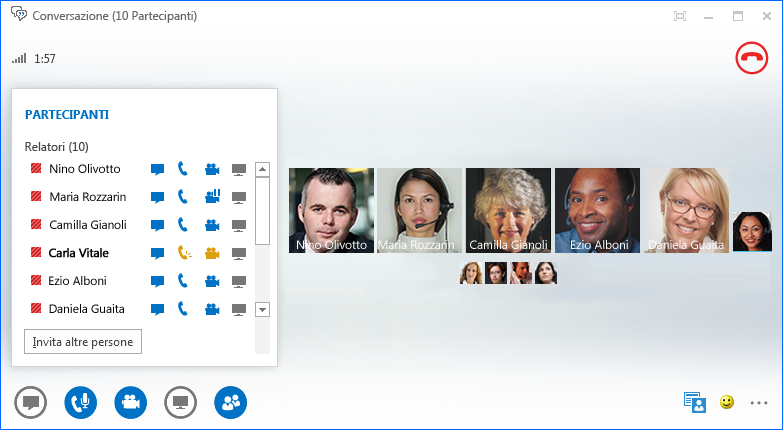
Quando ci sono più di cinque partecipanti a una conferenza video, le finestre video dei cinque partecipanti più attivi compariranno nella riga superiore, mentre immagini degli altri partecipanti sono visualizzate più in basso. È inoltre possibile selezionare uno o più partecipanti, e renderli visibili sempre.
FUNZIONALITÀ DI ACCESSIBILITÀ INCORPORATE
In Lync è ora incluso il supporto per valori elevati di DPI, che consente di scalare testo ed elementi grafici al 125% e al 150% di punti per pollice. Grazie poi al supporto di valori di contrasto elevato, Lync risulta visivamente interessante anche quando viene usato con i diversi temi di Windows caratterizzati da un contrasto elevato.
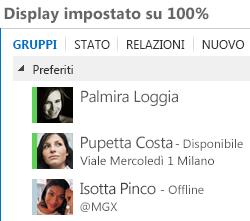
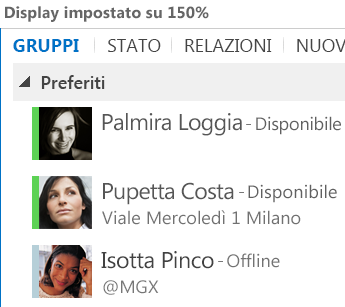
In Lync sono inoltre disponibili più di 100 tasti di scelta rapida per le funzioni importanti, per consentire all'utente di accedere direttamente senza usare il mouse. È ad esempio possibile premere ALT+C per accettare una chiamata o ALT+I per ignorarla, senza nemmeno premere TAB o impostare lo stato attivo. È inoltre possibile usare la tastiera per terminare una chiamata con ALT+Q, avviare OneNote (CTRL+N) e aprire il menu Strumenti con ALT+T.
Grazie infine al supporto avanzato per screen reader, tutte le notifiche, le richieste in arrivo e i messaggi istantanei vengono letti ad alta voce per consentire all'utente di essere costantemente aggiornato.
Nuove funzionalità per le riunioni
BASTA UN CLIC PER PARTECIPARE A UNA RIUNIONE DI LYNC
Basta un clic (o un tocco) per partecipare a una riunione di Lync, che ci si trovi in ufficio o in viaggio. Non c'è più bisogno di scrivere o ricordare numeri di accesso e passcode. È sufficiente fare clic su Partecipa a riunione di Lync dal promemoria di una riunione in Outlook sul computer, dal calendario, o dal riquadro della riunione su un dispositivo Windows Phone, iOS o Android.
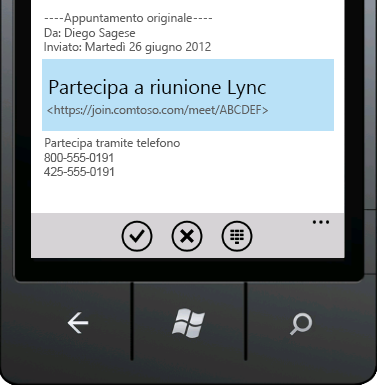
In alternativa, nella finestra principale di Lync, fare clic sull'icona Riunioni e partecipare dalla visualizzazione Riunioni.
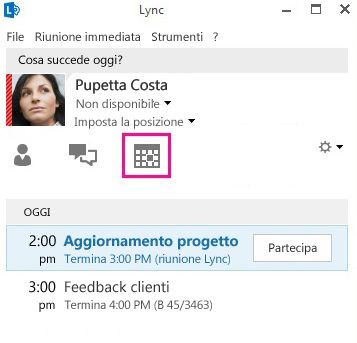
Nota: Se non è disponibile la scheda Riunioni, è necessario installare gli aggiornamenti più recenti di Lync. Passare a Windows Update e procedere all'installazione oppure contattare il supporto tecnico del luogo di lavoro per informazioni su quando verrà aggiornato.
Suggerimento: Grazie a Lync Web App è possibile partecipare a riunione di Lync anche se Lync non è installato. Per maggiori dettagli, vedere Lync Web App in seguito all'interno di questa sezione.
CONTROLLI PER I PARTECIPANTI
A seconda del tipo di riunione, se è pianificata usando Outlook è ora possibile scegliere di disabilitare la messaggistica istantanea, disattivare l'audio dei partecipanti e consentire o bloccare la condivisione video già durante la pianificazione della stessa. Queste opzioni sono disponibili nella pagina Opzioni riunione, ed è consigliabile impostarle se sono presenti più di 20 partecipanti.
Suggerimento: Se non si usa Outlook, è possibile configurare le riunioni Lync usando Lync Web Scheduler. Per altre informazioni, vedere Lync Web Scheduler.
CONTROLLI ESTESI PER LE RIUNIONI
I controlli audio della riunione, semplici da utilizzare, consentono di attivare o disattivare il proprio audio, modificare i dispositivi audio, e trasferirsi su un altro numero senza interruzioni, se il proprio account prevede il trasferimento di chiamata.
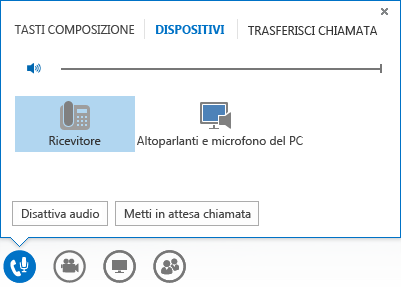
Il menu Presenta consente di accedere a tutto il contenuto presentabile in un'unica posizione, ad esempio Desktop, Presentazioni di PowerPoint, Sondaggio, Lavagna e OneNote.
Ogni volta che si condivide il contenuto, si riceve una notifica tramite una finestra popup facilmente visibile nella riunione.
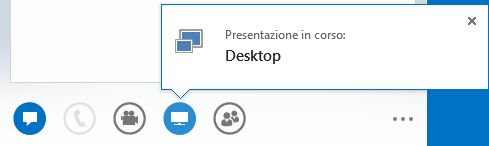
Se si ha bisogno di lavorare con più programmi, è possibile selezionarne più di uno per la condivisione.
Con PowerPoint è ora possibile caricare presentazioni che contengono clip video. È sufficiente caricare il file di PowerPoint e passare con il mouse sulla diapositiva, per mostrare i controlli di riproduzione, pausa e regolazione del volume.
Mentre un altro partecipante illustra una presentazione di PowerPoint, è possibile rivedere le diapositive privatamente, tornare alla visualizzazione del relatore, e iniziare a presentare se si è co-relatori.

In qualità di relatore della riunione è possibile usare l'opzione Messaggistica istantanea della riunione non disponibile per consentire ai partecipanti di rimanere concentrati sulla riunione. È inoltre possibile consentire o bloccare l'invio di video. L'opzione Non consentire video partecipanti consente di limitare la condivisione di video solo ai relatori. Questa opzione è utile nel caso di una riunione con molti partecipanti per cui è necessario limitare l'accesso solo ai relatori.
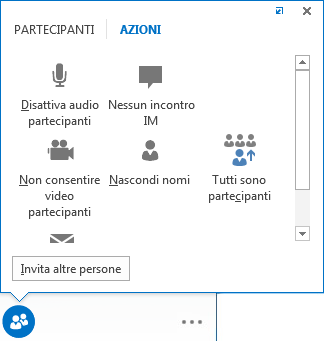
Per nascondere i nomi delle persone sotto la foto o il video nella raccolta è possibile usare Nascondi nomi.
Per far diventare partecipanti tutti gli altri relatori, selezionare Imposta chiunque come partecipante.
SELEZIONARE UN LAYOUT... QUALSIASI LAYOUT
In base al tipo di riunione è possibile selezionare una visualizzazione specifica del contenuto, del relatore o dei partecipanti alla riunione tramite il pulsante Scegliere un layout 
In Visualizzazione Raccolta sono visualizzati tutte le immagini o i video dei partecipanti. La visualizzazione Relatore mostra il contenuto della riunione con il video o l'immagine del relatore nell'angolo in basso a destra della finestra della riunione. Visualizzazionecontenuto mostra solo il contenuto della riunione. È possibile ottenere una visualizzazione a schermo intero del contenuto, ma in tal caso i partecipanti non saranno visibili. La visualizzazione compatta mostra solo le immagini dei partecipanti. passare il puntatore del mouse su un'immagine per visualizzare le informazioni di contatto.
Quando si registra una riunione, la registrazione viene salvata automaticamente in un formato (MP4) riproducibile in Windows Media Player. È possibile inserire la registrazione in un percorso condiviso per consentire ad altri utenti di visualizzarla.
COLLABORAZIONE PIÙ SEMPLICE GRAZIE ALLE NOTE CONDIVISE
OneNote offre nuovi metodi per collaborare durante una riunione. Con OneNote è possibile usare blocchi appunti condivisi e apportare modifiche condivise con i partecipanti alla riunione in tempo reale nel corso di una riunione oppure scrivere note per uso personale dopo la riunione. La funzionalità di condivisione di OneNote semplifica la comunicazione e il completamento, riducendo gli errori causati da trascrizioni successive.
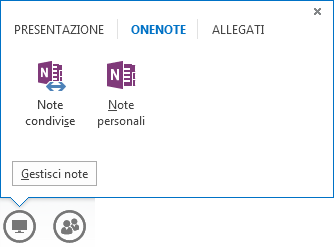
Tutti i membri del team possono accedere alle note condivise per contribuire a informazioni, esporre idee o usare le pagine del blocco note come una lavagna virtuale. La finestra di OneNote viene ancorata direttamente alla finestra della riunione, e gli utenti e il contenuto condiviso nella riunione sono aggiunti direttamente alle note.
È possibile utilizzare il menu Gestisci contenuto presentabile per modificare le autorizzazioni e per rinominare o rimuovere contenuto.
Quando Lync rileva che si sta esponendo una presentazione, assegna direttamente lo stato di presenza Non disturbare - Presentazione. In questo modo, non compariranno messaggi in arrivo o altre comunicazioni che possono interrompere il relatore.
OPZIONI PER LA RISOLUZIONE DELLE REGISTRAZIONI
È ora possibile modificare la risoluzione per le registrazioni, che è di 720 pixel ad alta definizione per impostazione predefinita. Ricordarsi che a una risoluzione maggiore corrispondono dimensioni più grandi per il file della registrazione. Per questo motivo, selezionare risoluzioni inferiori se si preferisce contenere le dimensioni dei file.

LYNC WEB APP
Lync Web App consente agli utenti di PC e Mac di partecipare a una riunione di Lync da un web browser, e da ora comprende tutte le caratteristiche di Lync, come:
-
Video in HD, per aggiungere realismo ed espressività a Lync, e consentire agli utenti di capirsi in modi sempre nuovi.
-
Voice over IP (VoIP) per collegarsi a una riunione ovunque ci si trovi, senza spese di chiamata.
-
Messaggistica immediata, per quando si ha bisogno di comunicare in modo silenzioso, ad esempio in un bar o sul treno.
-
Condivisione di desktop , programma e PowerPoint, per consentire agli altri partecipanti alla riunione di vedere il proprio contenuto, in modo da poter continuare a collaborare senza mai perdere un colpo.
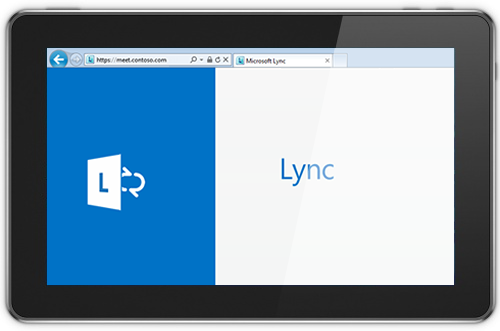
"Accesso ovunque"
Lync rende semplice la comunicazione da qualunque luogo si abbia accesso mobile o ad Internet, consentendo di essere raggiunti in qualunque luogo. È possibile passare, a proprio piacimento, da un dispositivo all'altro, e avere sempre a disposizione un programma famigliare su computer, telefono, browser e tablet.
LYNC PER CLIENT MOBILI
Lync per client mobili consente di mantenere attiva la propria presenza ogni volta che si è online tramite un dispositivo Windows Phone, iPhone, iPad, o Android. È possibile gestire la propria disponibilità scegliendo se rimanere o meno disponibili e controllando le interruzioni. È inoltre possibile inviare posta elettronica, messaggi istantanei, effettuare chiamate o partecipare a un'audioconferenza con un solo tocco.

Lync per client mobili offre la migliore produttività su vari dispositivi. È possibile vedere la presenza dei colleghi in tempo reale e scegliere il modo migliore per connettersi, ovvero tramite messaggio istantaneo, posta elettronica o chiamata.
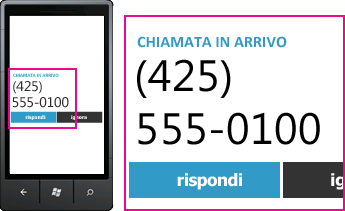
La connettività è disponibile attraverso Lync, se configurato per supportare le chiamate da e verso i numeri di telefono standard, e sul canale dati del gestore di telefonia mobile senza che sia necessaria una rete VPN. Basta un tocco per accedere a una conferenza audio, senza dover ricordare passcode o PIN.
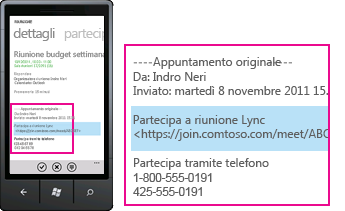
Con Lync per client mobili è anche possibile eseguire ricerche nella directory aziendale e connettersi a contatti federati su altre reti, se l'azienda lo consente.










