Importante:
-
Alcuni servizi basati sul cloud in Office Lens per Windows, ad esempio il salvataggio delle immagini in OneDrive, OneNote, Word, PowerPoint o PDF, non sono più disponibili nelle app dal 31 dicembre 2020. È possibile continuare a usare qualsiasi altra funzionalità dell'app installata sul computer o dispositivo.
-
Office Lens per Windows 10 non è più disponibile per il download da Microsoft Store dal 1° gennaio 2021. Per continuare a usufruire di tutte le caratteristiche di Office Lens, è consigliabile scaricare e usare la versione più recente di Microsoft Lens per iOS o Microsoft Lens per Android nel dispositivo mobile.
Office Lens è un'ottima soluzione per acquisire note e informazioni da lavagne, menu, cartelli, promemoria scritti a mano o altri supporti contenenti molto testo. Non è necessario prendere appunti manualmente, usare immagini sfocate o preoccuparsi di perdere qualcosa. È ideale per acquisire anche schizzi, disegni ed equazioni e persino immagini senza testo.
Office Lens elimina le ombreggiature e le angolazioni insolite, rendendo le immagini più facili da interpretare. Le immagini di documenti e lavagne possono essere caricate in Word, PowerPoint, OneNote e OneDrive e salvate in formato PDF oppure inviate tramite posta elettronica.
Scegliere una modalità
La prima cosa che si può fare dopo aver aperto Office Lens è scegliere la modalità tra Foto, Documento, Lavagna e Biglietto da visita, in modo da visualizzare l'immagine nel miglior modo possibile.
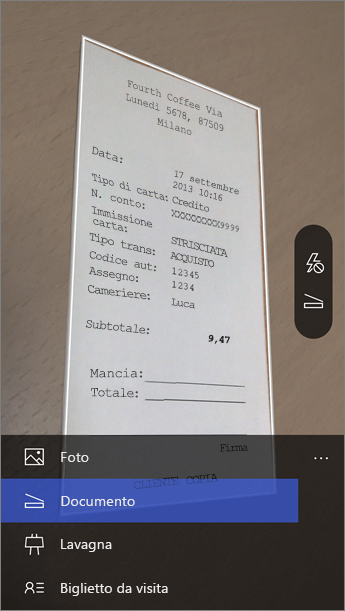
Foto Questa modalità è ideale per le foto di paesaggi o persone.
Documento Questa modalità visualizza al meglio le parole piccole e i dettagli di una pagina. È ideale per poster, volantini o menu di ristoranti.
Lavagna Usare questa modalità per acquisire note. Office Lens regolerà le immagini in modo che lo sfondo non sia troppo luminoso e le parole siano più facili da leggere. È un'impostazione ideale anche per gli schizzi.
Biglietto da visita Questa modalità consente di estrarre le informazioni di contatto e di salvarle nell'elenco contatti del telefono e in OneNote. Dà i migliori risultati con i biglietti da visita in inglese, tedesco, spagnolo e cinese semplificato.
Acquisire un'immagine
Scegliere se usare o meno il flash e assicurarsi che la cornice sia allineata all'elemento da acquisire. Usare il pulsante della fotocamera per acquisire un'immagine. Se si preferisce, è possibile importare un'immagine esistente dalla raccolta locale nel dispositivo. Se si vuole acquisire di nuovo la foto, toccare l'icona del cestino per eliminare la foto, quindi toccare il pulsante Acquisisci altro e acquisire di nuovo l'immagine visualizzata. Per acquisire più foto, toccare il pulsante Acquisisci altro.
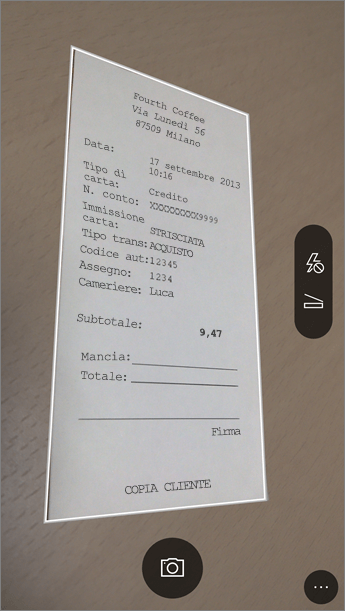
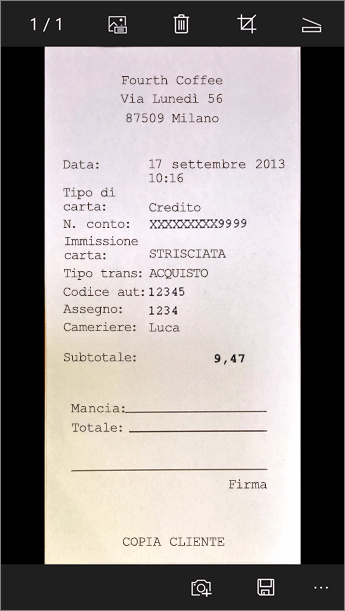
Rivedere e modificare
È possibile modificare l'immagine prima di salvarla per ottenere l'aspetto desiderato. Selezionare l’icona di ritaglio per rimuovere le parti dell'immagine non necessarie. È anche possibile aggiungere una didascalia all'immagine. Questa didascalia verrà usata come testo alternativo in OneNote e il titolo del file in OneDrive. Dopo aver modificato un'immagine, selezionare Salva in basso. Se si acquisiscono più di due immagini, Office Lens mostrerà tutte le immagini acquisite nella raccolta.
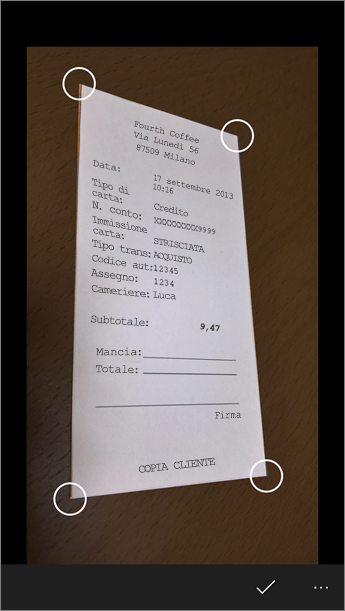
Salvare
-
Quando si è soddisfatti delle modifiche, scegliere dove salvare l'immagine.
-
Per le acquisizioni in modalità Foto, Documento o Lavagna, è possibile salvare le immagini in OneNote, in OneDrive, come file di Word o PowerPoint oppure in formato PDF. È anche possibile salvarle nella raccolta foto locale e modificarne i titoli.
-
-
Aggiungere un titolo, quando viene chiesto di farlo (facoltativo).
Per impostazione predefinita, le immagini salvate in OneNote verranno inserite nel blocco appunti principale, ma è possibile cambiare la posizione per organizzare le note nel modo più adatto alle esigenze.
Nota: Per chi usa OneNote per la prima volta, le immagini si trovano nella sezione Note rapide di Blocco appunti di <nome utente>. Se si usa OneNote da qualche tempo, il blocco appunti avrà un nome diverso, ad esempio Personale, Personale (Web) o Blocco appunti, e il contenuto acquisito si troverà nella sezione Note non archiviate.
Informazioni aggiuntive
Le immagini salvate come file di Word o PowerPoint oppure in formato PDF verranno archiviate nella cartella Documenti di OneDrive o OneDrive for Business, accessibile da qualsiasi dispositivo. Office Lens non si limita a importare un'immagine in un file di Word o di PowerPoint. I documenti finali di Word e di PowerPoint sono veri e propri documenti di Office.
-
Per Word, Office Lens riconosce il testo, scritto a mano o stampato, e il layout del documento. È possibile modificare completamente il testo, la formattazione e il layout del documento di Word creato, allo stesso modo dei documenti creati alla scrivania.
-
Per PowerPoint, tutte le linee e i tratti disegnati a mano vengono trasformati in disegni di PowerPoint, che è possibile ricolorare, ridimensionare, spostare e modificare. È anche possibile rimuovere lo sfondo dei disegni, per poterli riusare più facilmente in altre presentazioni.
-
Per i PDF, Office Lens estrae le informazioni di testo. È possibile eseguire ricerche nel contenuto di un file con il testo ed evidenziare o copiare parte della pagina con l'app di lettura di PDF.
-
Riconoscimento ottico dei caratteri (OCR) e lingue supportate:
Destinazione di salvataggio
Testo di destinazione/input
Lingue
Word, PDF, OneDrive, OneNote
Testo stampato
Inglese, cinese (semplificato), cinese (tradizionale), ceco, coreano, danese, finlandese, francese, giapponese, greco, italiano, norvegese, olandese, polacco, portoghese, russo, spagnolo, svedese, tedesco, turco, ungherese
OneNote
Testo scritto a mano
Inglese
Modalità Biglietto da visita (OneNote)
Biglietto da visita
Inglese, cinese semplificato, tedesco, spagnolo
Importante:
-
Alcuni servizi basati sul cloud in Office Lens per Windows, ad esempio il salvataggio delle immagini in OneDrive, OneNote, Word, PowerPoint o PDF, non sono più disponibili nelle app dal 31 dicembre 2020. Dal 1° gennaio 2021, le acquisizioni salvate nel cloud nella scheda Caricamenti recenti potrebbero non essere più accessibili dall'app Office Lens per Windows. Sarà ancora possibile accedere alle acquisizioni salvate nel cloud precedenti accedendo al proprio account di OneDrive in un browser e aprendo Gestione file > Documenti > Cartella di Office Lens, ma non sarà possibile salvare le nuove acquisizioni in questa posizione con l'app Office Lens per Windows.
-
Per continuare a usufruire di tutte le caratteristiche di Office Lens, è consigliabile scaricare e usare la versione più recente di Microsoft Lens per iOS o Microsoft Lens per Android nel dispositivo mobile.
Accessibilità
I dispositivi Windows offrono impostazioni di accessibilità che aiutano gli utenti a usare Office Lens nel modo più adatto per loro. Passare a Impostazioni > Accessibilità per attivare Assistente vocale, Lente di ingrandimento, Contrasto elevato e altre caratteristiche. Per altre informazioni, visitare il sito Web Accessibilità in Windows 10.










