In Word è possibile usare la visualizzazione Backstage per modificare facilmente Word opzioni.
In questo articolo
Opzioni di visualizzazione delle pagine
Opzioni di visualizzazione delle pagine
Mostrare lo spazio tra le pagine in visualizzazione Layout di stampa Selezionare questa opzione per visualizzare i margini superiore e inferiore della pagina, incluso il contenuto di intestazioni e piè di pagina.
Mostra indicatori evidenziatore Selezionare questa opzione per visualizzare il testo evidenziato sullo schermo e nei documenti stampati.
Visualizzare le descrizioni comandi del documento al passaggio del mouse Selezionare questa opzione per visualizzare informazioni come URL e commenti dei revisori in caselle popup gialle. Le descrizioni comandi, dette anche descrizioni comandi, vengono visualizzate quando si posiziona il puntatore del mouse su un collegamento ipertestuale, un segno di rimando di commento o contenuto simile.
Mostra sempre questi segni di formattazione sullo schermo
Caratteri di tabulando Selezionare questa opzione per visualizzare i caratteri di tabulazione come frecce.
Spazi Selezionare questa opzione per visualizzare gli spazi tra le parole come punti.
Segni di paragrafo Selezionare questa opzione per visualizzare le estremità dei paragrafi con il simbolo di paragrafo.
Testo nascosto Selezionare questa opzione per visualizzare una linea punteggiata sotto il testo formattato come nascosto.
Segni meno facoltativi Selezionare questa opzione per visualizzare i trattini che indicano dove dividere una parola alla fine di una riga. I segni meno facoltativi non vengono stampati, a meno che una parola non venga effettivamente divisa alla fine di una riga. In questo caso, il segno meno facoltativo viene stampato come un normale segno meno.
Ancoraggi oggetti Selezionare questa opzione per visualizzare gli ancoraggi degli oggetti, che indicano che un oggetto è collegato a un paragrafo specifico.
Interruzioni facoltative Selezionare questa opzione per controllare dove viene divisa una parola o una frase alla fine di una riga. Se si usa Microsoft Office Word con una lingua dell'Asia orientale, questa opzione impedisce la divisione errata del testo.
Nota: L'opzione è disponibile solo se è abilitata una lingua dell'Asia orientale per la modifica del testo.
Visualizzare tutti i segni di formattazione Selezionare questa opzione per visualizzare tutti i caratteri di formattazione elencati nella sezione Mostra sempre questi segni di formattazione sullo schermo , indipendentemente dal fatto che la casella di controllo associata a ognuno di essi sia selezionata o meno. Quando si disattiva questa opzione, vengono visualizzati solo i caratteri di formattazione indicati dalle caselle di controllo selezionate nella sezione Mostra sempre questi segni di formattazione sullo schermo .
Suggerimento: È possibile attivare o disattivare rapidamente questa opzione facendo clic su Mostra/Nascondi ¶ nel gruppo Paragrafo della scheda Home .
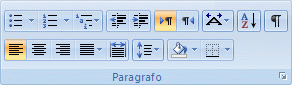
Opzioni di stampa
Stampare disegni creati in Word Selezionare questa opzione per stampare tutti gli oggetti disegno, ad esempio forme e caselle di testo. Deselezionare questa casella di controllo può accelerare il processo di stampa, perché Word stampa una casella vuota al posto di ogni oggetto disegno.
Stampare immagini e colori di sfondo Selezionare questa opzione per stampare tutti i colori e le immagini di sfondo. Deselezionando questa casella di controllo è possibile accelerare il processo di stampa.
Stampare le proprietà del documento Selezionare questa opzione per stampare le informazioni di riepilogo del documento in una pagina separata dopo la stampa del documento. Word archivia le informazioni di riepilogo nel riquadro informazioni documento.
Stampare testo nascosto Selezionare questa opzione per stampare tutto il testo formattato come nascosto. Word non stampa la sottolineatura punteggiata visualizzata sotto il testo nascosto sullo schermo.
Aggiornare i campi prima della stampa Selezionare questa opzione per aggiornare tutti i campi di un documento prima di stamparlo.
Aggiornare i dati collegati prima della stampa Selezionare questa opzione per aggiornare tutte le informazioni collegate in un documento prima di stamparlo.










