La cartella delle Attività consente di tenere traccia delle proprie cose da fare, senza necessariamente aggiungerle al calendario.
Panoramica delle attività in Outlook Web App
Visualizzare le attività in Outlook Web App
-
In un Web browser accedere a Outlook Web App con l'URL fornito dalla persona che gestisce la posta elettronica per l'organizzazione. Immettere nome utente e password e selezionare Accedi.
-
Nella parte superiore della pagina selezionare l'icona di avvio delle app

Cosa è possibile vedere nelle attività
Oltre alle attività create, nella cartella Attività compariranno tutti i messaggi contrassegnati.
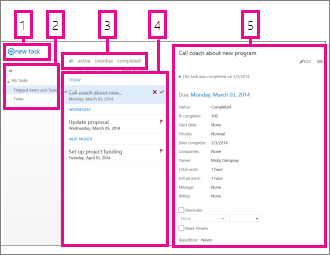
-
Per creare una nuova attività, fare clic su
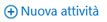
-
In questa colonna sono visualizzati gli elementi contrassegnati e attività o solo le Attività.
-
Filtri. Selezionare un filtro in base agli elementi che si desidera visualizzare. Le attività e gli elementi contrassegnati ai quali non è associata una data e che non sono segnati come completi, compariranno unicamente quando si seleziona tutti.
-
Elenco di elementi che soddisfano i criteri di filtro correnti. Fare clic su un elemento per visualizzarlo nel riquadro di lettura. Puoi usare i controlli nella visualizzazione elenco per apportare modifiche allo stato di un elemento. Ad esempio, è possibile contrassegnare un'attività come completata o rimuovere un contrassegno da un messaggio.
-
Nel riquadro di lettura è visualizzato il contenuto degli elementi selezionati. Nel caso di un'attività, è possibile utilizzare i controlli nell'angolo superiore dello schermo per apportare modifiche. Nel caso di messaggi, invece, i controlli sono gli stessi di quelli utilizzati quando si legge la posta elettronica.
Nota: A seconda delle impostazioni della propria organizzazione, le attività potrebbero non essere disponibili.
Aprire un'attività in una nuova finestra
Per impostazione predefinita, è possibile leggere e creare attività nel riquadro di lettura, ma questo non è sempre ciò che serve. A volte è necessario essere in grado di visualizzare o modificare un'attività in una finestra separata.
Quando si crea una nuova attività o si modifica un'attività esistente, è possibile visualizzarla in un'altra finestra facendo clic sull'icona 
Per aprire in una finestra separata un'attività che si sta visualizzando, fare clic sull'icona del menu esteso 
L'Elenco attività
Nelle Attività sono comprese le attività create e i messaggi contrassegnati.
-
Dall'elenco delle cartelle è possibile passare da Elementi contrassegnati e Attività a Attività e viceversa.
-
Utilizzando i filtri nella parte superiore dell'elenco delle attività è possibile scegliere gli elementi che si desidera visualizzare: Tutte, Attive, Scadute e Completate.
-
È possibile utilizzare le icone nell'elenco delle attività per completare alcune attività veloci. Fare clic su




Creare attività
Per creare una nuova attività, fare clic su 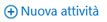
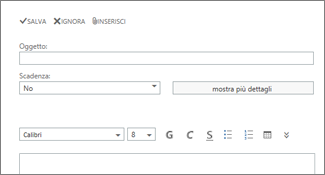
Per visualizzare più dettagli, fare clic su mostra più dettagli.
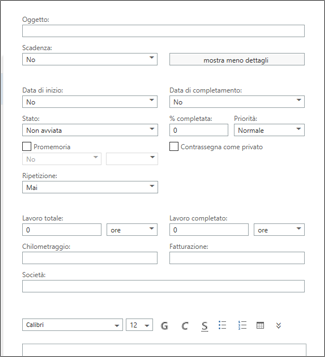
Dopo aver completato, fare clic su 

Modificare attività
Per modificare un'attività, selezionarla nell'elenco e fare clic su 


I messaggi contrassegnati verranno visualizzati proprio come se si stesse visualizzando la posta. È possibile rispondere all'interno delle attività. È possibile modificare lo stato del contrassegno facendo clic con il pulsante destro del mouse sul contrassegno 
Quando si modifica un'attività, è possibile fare clic sul menu Altro 










