Partecipare a una riunione di Microsoft Teams su un secondo dispositivo
Se si partecipa a una riunione in un dispositivo, è possibile parteciparvi su un altro dispositivo contemporaneamente. Ad esempio, se si sta già partecipando a una riunione sul portatile, è anche possibile partecipare al telefono per condividere video in tempo reale, controllare una presentazione con il telefono e molto altro ancora.
È possibile trasferire la riunione nel secondo dispositivo o mantenere entrambi i dispositivi nella riunione.
Trasferire una riunione da un dispositivo a un altro
-
Durante una riunione su un dispositivo, apri Teams sul secondo (il dispositivo a cui vuoi trasferire la riunione).
-
Nel nuovo dispositivo seleziona Partecipa alla chiamata.
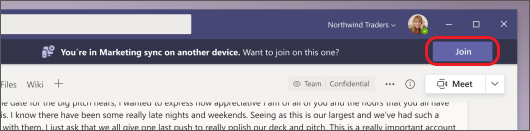
-
Seleziona Trasferisci a questo dispositivo.
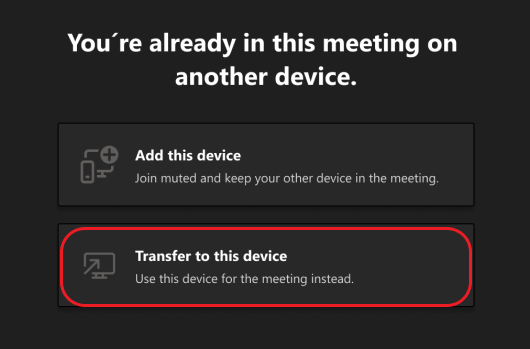
-
È possibile impostare le preferenze audio e video per la riunione nel nuovo dispositivo, quindi selezionare Partecipa.
Una volta che sei alla riunione nel nuovo dispositivo, il primo dispositivo lascerà la riunione.
Aggiungere un secondo dispositivo a una riunione
-
Durante una riunione su un dispositivo, apri Teams sul secondo.
-
Dal secondo dispositivo seleziona Partecipa.
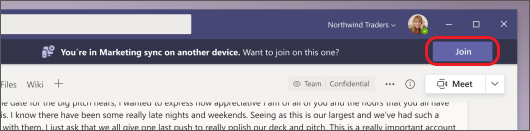
-
Seleziona Aggiungi questo dispositivo.
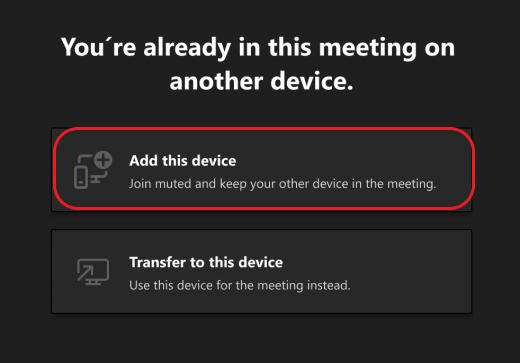
Per evitare l'effetto eco, Teams spegne automaticamente la telecamera e il microfono del secondo dispositivo prima che entri nella riunione. Dopo l'aggiunta, potrai attivare o disattivare il microfono e la fotocamera in base alle esigenze.
Con entrambi i dispositivi nella riunione, ora è possibile condividere contenuti da uno dei due dispositivi.
Uscire da una riunione su tutti i dispositivi
Assicurati la tua privacy abbandonando la riunione da tutti i dispositivi a cui ti sei unito con un solo tocco. Sia che tu abbia effettuato l'accesso alla riunione da un cellulare, da un desktop o da una sala riunioni di Teams, puoi chiudere la chiamata su tutto contemporaneamente.
Per uscire da una riunione su tutti i dispositivi:
-
Nella finestra della riunione di Teams selezionare la freccia accanto a Esci per aprire il menu a discesa Abbandona riunione .
-
Seleziona Esci su tutti i miei dispositivi.
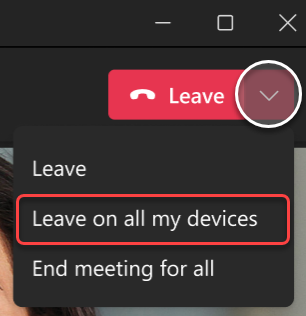
Articoli correlati
Puoi usare il telefono come dispositivo complementare sia per le riunioni di persona che per le riunioni virtuali.
Importante: Assicurati di aver eseguito l'aggiornamento all'ultima versione di Teams nel telefono prima di aggiungerti come dispositivo complementare.
Aggiungere il dispositivo mobile come dispositivo complementare a una riunione nelle vicinanze
Se partecipi a una riunione di persona in cui è impostata la posizione di Microsoft Teams Room o Surface Hub, puoi partecipare con il tuo dispositivo mobile una volta che sarai lì. È possibile partecipare all'avvio della riunione o in qualsiasi momento durante la riunione.
Nota: Per usare l'iPhone come dispositivo complementare per la sala, è necessario essere nella stessa organizzazione della riunione di Teams Room o Surface Hub.
Nota: Questa funzionalità è disponibile per Android e iPhone. Per Surface Hub, l'opzione Remoto sala sull'iPhone potrebbe non funzionare. Il supporto remoto della sala su Surface Hub sarà presto disponibile.
-
Dal tuo dispositivo, attiva Il Bluetooth e assicurati che sia abilitato per Teams.
-
Aprire Teams mentre ci si trova nella sala riunioni.
-
Toccare Partecipa con spazio nella parte inferiore dello schermo o Partecipa nella parte superiore dello schermo. Si verrà aggiunti contemporaneamente nella stanza e sull'iPhone.
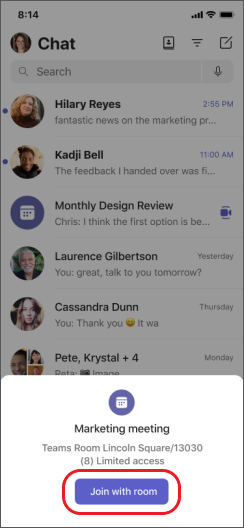
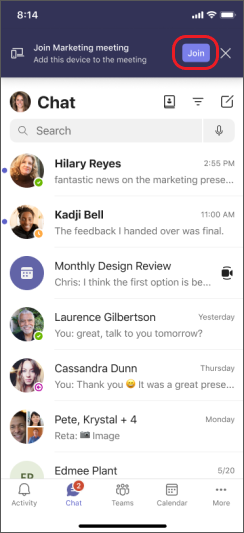
Per impedire un effetto eco, Teams disattiva automaticamente l'altoparlante, la fotocamera e il microfono nel secondo dispositivo prima che entri nella riunione. Dopo aver effettuato l'accesso alla sala riunioni, sarà possibile attivare o disattivare l'altoparlante, la fotocamera e il microfono in base alle esigenze ed è possibile reagire, chattare, condividere e altro ancora.
Aggiungere il telefono come dispositivo complementare a una riunione virtuale
Se si partecipa a una riunione sul portatile, è possibile parteciparvi contemporaneamente dal telefono. Questo può risultare utile se, ad esempio, ci sono alcuni contenuti che vuoi condividere nel telefono.
-
Durante una riunione su un dispositivo, apri Teams sul secondo. Toccare Partecipa.
-
Tocca Aggiungi questo dispositivo.
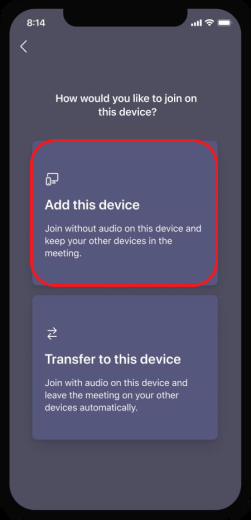
Per impedire un effetto eco, Teams disattiva automaticamente l'altoparlante, la fotocamera e il microfono nel secondo dispositivo prima che entri nella riunione. Dopo aver effettuato l'accesso alla sala riunioni, sarà possibile attivare o disattivare l'altoparlante, la fotocamera e il microfono in base alle esigenze.
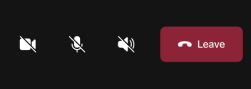
Puoi reagire, chattare, condividere e altro ancora dal telefono.
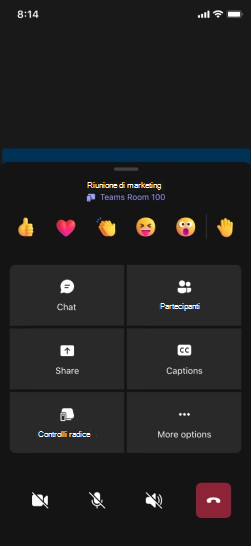
Attivare l'altoparlante, la fotocamera o il microfono da un dispositivo complementare
Se ci si è spostati da una riunione virtuale o nelle vicinanze, è possibile attivare l'altoparlante, la fotocamera o il microfono del dispositivo complementare per partecipare alla conversazione.
-
Per attivare l'altoparlante, toccare Altoparlante

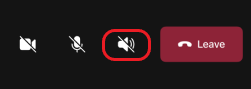
-
Per attivare la fotocamera o il microfono, tocca


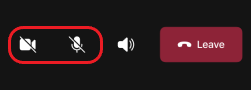
-
Quindi toccare Abilita.
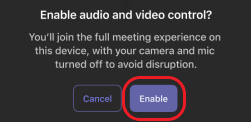
Ora puoi usare l'altoparlante, la fotocamera o il microfono in base alle esigenze.
Uscire da una riunione su tutti i dispositivi
Assicurati la tua privacy abbandonando la riunione da tutti i dispositivi a cui ti sei unito con un solo tocco. Sia che tu abbia effettuato l'accesso alla riunione da un cellulare, da un desktop o da una sala riunioni di Teams, puoi chiudere la chiamata su tutto contemporaneamente.
Per uscire da una riunione su tutti i dispositivi:
-
Nella finestra della riunione di Teams toccare Abbandona

-
Tocca Esci su tutti i miei dispositivi.










