Partecipare a una riunione è facile in Microsoft Teams (versione gratuita). Non è necessario un account per partecipare a una riunione, ma l'iscrizione consente di esaminare la cronologia della chat della riunione, condividere GIF e altro ancora. Quando si è connessi, Microsoft Teams (versione gratuita) offre più opzioni e un'esperienza di condivisione migliore.
Nota: Se si tenta di partecipare a una riunione e si riceve un messaggio che indica che la riunione è piena, significa che il numero massimo di partecipanti ha aderito alla riunione. Altre informazioni sugli abbonamenti a Teams.
È possibile partecipare a una riunione con un collegamento. Ecco come:
-
Dopo aver ricevuto un collegamento di invito dall'organizzatore della riunione, toccarlo per partecipare alla riunione.
-
È possibile partecipare a una riunione in modi diversi:
-
Ottieni Teams apre google play store dove è possibile installare l'app e ottenere l'esperienza completa.
-
Partecipa alla riunione avvia l'app se l'hai già installata.
Nota: La partecipazione a una riunione potrebbe richiedere di cambiare account se ci si connette a una riunione aziendale o dell'istituto di istruzione con l'account personale. Puoi selezionare un account visualizzato per sceglierlo, selezionare Accedi con un altro account o selezionare Partecipa come guest.
-
-
Dopo l'installazione di Teams, ti verrà chiesto di digitare il tuo nome se non hai eseguito l'accesso o sei connesso a una riunione aziendale o dell'istituto di istruzione con il tuo account personale. Toccare Partecipa alla riunione per accedere alla riunione.
Nota: Il dispositivo chiederà l'autorizzazione per registrare l'audio, richiesta se si vuole partecipare alla riunione.
-
Se l'host ha abilitato la sala d'attesa, dovrà ammettere l'utente prima di poter partecipare alla riunione, altrimenti si dovrebbe partecipare immediatamente alla riunione.
Per partecipare a una riunione dal calendario, seguire questa procedura:
-
Nell'app Teams toccare la scheda Calendario .
-
Trovare la riunione desiderata e toccare Partecipa.
Nota: Se nel calendario non sono presenti le riunioni desiderate, potrebbe essere necessario cambiare account. Altre informazioni sul passaggio da un account a un altro in Teams.
Se la riunione è già iniziata, verrà visualizzata nell'elenco Chat recenti . Toccare la chat e quindi toccare Partecipa nella parte superiore.
Se il collegamento di invito non funziona, è possibile partecipare alla riunione con l'ID riunione e il passcode.
-
Aprire l'app Teams, quindi toccare la scheda Calendario .
-
Toccare Espandi menu riunioni

-
Tocca Partecipa con l'ID riunione

-
Si riceverà una richiesta di immissione dell'ID riunione e del passcode della riunione.
-
Nome. Immetti il tuo nome.
-
Immetti l'ID riunione. Il codice ID numerico è nell'invito alla riunione.
-
Immettere il passcode della riunione. L'ID alfanumerico si trova nell'invito alla riunione.
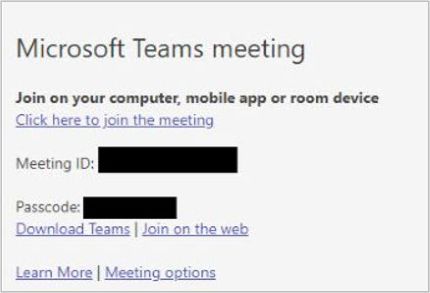
-
-
Toccare Partecipa a una riunione.
-
Toccare Partecipa ora quando si è pronti per accedere alla riunione.
-
Se l'host ha abilitato la sala d'attesa, dovrà ammettere l'utente prima di poter partecipare alla riunione, altrimenti si dovrebbe partecipare immediatamente alla riunione.
È possibile partecipare a una riunione con un collegamento. Ecco come:
-
Dopo aver ricevuto un collegamento di invito dall'organizzatore della riunione, toccarlo per partecipare alla riunione.
-
È possibile partecipare a una riunione in modi diversi:
-
Ottieni Teams apre il App Store in cui puoi installare l'app e ottenere l'esperienza completa.
-
Partecipa alla riunione avvia l'app se l'hai già installata.
Nota: La partecipazione a una riunione potrebbe richiedere di cambiare account se ci si connette a una riunione aziendale o dell'istituto di istruzione con l'account personale. È possibile selezionare un account visualizzato per sceglierlo, selezionare Accedi con un altro account o selezionare Partecipa come guest.
-
-
Dopo l'installazione di Teams, ti verrà chiesto di accedere e partecipare o di partecipare come guest se ti connetti a una riunione aziendale o dell'istituto di istruzione con il tuo account personale. Effettua la tua scelta e accedi alla riunione.
Nota: Il dispositivo ti chiederà l'autorizzazione per accedere al microfono, richiesta se desideri partecipare alla riunione.
-
Se hai selezionato Partecipa come guest, ti verrà chiesto di immettere il tuo nome e quindi toccare Partecipa alla riunione.
-
Se l'host ha abilitato la sala d'attesa, dovrà ammettere l'utente prima di poter partecipare alla riunione, altrimenti si dovrebbe partecipare immediatamente alla riunione.
Suggerimento: È anche possibile modificare lo sfondo dopo aver partecipato alla riunione. Altre informazioni sulla personalizzazione dello sfondo durante una riunione in Microsoft Teams (versione gratuita).
Per partecipare a una riunione dal calendario, seguire questa procedura:
-
Nell'app Teams toccare la scheda Calendario .
-
Trovare la riunione desiderata e toccare Partecipa.
Nota: Se nel calendario non sono presenti le riunioni desiderate, potrebbe essere necessario cambiare account. Altre informazioni sul passaggio da un account a un altro in Teams.
Se la riunione è già iniziata, verrà visualizzata nell'elenco Chat recenti . Toccare la chat e quindi toccare Partecipa nella parte superiore.
Se il collegamento di invito non funziona, è possibile partecipare alla riunione con l'ID riunione e il passcode.
-
Aprire l'app Teams, quindi toccare la scheda Calendario .
-
Toccare Riunione

-
Tocca Partecipa con l'ID riunione

-
Si riceverà una richiesta di immissione delle informazioni seguenti:
-
Immetti l'ID riunione. Il codice ID numerico è sul collegamento di invito.
-
Immettere il passcode della riunione. L'ID alfanumerico si trova sul collegamento di invito.
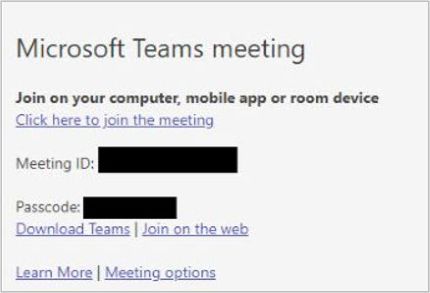
-
-
Toccare Partecipa a una riunione.
-
Toccare Partecipa ora quando si è pronti per accedere alla riunione.
-
Se l'host ha abilitato la sala d'attesa, dovrà ammettere l'utente prima di poter partecipare alla riunione, altrimenti si dovrebbe partecipare immediatamente alla riunione.
È possibile partecipare a una riunione con un collegamento. Ecco come:
-
Dopo aver ricevuto un collegamento di invito dall'organizzatore della riunione, selezionare il collegamento per avviare il browser predefinito del dispositivo.
-
È possibile partecipare a una riunione in modi diversi:
-
Scaricare l'app Windows/Mac offre l'esperienza completa di Teams e i download nel browser.
-
Continuare con questo browser consente di partecipare alla riunione senza creare un account o installare nulla nel computer.
Nota: Partecipare a una riunione di Microsoft Teams (gratuita) è supportata solo in Microsoft Edge e Google Chrome.
-
Apri l'app Teams avvia l'applicazione se l'hai già installata
-
-
-
Se non si è connessi o se ci si connette a una riunione aziendale o dell'istituto di istruzione con l'account personale, verrà visualizzato un messaggio che chiede di digitare il proprio nome.
Nota: Sotto la voce del nome ci sono le impostazioni del dispositivo per la fotocamera, lo sfondo e il microfono. Il computer potrebbe richiedere l'accesso a questi dispositivi o alla rete.
-
Seleziona Partecipa ora quando sei pronto per accedere alla riunione.
-
Se l'host ha abilitato la sala d'attesa, dovrà ammettere l'utente prima di poter partecipare alla riunione, altrimenti si dovrebbe partecipare immediatamente alla riunione.
Suggerimento: È anche possibile modificare lo sfondo dopo aver partecipato alla riunione. Altre informazioni sulla personalizzazione dello sfondo durante una riunione in Microsoft Teams (versione gratuita).
Per partecipare a un calendario del modulo riunione, seguire questa procedura:
-
Nell'app Teams selezionare la scheda Calendario .
-
Trovare la riunione desiderata e selezionare Partecipa.
Nota: Se nel calendario non sono presenti le riunioni desiderate, potrebbe essere necessario cambiare account. Altre informazioni sul passaggio da un account a un altro in Teams.
Se la riunione è già iniziata, verrà visualizzata nell'elenco Chat recenti . Seleziona la chat, quindi seleziona Partecipa in alto.
Se il collegamento di invito non funziona, è possibile partecipare alla riunione con l'ID riunione e il passcode.
-
Aprire l'app Teams.
-
Selezionare la scheda Calendario .
-
Seleziona il pulsante Partecipa con un ID nella parte superiore dello schermo.
-
Riceverai la richiesta di immettere le informazioni seguenti:
-
ID riunione. Il codice ID numerico è nell'invito alla riunione.
-
Passcode della riunione. L'ID alfanumerico si trova nell'invito alla riunione.
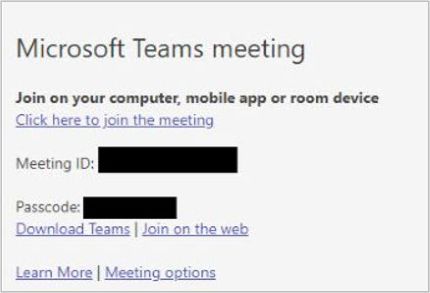
-
-
Selezionare Partecipa a una riunione.
-
Seleziona Partecipa ora quando sei pronto per accedere alla riunione.
Se non hai accesso all'app Teams e devi partecipare a una riunione, visita Riunione di Microsoft Teams per ID. Dalla pagina Teams è possibile partecipare con l'ID riunione e il passcode.
-
Aprire il browser e quindi passare a Riunione di Microsoft Teams per ID.
-
Immetti le informazioni seguenti:
-
ID riunione. Il codice ID numerico è nell'invito alla riunione.
-
Passcode della riunione. L'ID alfanumerico si trova nell'invito alla riunione.
-
-
Selezionare Partecipa a una riunione.
-
Seleziona Continua in questo browser per partecipare alla riunione senza creare un account o installare nulla nel computer.
Nota: Partecipare a una riunione di Microsoft Teams (gratuita) è supportata solo in Microsoft Edge e Google Chrome.
-
Seleziona Partecipa ora.
-
Se l'host ha abilitato la sala d'attesa, dovrà ammettere l'utente prima di poter partecipare alla riunione, altrimenti si dovrebbe partecipare immediatamente alla riunione.
Nota: È anche possibile modificare lo sfondo dopo aver partecipato alla riunione. Altre informazioni sulla personalizzazione dello sfondo durante una riunione in Microsoft Teams (versione gratuita).
Per partecipare a una riunione su Microsoft Teams (free) con UN ID e un passcode, seguire questa procedura:
-
Dopo aver ricevuto un collegamento di invito dall'organizzatore della riunione, selezionare il collegamento per avviare il browser predefinito del dispositivo.
Nota: Partecipare a una riunione di Microsoft Teams (gratuita) è supportata solo in Microsoft Edge e Google Chrome.
-
È possibile partecipare a una riunione in modi diversi:
-
Scarica l'app Windows per ottenere l'esperienza completa di Teams.
-
Continuare con questo browser consente di partecipare alla riunione senza creare un account o installare nulla nel computer.
-
Apri l'app Teams avvia l'applicazione se l'hai già installata.
-
-
Se selezioni Continua in questo browser, ti verrà chiesto di consentire l'accesso alla fotocamera e al microfono del computer oppure puoi continuare senza audio o video.
Nota: Per partecipare alla riunione è necessaria l'autorizzazione per la fotocamera o il microfono.
-
Se non è stato eseguito l'accesso o ci si connette a una riunione aziendale o dell'istituto di istruzione con l'account personale, immettere il proprio nome al prompt e quindi selezionare Partecipa ora.
-
Se l'host ha abilitato la sala d'attesa, dovrà ammettere l'utente prima di poter partecipare alla riunione, altrimenti si dovrebbe partecipare immediatamente alla riunione.
Suggerimento: È anche possibile modificare lo sfondo dopo aver partecipato alla riunione. Altre informazioni sulla personalizzazione dello sfondo durante una riunione in Teams per uso personale e per le piccole imprese.
Per partecipare a una riunione dal calendario, seguire questa procedura:
-
Nell'app Teams selezionare la scheda Calendario .
-
Trovare la riunione desiderata e selezionare Partecipa.
Nota: Se nel calendario non sono presenti le riunioni desiderate, potrebbe essere necessario cambiare account. Altre informazioni sul passaggio da un account a un altro in Teams.
Se la riunione è già iniziata, verrà visualizzata nell'elenco Chat recenti . Seleziona la chat, quindi seleziona Partecipa in alto.
Se il collegamento di invito non funziona, è possibile partecipare alla riunione con l'ID riunione e il passcode.
-
Nell'app Teams selezionare la scheda Calendario .
-
Seleziona il pulsante Partecipa con un ID nella parte superiore dello schermo.
-
Verrà richiesto di immettere le informazioni seguenti:
-
ID riunione. Il codice ID numerico è nell'invito alla riunione.
-
Immettere il passcode della riunione. L'ID alfanumerico è nell'invito alla riunione.
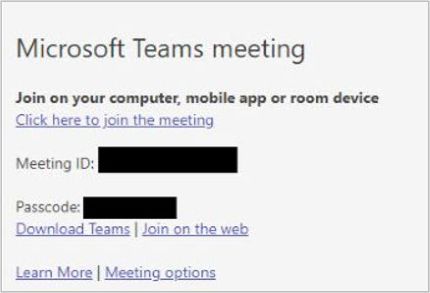
-
-
Selezionare Partecipa a una riunione.
-
Seleziona Partecipa. quando si è pronti per accedere alla riunione.
Argomenti correlati
Informazioni su come iscriversi a Microsoft Teams (versione gratuita).
Creare una riunione in Microsoft Teams (versione gratuita)
Contattaci
Per altre informazioni, contattare il supporto o fare una domanda nella community di Microsoft Teams.










