Note:
-
A partire dal 5 ottobre 2023, la nuova app Microsoft Teams per Windows e Mac è disponibile a livello generale. Il nuovo Teams è anche in anteprima pubblica per i clienti di Virtual Desktop Infrastructure (VDI) e government cloud.
-
Le funzionalità e i miglioramenti di Microsoft Teams saranno disponibili esclusivamente nei nuovi Teams. Se si usa ancora la versione classica di Teams, nei prossimi mesi verrà eseguito automaticamente l'aggiornamento ai nuovi team.
Passa alla nuova versione di Teams e prova la versione più veloce di Teams, ricostruita da zero. Con una mentalità basata sulle prestazioni, il nuovo Teams è più veloce, più semplice e più flessibile che mai. Nel nuovo Teams, puoi passare da un'app all'altra, rispondere ai messaggi in chat e partecipare a riunioni e chiamate più velocemente, usando meno batteria e memoria. Avvia ed esplora con meno clic, con lo stesso layout a cui sei abituato.
Passare a una sezione:
Iniziare a usare il nuovo Teams
Aggiungere un altro account di Teams
Iniziare a usare il nuovo Teams
Per iniziare a usare il nuovo Teams, sposta l'interruttore accanto a Prova il nuovo Team nell'angolo in alto a sinistra dell'app Teams classica.
Nota: Se non vedi l'interruttore accanto a Prova il nuovo Teams, contatta l'amministratore IT.
Per usare il nuovo Teams:
-
Aprire l'app desktop Teams nel dispositivo Windows.
-
Attivare l'interruttore Prova il nuovo Teams nella parte superiore di Teams.
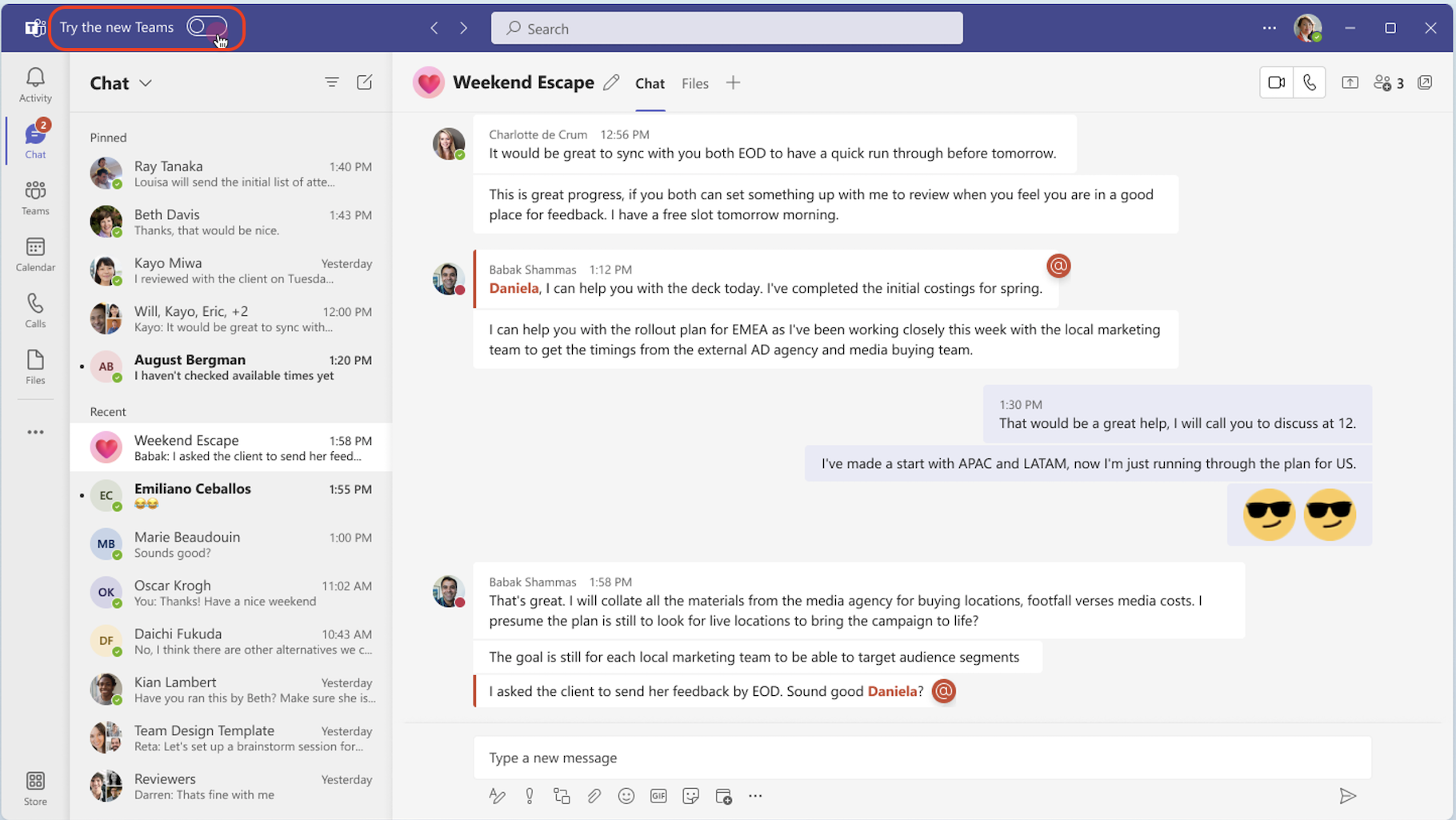
-
Seleziona Scarica ora dal dialogo popup. Verrà avviata l'installazione del nuovo Teams.
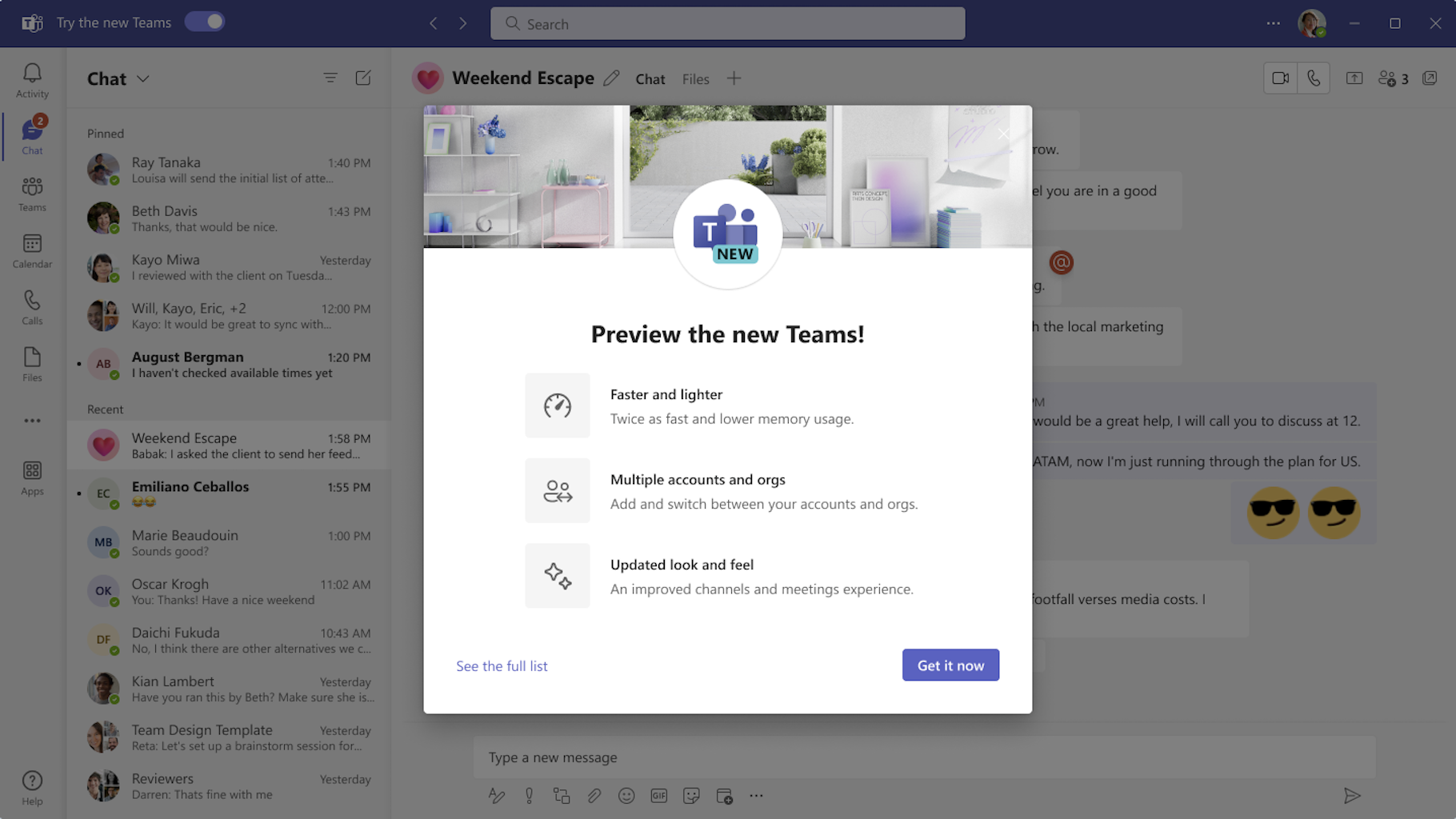
-
L'app Teams verrà riavviato per aprire il nuovo Teams. Per impostazione predefinita, tutte le azioni successive eseguite nei nuovi team verranno eseguite, ad esempio partecipare a una riunione di Teams da Outlook.
Quando sei nel nuovo Teams, attiva (o disattiva) le notifiche selezionando Impostazioni e altri 
Aggiungere un altro account di Teams
Con il supporto multi-tenant multi-account (MTMA) nel nuovo Teams, è possibile accedere a più account aziendali o dell'istituto di istruzione (o come Guest in altre organizzazioni) senza eseguire l'accesso su più Web browser.
Quando si aggiungono account all'app desktop Teams, è possibile:
-
Ricevi notifiche in tempo reale da tutti gli account (e da tutte le organizzazioni associate).
-
È possibile partecipare a chat, riunioni e chiamate in più account e organizzazioni senza abbandonare una chiamata o una riunione per passare da un account all'altro e da un'organizzazione all'altra.
-
Impostare lo stato per ogni account e organizzazione singolarmente.
Per aggiungere un altro account, selezionare l'immagine del profilo nell'angolo in alto a destra del nuovo team, quindi selezionare Aggiungi un altro account.
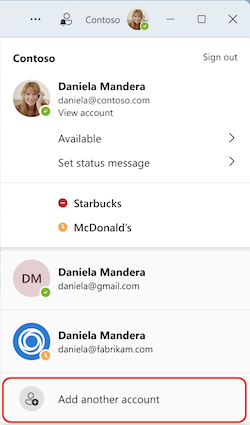
Se l'account è guest in un'altra organizzazione, verrà visualizzato automaticamente. Per altre informazioni, vedere Gestire account e organizzazioni in Microsoft Teams.
Tornare alla versione classica di Teams
Il nuovo Teams ha la parità di funzionalità completa per quasi tutte le funzionalità, tra cui app line-of-business personalizzate, app di terze parti, gruppi di lavoro, video 7x7, code di chiamata, chiamate PSTN, ricerca contestuale in chat e canali, inter-post di una conversazione di canale e altro ancora.
Se vuoi tornare alla versione classica di Teams, è facile passare da un all'altro. Per tornare alla versione classica di Teams:
-
Vai a Impostazioni e altro

-
Disattivare l'interruttore Nuovo team .
Nota: Se sei in riunione o chiamata mentre disattivi l'interruttore, una notifica ti chiederà di confermare l'interruttore. La chiamata o la riunione verrà disconnessa.
Quando passi da Teams nuovo a quello classico, la versione che stai usando si chiuderà e quella a cui stai passando si aprirà automaticamente e diventerà la versione predefinita.
Novità
Per gli aggiornamenti sulle funzionalità non appena diventano disponibili nel nuovo Teams, vedere Novità del nuovo Microsoft Teams.
Ottenere assistenza o inviare feedback
L'aiuto è in movimento! Nel nuovo Teams è possibile accedere ad articoli della Guida e supporto tecnico rilevanti, video e le ultime novità selezionando Impostazioni e altro 



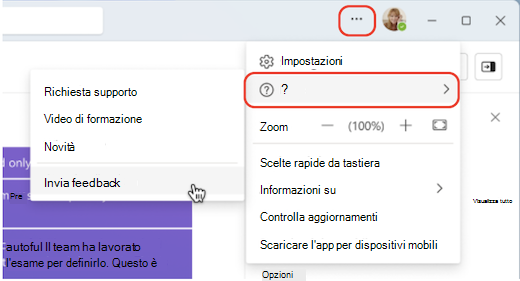
Il tuo feedback è fondamentale per migliorare l'esperienza di Teams. Se si verifica un bug o si ha un feedback quando si usa il nuovo Teams, selezionare 










