Pianificare e produrre un evento live in nuovi Yammer con Teams
Nota: Questo argomento descrive una funzionalità di nuovi Yammer. Per informazioni sull'uso di questa funzionalità nelle Yammer, vedere Trasmettere un evento live nella versione classica Yammer usando Teams.
Sei pronto per creare un evento Yammer live con Teams? È possibile avere fino a dieci relatori e produttori, incluso l'utente. Questo tipo di evento è progettato per i relatori che usano Teams video dal proprio computer.
Suggerimento: Pianifica l'evento ora in modo da avere il tempo di promuoverlo. Configurare quindi un evento di test per assicurarsi che tutte le persone coinvolte sappiano cosa fare durante l'evento effettivo.
Passaggio 1: Pianificare l'evento live prodotto in Teams
-
In Yammer passare alla community in cui si vuole ospitare l'evento.
-
Nella scheda Eventi selezionare Crea un evento live.
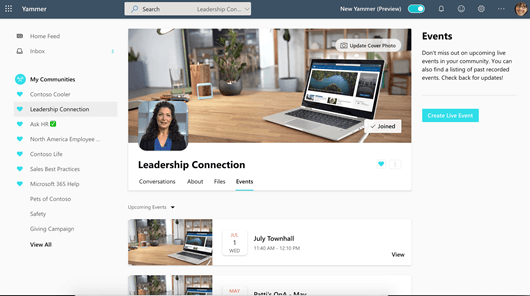
Nota: Se il collegamento Crea un evento live non è visualizzato, la rete, l'account o la community non soddisfa i requisiti elencati in Organizzare un evento live in un nuovo Yammer. Contattare l'amministratore IT per assistenza.
-
Inserire il titolo, il luogo, l'ora di inizio e di fine e i dettagli per l'evento. Includere quindi tutti gli utenti che potrebbero produrre, presentare e moderare l'evento. Per altre informazioni sui ruoli, vedere Ruoli Teamsgruppo di eventi.
-
Selezionare se si tratta di un evento di test. Gli eventi di test non verranno alzati di livello nella community o nel feed home. Fare clic su Avanti per scegliere il tipo di produzione dell'evento e completare la programmazione.
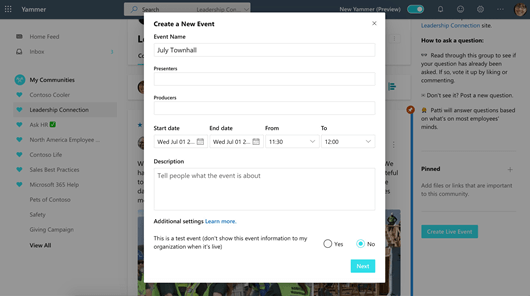
-
Seleziona Microsoft Teams.
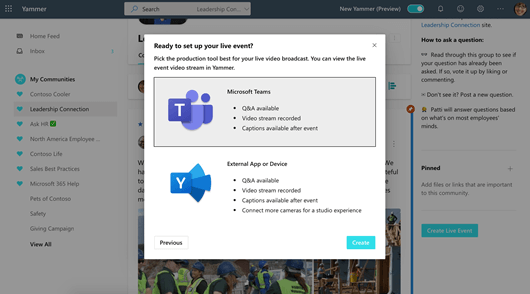
-
Selezionare Crea. Questo ti consente di accedere direttamente all'evento in Yammer.
Passaggio 2: Condividere questo evento con i partecipanti
Invitare altri utenti a partecipare all'evento live condividendo il collegamento partecipante.
-
Nella pagina dell'evento in Yammer selezionare Condividi e copiare il collegamento.
-
Condividere i collegamenti a Yammer, Teams, stream, inviti al calendario e Outlook, ovunque gli utenti dell'organizzazione li vedano. È consigliabile inviare promemoria con i collegamenti subito prima dell'evento.
Passaggio 3: Trasmettere l'evento live
Per produrre l'evento, l'utente e tutti i relatori dovranno usare Teams.
-
Il produttore di questo evento dovrà selezionare Produce (Teams) per avviare la produzione.
-
Si aprirà una nuova scheda. Selezionare Apri Teams per aprire l'app Teams locale.
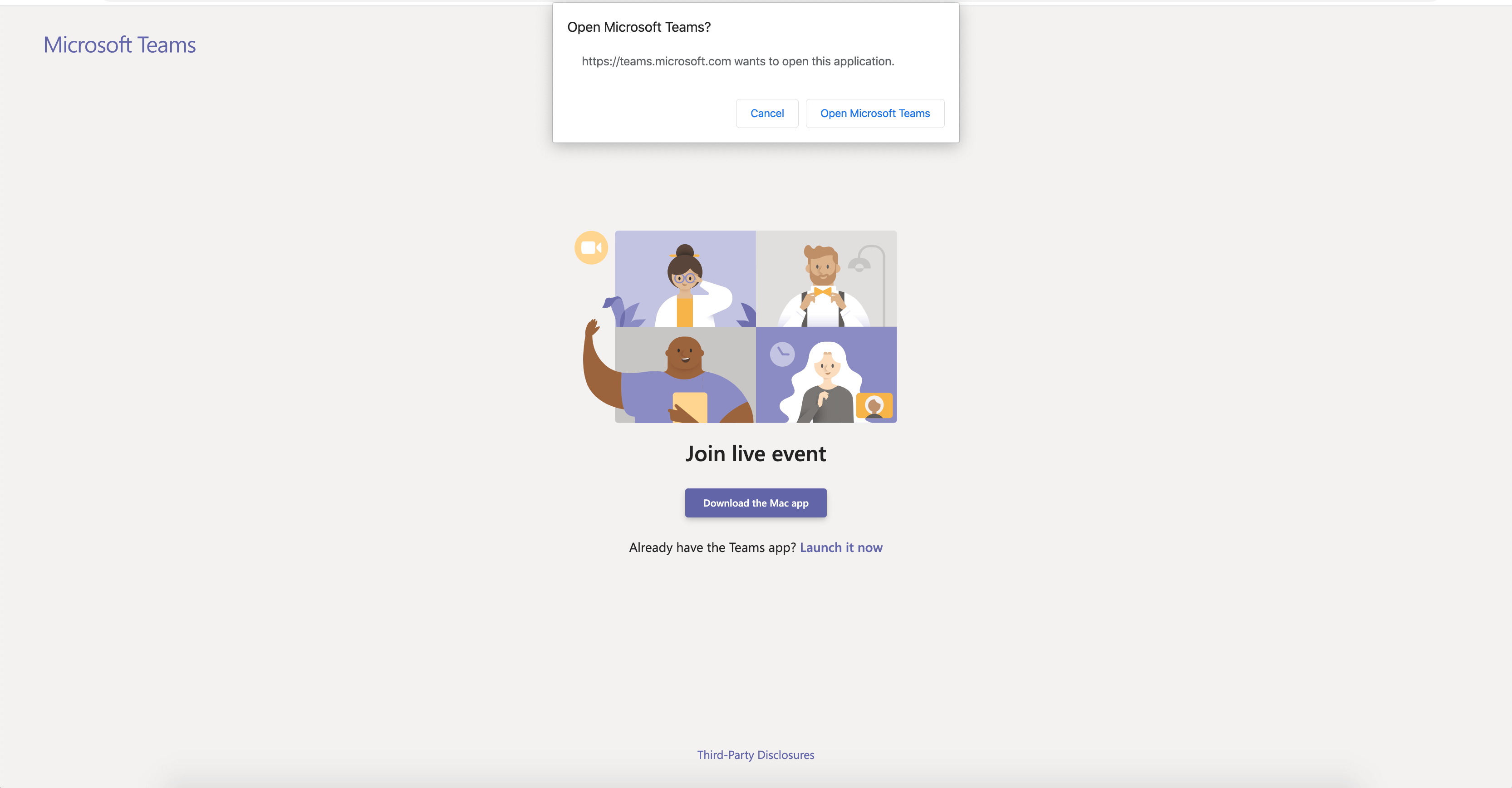
-
Dopo aver aperto Teams'app, partecipa all'evento come produttore. Attiva la fotocamera.
-
Seleziona il feed della fotocamera nella parte inferiore dello schermo per visualizzarne l'anteprima nella coda (a sinistra) prima di inviarlo all'evento live (a destra).
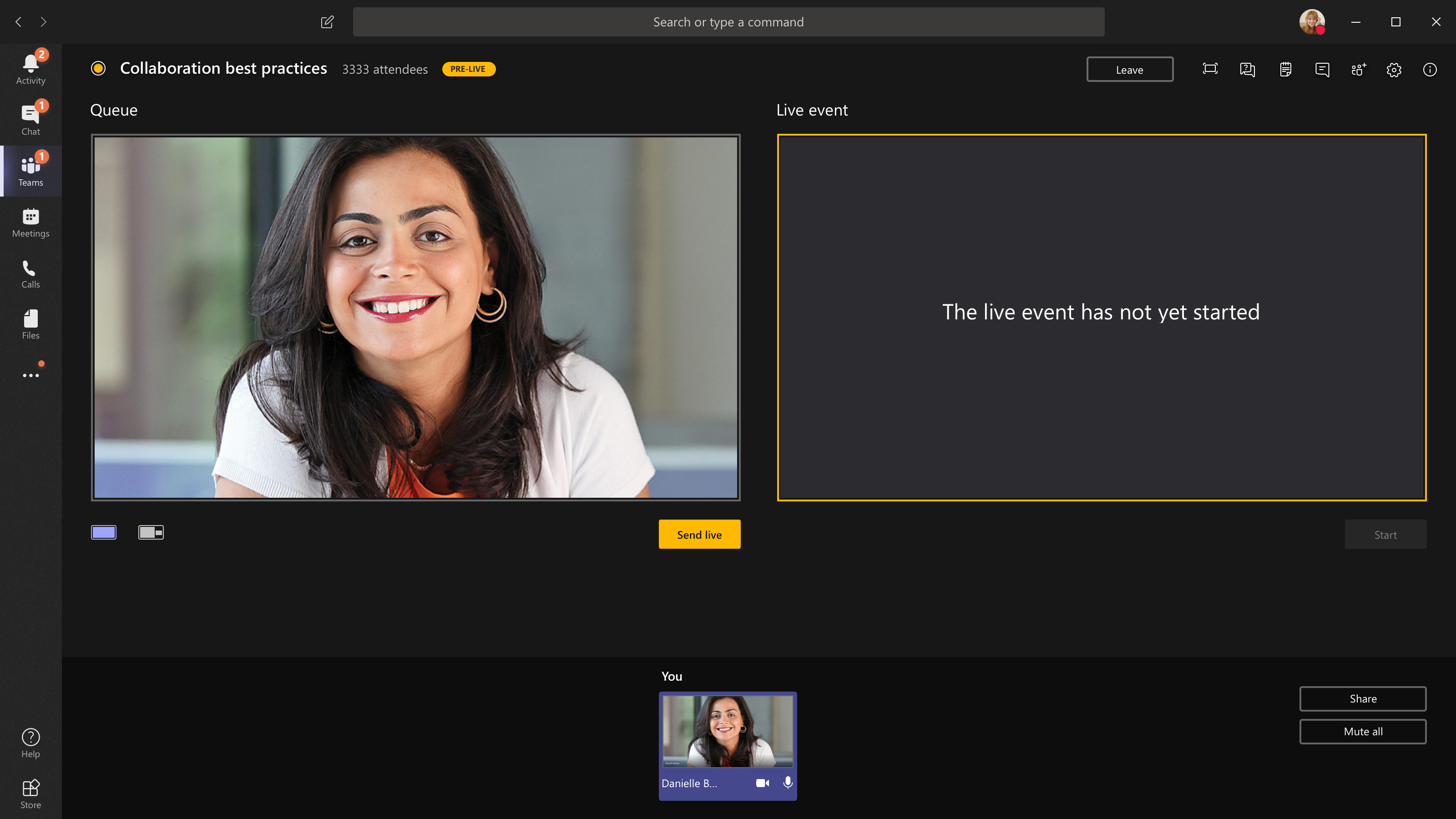
-
Passare a un'altra fotocamera selezionando Cambia fotocamera nella parte inferiore della coda o scegliendo Impostazioni dispositivo e selezionando una nuova fotocamera.
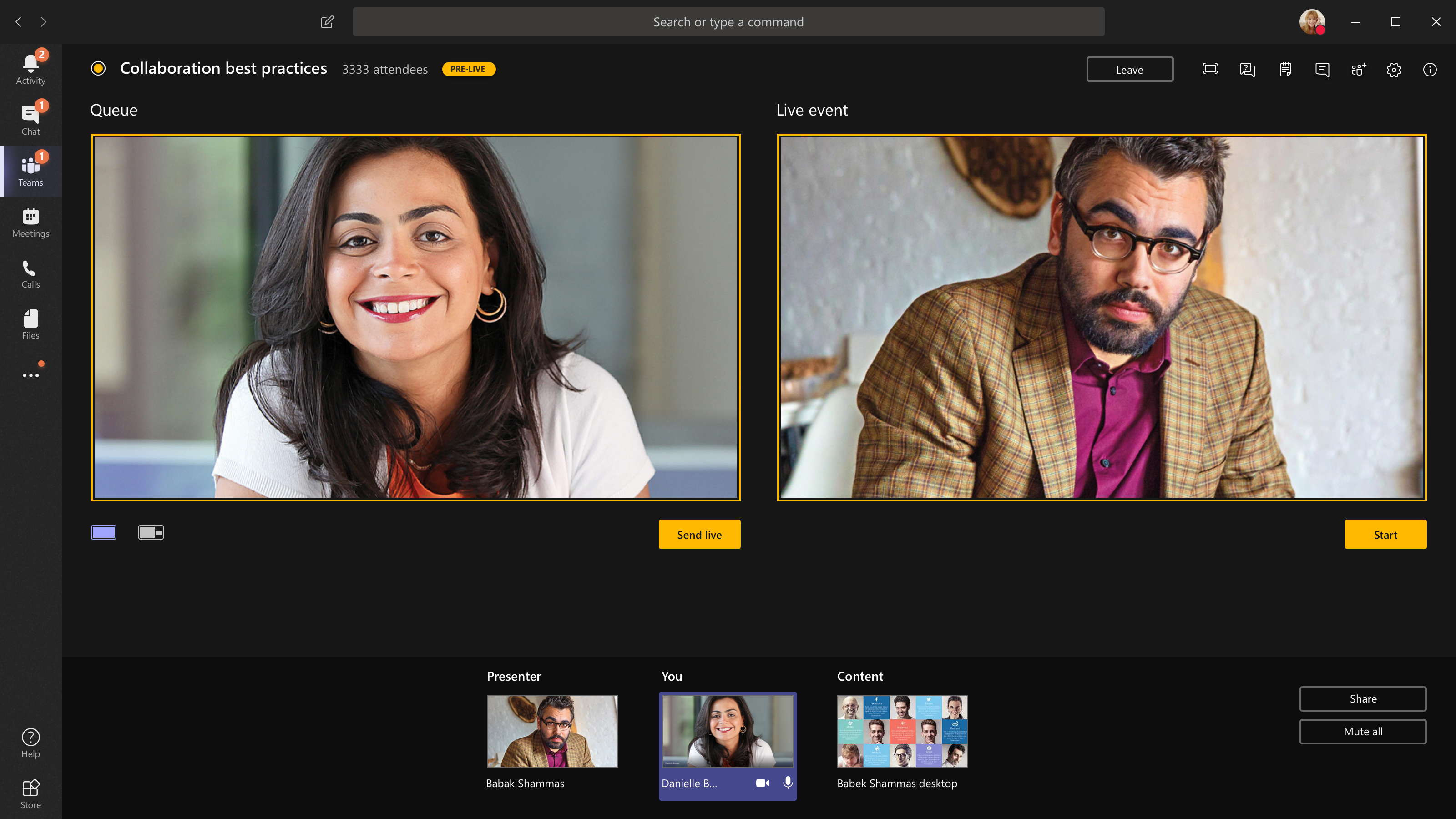
-
Selezionare Invia in tempo reale per inviare il feed dall'anteprima all'evento live.
-
Seleziona Start per iniziare a trasmettere in diretta ai tuoi partecipanti.
Note:
-
Una volta che il feed diventa in tempo reale, la risoluzione massima supportata è di 720 px.
-
Disattivare l'audio di eventuali produttori o relatori che non parlano attivamente. Se l'audio non è disattivato, l'audio verrà visualizzato in tempo reale per i partecipanti.
-
C'è un ritardo di 15-60 secondi dal momento in cui uno stream multimediale viene trasmesso a quando i partecipanti lo vedono.
-
-
Se interrompi la condivisione del video (ad esempio, disattivando la fotocamera), tutti gli utenti potranno vedere l'evento live riprenderà tra un attimo.
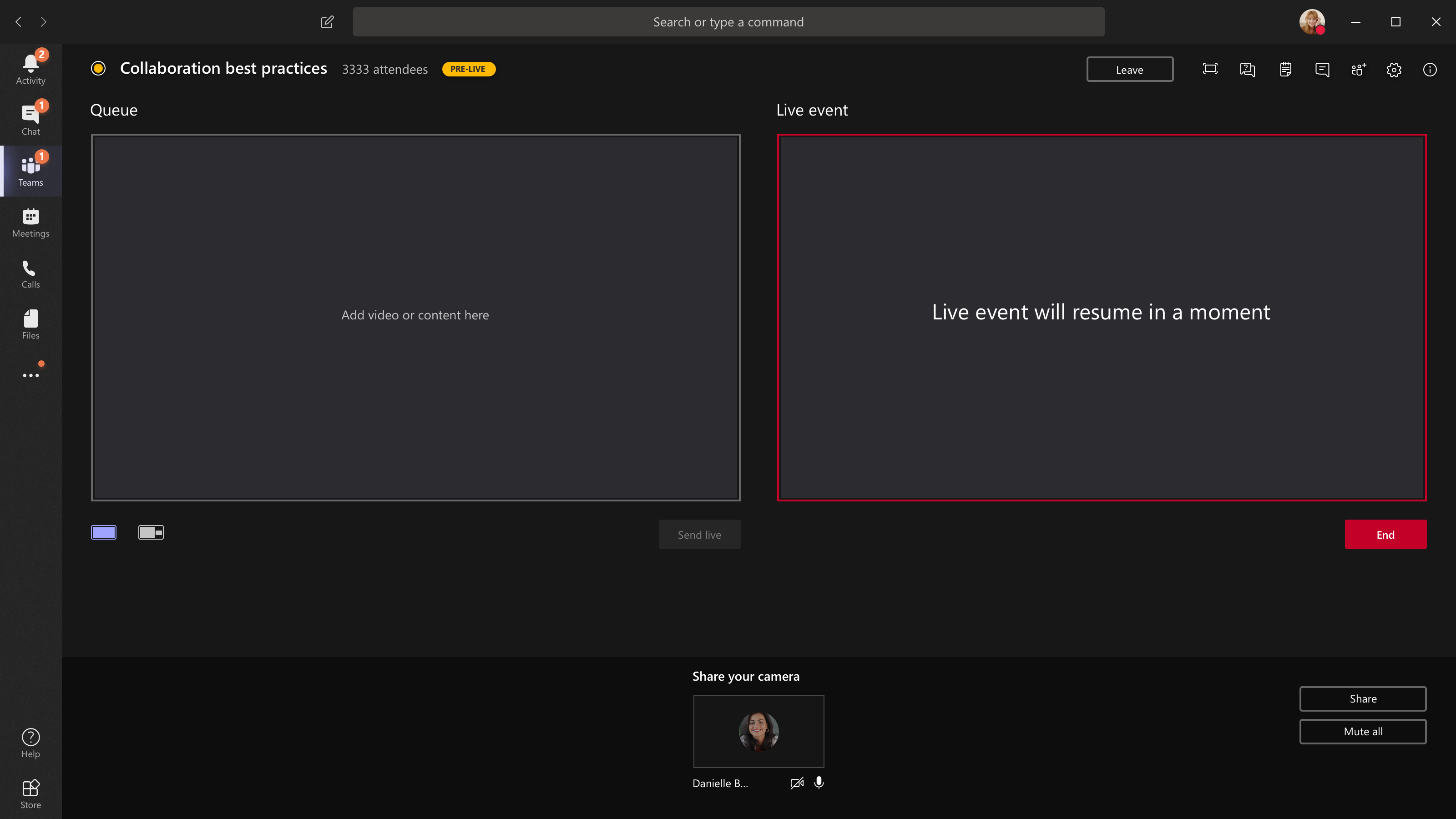
-
Per condividere il desktop o una finestra, seleziona Condividi e quindi lo schermo che vuoi condividere.
Suggerimento: Se sei l'unico produttore dell'evento, ti è consigliabile usare più monitor o condividere finestre specifiche (invece dell'intero desktop). In caso contrario, tutti Teams (e le selezioni) quando si apporta una modifica. Con più monitor, è possibile accodare il contenuto in Teams su uno schermo e avere il contenuto condiviso dall'altro.
-
Per condividere il desktop, selezionare Condividi > desktop >contenuto > Invia in tempo reale. Se l'evento non è già stato avviato, selezionare Avvia.
Per condividere una finestra, selezionare Condividi e selezionare una delle finestre aperte dalla sezione Windows nel vassoio di origine. Dopo aver condiviso la finestra, passare all'interfaccia utente del produttore, selezionare Contenuto, quindi Invia in tempo reale. Se l'evento non è già stato avviato, selezionare Avvia.
Nota: NON ridurre a icona la finestra selezionata, in quanto in questo modo si impedirebbe la visualizzazione di un'anteprima nella coda.
-
Per interrompere la condivisione del desktop o della finestra, selezionare Interrompi condivisione nella finestra del monitor delle chiamate. Come procedura consigliata, è possibile invitare un co-relatore all'evento live, che potrà quindi condividere il desktop o la finestra, che potrà quindi essere accodato per lo streaming nell'evento. Anche in questo caso, questo ti aiuterà a evitare di Teams (e la coda) ai partecipanti.
-
Per accodare un altro feed video, sono necessari altri relatori per partecipare all'evento. I feed verranno visualizzati nella parte inferiore dello schermo.
Note:
-
Fino a dieci relatori o produttori (incluso l'utente) possono condividere video o contenuti contemporaneamente.
-
Se il contenuto è in tempo reale, altri relatori o produttori possono iniziare a condividere i loro schermi selezionando Condividi. Assicurarsi che il team dell'evento sia a conoscenza di questo potenziale conflitto.
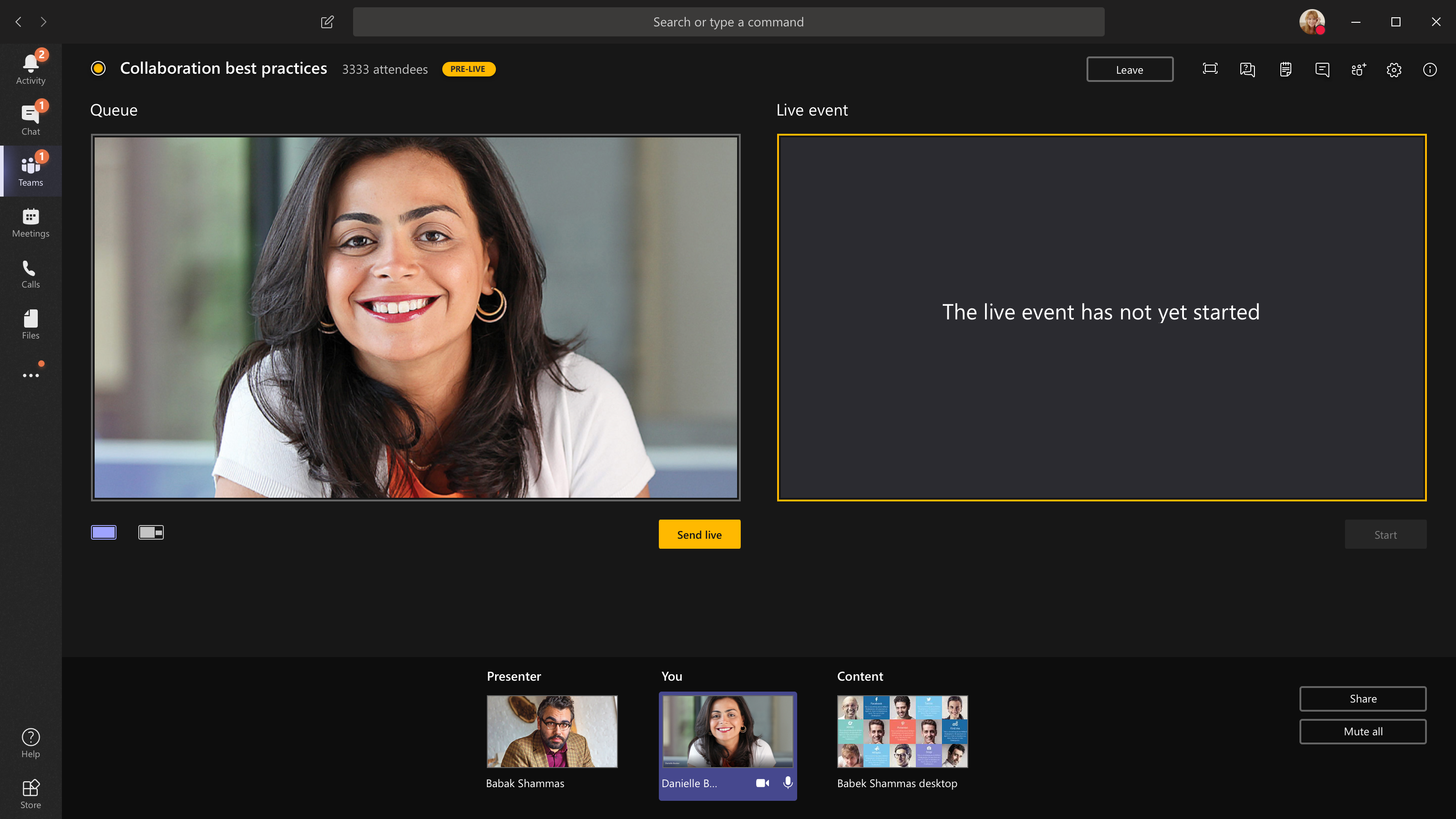
-
-
Per chiedere a un relatore di partecipare a un evento live, selezionarePartecipanti e trovare la persona a cui si vuole partecipare. Se l'hai già invitato, il suo nome sarà nell'elenco. In caso contrario, è possibile cercarli. Dopo averli trovati, seleziona Altre opzioni in base al nome, quindi Chiedi di partecipare. Teams li chiamerà alla riunione.
Se chiedi a qualcuno di partecipare, parteciperà come relatore, il che significa che può parlare, condividere lo schermo, partecipare alla chat della riunione del gruppo di eventi e moderare le domande&A. Tutti gli utenti a cui si chiede di partecipare verranno rimossi dalla chat della riunione di gruppo dell'evento dopo la riunione.
-
Per terminare l'evento, selezionare Fine.
Ricorda: al termine, l'evento live non può essere riavviato.
-
Per controllare le prestazioni dei dispositivi durante la produzione di un evento live:
-
Selezionare Integrità e prestazioni nel dashboard.
-
Per altre informazioni sul tipo di informazioni che è possibile visualizzare, vedere Produrre un evento live usando Teams
-
Passaggio 4: Eseguire il follow-up in un secondo momento.
Le persone possono accedere alla pagina dell'evento live Yammer al termine dell'evento live.
-
Assicurarsi di monitorare la discussione e rispondere a tutte le domande che si è promersi di completare.
-
Condividere collegamenti all'evento in modo che le persone che l'hanno perso possano guardare il video.
Ruoli negli Yammer live prodotti con Teams
Ci sono quattro ruoli usati in Teams e Yammer, ognuno con autorizzazioni diverse. Inoltre, nell'organizzazione sono presenti ruoli funzionali che devono essere assegnati in base alle esigenze.
Ruoli degli eventi live in Teams e Yammer
-
Organizzatore:la persona che produce l'evento.
-
Produrre l'evento (configurare lo stream dell'evento).
-
Annulla l'evento.
-
Modificare l'evento.
-
Condividere l'evento con altri utenti.
-
-
Produttore:le persone che coordinano l'evento.
-
Produrre l'evento (configurare lo stream dell'evento).
-
Condividere l'evento con altri utenti.
-
-
È possibile avere fino a 10 relatori alla volta.
-
Relatori:le persone che stanno presentando durante l'evento.
-
Produrre l'evento (configurare lo stream dell'evento).
-
Condividere l'evento con altri utenti.
-
-
È possibile avere fino a 10 relatori alla volta.
-
Partecipanti: tuttii partecipanti all'evento, prima, durante o dopo la trasmissione.
-
Partecipa! Commentare, porre domande o rispondere a domande.
-
Mantieni l'organizzazione. Seguire un post o aggiungere un segnalibro a domande o commenti specifici da completare.
-
Condividere l'evento con altri utenti inviandovi un collegamento.
-
Responsabilità aggiuntive
-
Moderatore:il moderatore è responsabile del monitoraggio e della risposta ai post dei partecipanti.
Suggerimento: Questa attività è eseguita in modo ottimale da un utente con il Yammer di amministratore della community. Un amministratore della community può contrassegnare la risposta migliore per le domande ed eliminare i post che violano i criteri aziendali.
Le attività possono includere:
-
Aggiungere commenti, domande, sondaggi o immagini dietro le quinte prima dell'evento per stimolare l'impegno.
-
Rispondere ai post in base alle esigenze. Confermare le domande che devono essere completate.
-
Eliminazione di post che violano i criteri aziendali.
-
Commentare, porre domande o aggiungere sondaggi che stimolano la discussione.
-
Organizzare i post taggando un post con un #topic.
-
Contrassegnare la risposta migliore alle domande poste nel gruppo.
-
Aiutare il relatore a gestire il tempo.
Organizzare il team
-
Per un team di grandi dimensioni, può essere utile avere un gruppo di Yammer o Teams privato per comunicare l'evento prima, durante e dopo.
-
Assicurarsi di avere una conversazione in anticipo su chi fa cosa, incluso chi gestisce i problemi che possono verificarsi, ad esempio un relatore che parla troppo a lungo o post inappropriati.
-
Per altre informazioni su come organizzare l'evento per il miglior coinvolgimento, vedere il playbookYammer evento live .
Vedere anche
Organizzare evento live in Yammer
Yammer playbook dell'evento live
Scaricare i modelli di eventi live
Pianificare e produrre un evento live in nuovi Yammer usando un'app o un dispositivo esterno
Partecipa a un evento live in una nuova Yammer
Promuovere la partecipazione a un nuovo evento live su Yammer
Ottenere assistenza per la creazione di un evento Yammer live










