Pianificare un webinar in Microsoft Teams
Creare un webinar e stabilirne la data e l'ora, aggiungere co-organizzatori e relatori e immettere le voci dell'agenda e le note che altri relatori possono rivedere prima dell'evento.
Contenuto dell'articolo
Aggiungere webinar co-organizzatori
Creare un webinar
-
Nel calendario di Teams selezionare la freccia accanto a Nuova riunione e selezionare Webinar.
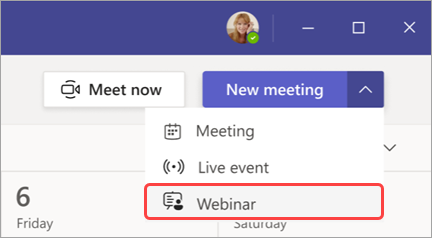
-
Immettere i dettagli del webinar.
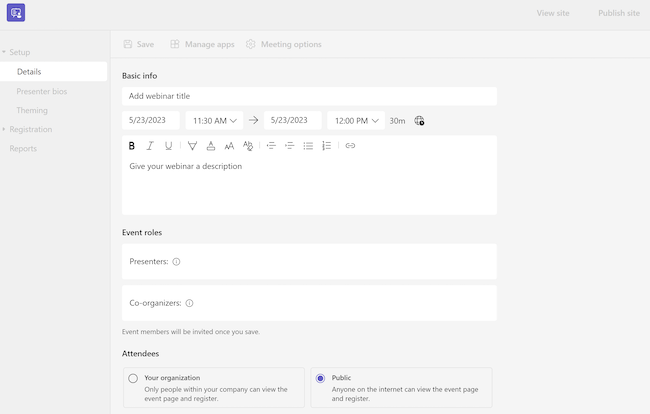
-
Nella pagina Nuovo webinar immettere il titolo e la data del webinar, l'ora di inizio e di fine e una descrizione. È anche possibile aggiungere relatori e co-organizzatori all'evento.
Suggerimento: È consigliabile impostare un'ora di inizio successiva per i partecipanti nel modulo di registrazione in modo da concedere a se stessi e ai relatori il tempo di prepararsi insieme prima dell'inizio dell'evento.
-
Per impostazione predefinita, il webinar sarà pubblico o aperto a chiunque all'interno e all'esterno dell'organizzazione per la registrazione. È possibile modificarla da Pubblica a La tua organizzazione, che renderà la pagina dell'evento e la registrazione disponibili solo per le persone all'interno dell'organizzazione
-
Nella sezione Note riunione è possibile aggiungere voci di agenda e note, nonché assegnare attività pre-webinar ai relatori. Queste informazioni vengono condivise solo con i relatori.
Nota: I partecipanti non vedranno i dettagli immessi in questo modulo.
-
-
Seleziona Salva per passare alla registrazione.
Nota: Quando si salva l'evento, gli inviti vengono inviati automaticamente ai partecipanti.
Duplicare un webinar
Duplicare un webinar esistente per applicare tutti i dettagli e le impostazioni a un nuovo webinar. È possibile duplicare webinar passati e futuri presenti nel calendario di Teams.
Quando si duplica un webinar esistente, il nuovo webinar avrà lo stesso:
-
Titolo
-
Descrizione
-
Relatori e co-organizzatori
-
Tema evento
-
Impostazioni di registrazione
-
Messaggi di posta elettronica personalizzati
-
Opzioni riunione
Per duplicare un webinar:
-
Nel calendario di Teams fare clic con il pulsante destro del mouse sul webinar passato o imminente da duplicare.
-
Selezionare Duplica evento

-
Impostare la data e l'ora del nuovo evento e modificare i dettagli dell'evento da modificare.
-
Seleziona Salva.
È anche possibile duplicare un webinar facendo doppio clic su di esso nel calendario di Teams e selezionando Duplica evento 
Nota: Se si duplica un evento che non è stato modificato o a cui non è stato eseguito l'accesso negli ultimi 60 giorni, le relative opzioni di riunione non verranno trasferite. L'evento duplicato avrà opzioni predefinite per la riunione.
Aggiungere webinar co-organizzatori
I co-organizzatori di webinar possono aiutare a gestire gli eventi modificando i moduli di registrazione, personalizzando il tema dell'evento e molto altro ancora. I co-organizzatori possono modificare l'evento in molti modi diversi, ad eccezione dei co-organizzatori che non possono modificare la sezione Dettagli del webinar (data, ora e così via). È possibile aggiungere fino a dieci co-organizzatori e solo quelli all'interno dell'organizzazione.
Per aggiungere un co-organizzatore al webinar:
-
Seguire la procedura precedente per creare un webinar.
-
Se è già stato creato un webinar, aprirlo dal calendario di Teams e selezionare Gestisci evento.
-
-
Nella sezione Dettagli immettere i nomi degli organizzatori in Co-organizzatori.
-
Seleziona Salva.
Aggiungere relatori di webinar
Per consentire ad altri di presentare contenuti durante il webinar, elencarli nell'invito. I relatori non devono registrarsi. Si uniranno al webinar nello stesso modo in cui accedono a una normale riunione.
Per aggiungere relatori durante la creazione di un webinar:
-
Seguire la procedura precedente per creare un webinar.
-
Se è già stato creato un webinar, aprirlo dal calendario di Teams e selezionare Gestisci evento.
-
-
Nella sezione Dettagli immettere i nomi dei relatori in Relatori dell'organizzazione.
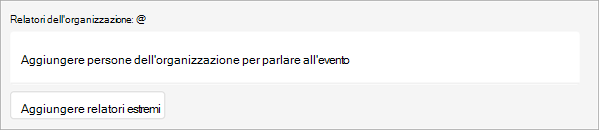
-
Seleziona Salva.
Aggiungi relatori esterni
Aggiungere facilmente fino a 20 relatori esterni al webinar. I relatori esterni sono utenti guest federati, non federati o anonimi. Quando si aggiunge un relatore esterno, il relatore riceverà un collegamento di partecipazione univoco che gli consentirà di accedere al webinar senza aspettare nella sala di attesa.
Nota: I relatori esterni hanno bisogno di una licenza di Teams per partecipare alla riunione. Inoltre, devono partecipare su Teams per desktop o web. L'aggiunta a un dispositivo mobile per i relatori esterni non è attualmente supportata.
Per aggiungere un relatore esterno:
-
Vai al calendario di Teams.
-
Seleziona un webinar imminente e seleziona Gestisci evento.
-
Seleziona Aggiungi relatori esterni.
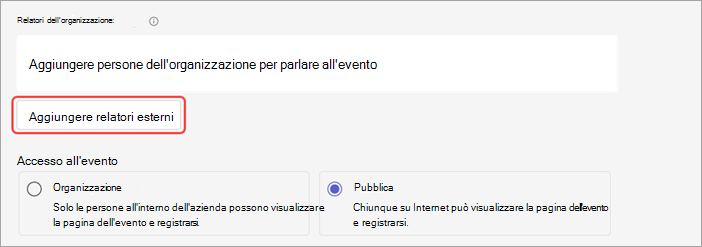
-
In Relatori esterni immetti gli indirizzi di posta elettronica dei relatori esterni da aggiungere.
-
Seleziona Salva e invia inviti

Note:
-
I relatori guest dovranno accedere con i propri account guest per partecipare alla riunione. I relatori anonimi non dovranno accedere con un account Microsoft.
-
I relatori esterni possono ignorare la sala di attesa per eventi sia pubblici che privati.
-
I relatori esterni non devono inoltrare i collegamenti. Possono partecipare usando lo stesso collegamento su un massimo di tre dispositivi.
Rigenera o copia il collegamento di partecipazione esterno
Per rigenerare o copiare il collegamento a cui partecipano i relatori esterni:
-
Apri un’assemblea generale nel calendario di Teams.
-
Nei dettagli del municipio selezionare Relatori esterni.
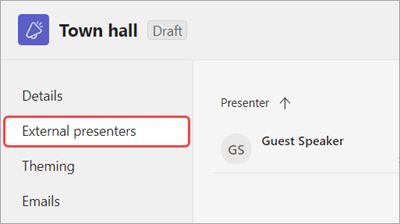
-
Seleziona Collegamento di partecipazione univoco.
-
Seleziona Copia per copiare il collegamento negli Appunti o Ricarica per rigenerarne uno nuovo.
Modificare i dettagli del webinar
Dopo aver creato e salvato un webinar, verrà visualizzato nel calendario di Teams in cui è possibile gestire i dettagli.
Per modificare i dettagli del webinar dopo la creazione dell'evento:
-
Passare al calendario di Teams e selezionare il webinar da modificare.
-
Selezionare Gestisci evento

-
Modificare e aggiungere dettagli dell'evento, relatori o co-organizzatori.
-
Seleziona Salva.
Note:
-
Gli utenti registrati, in attesa di registrazione o in attesa per il webinar riceveranno automaticamente un messaggio di posta elettronica con le modifiche apportate alla data o all'ora dell'evento.
-
Se l'evento è già pubblicato, la pagina dell'evento verrà aggiornata automaticamente in base alle modifiche salvate.
Risoluzione dei problemi
-
Cosa fare se si verificano problemi durante la partecipazione a una riunione?
Assicurarsi di partecipare alla riunione con cui è stato eseguito l'accesso dall'account con cui è stata ricevuta l'invito alla riunione o dal collegamento per partecipare. Gli invitati senza un account Microsoft possono partecipare alla riunione in forma anonima.
2. Sono stato invitato come relatore esterno, ma il collegamento di partecipazione non funziona.
Il tuo collegamento univoco per partecipare come relatore funzionerà solo se hai eseguito l'accesso a Teams con lo stesso messaggio e-mail con cui hai ricevuto il collegamento di partecipazione. Non è possibile accedere con un account diverso e usare il collegamento e non è possibile partecipare in modalità anonima usando il collegamento.










