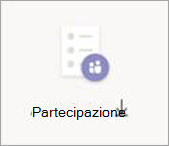Nota: Questo articolo ha esaurito la sua funzione e verrà ritirato tra breve. Per evitare problemi di "Pagina non trovata", si sta procedendo alla rimozione dei collegamenti noti. Se sono stati creati collegamenti a questa pagina, rimuoverli per contribuire a ottimizzare il Web.
Invece di inviare inviti alle riunioni che contengono un collegamento Partecipa a riunione , è possibile pubblicizzare la riunione e richiedere la registrazione dei partecipanti. Verrà visualizzata una rete più ampia per i partecipanti, che consentirà ai partecipanti di fornire informazioni importanti sui loro interessi.
Contenuto dell'articolo
Informazioni sulle riunioni con registrazione
Personalizzare il modulo di registrazione
Visualizza il report di registrazione
Aggiungere relatori dopo l'invio dell'invito
Modificare i dettagli della riunione e informare i partecipanti
Informazioni sulle riunioni con registrazione
Nelle riunioni con registrazione, l'organizzatore e i relatori hanno un controllo maggiore rispetto a una normale riunione. Per impostazione predefinita, i partecipanti:
-
Attendere nella sala d'attesa finché l'organizzatore o un relatore non li consente di partecipare alla riunione.
-
Non è possibile condividere contenuto.
Se la riunione è aperta al pubblico, l'audio dei partecipanti viene disattivato e il loro video è disattivato quando accedono.
I relatori possono usare i sondaggi durante la riunione per coinvolgere il pubblico e raccogliere informazioni.
Nota: Attualmente le riunioni del canale e le riunioni ricorrenti non supportano la registrazione dei partecipanti.
Pianificare la riunione
-
Vai al calendario di Teams.
-
Selezionare Nuova riunione

-
Nella scheda Dettagli riunione selezionare Richiedi registrazione.
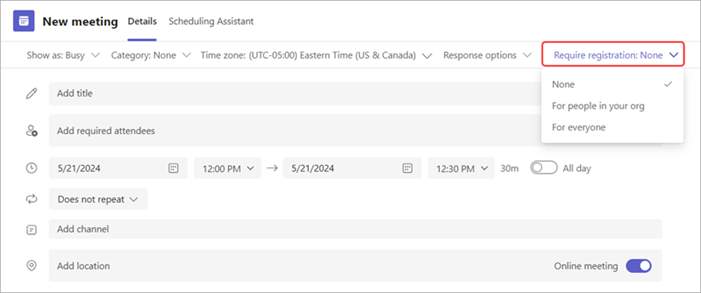
-
Nel menu a discesa seleziona Fo persone nell'organizzazione o Per tutti (per una riunione aperta al pubblico).
Note:
-
Se l'opzione Richiedi registrazione non è visualizzata, contattare l'amministratore IT.
-
Se si vuole pianificare una riunione pubblica ma non è presente per tutti gli utenti nel menu a discesa, contattare l'amministratore IT.
-
-
In Dettagli riunione immettere un titolo per la riunione, la data, l'ora di inizio e di fine e una descrizione.
Le informazioni immesse in questa pagina sono destinate solo ai relatori della riunione, che non saranno visibili ai partecipanti. Se si vuole, è possibile impostare un'ora di inizio diversa per i partecipanti alla riunione in modo da avere il tempo di prepararsi con i relatori prima che i partecipanti parteciperanno. Per istruzioni, vedere Personalizzare il modulo di registrazione .Nota: È consigliabile impostare i criteri della riunione in modo che i partecipanti attendano nella sala d'attesa in modo che il relatore o il relatore possa consentire loro di partecipare alla riunione quando si è pronti. Per istruzioni, vedere Modificare le impostazioni dei partecipanti per una riunione di Teams.
Aggiungere relatori (facoltativo)
Per consentire a persone oltre a se stessi di presentare contenuti durante la riunione, elencarli nell'invito. I relatori non devono registrarsi per la riunione.
Nota: Se si aggiungono relatori dopo l'invio dell'invito alla riunione, sarà necessario eseguire altri passaggi; vedere Aggiungere relatori dopo l'invio dell'invito.
-
Nei dettagli della riunione immettere i nomi nel campo Aggiungi partecipanti obbligatori

-
Selezionare Opzioni

-
In Ruoli

-
In Scegli i relatori aggiungere i nomi delle persone da designare come relatori.
-
Seleziona Salva.
Un relatore anonimo parteciperà alla riunione come partecipante. È necessario impostarli come relatori per consentire loro di condividere contenuti:
-
Selezionare Contatti

-
Passare il puntatore del mouse sul nome della persona di cui si vuole modificare il ruolo e selezionare Altre opzioni

Personalizzare il modulo di registrazione
I potenziali partecipanti alla riunione ricevono questo modulo quando selezionano il collegamento per la registrazione della riunione. Lo compilano e lo inviano per ricevere il collegamento di partecipazione per la riunione.
-
In Dettagli riunione selezionare Visualizza modulo di registrazione.

Aggiungere un'immagine personalizzata (facoltativa)
È possibile aggiungere uno striscione o un'altra immagine nella parte superiore del modulo di registrazione del partecipante.
-
Selezionare Aggiungi un'immagine nella parte superiore della pagina.
-
Seleziona Carica un'immagine, individua e seleziona l'immagine che vuoi usare.
-
Seleziona Fatto.
Per rimuovere l'immagine, selezionare la X nell'angolo in alto a destra della pagina.
Immettere i dettagli di base della riunione per i partecipanti
-
Immettere il titolo, la data, l'ora di inizio e di fine e la descrizione della riunione. È anche possibile elencare gli altoparlanti, insieme alle relative biografie.
Le informazioni immesse in questa pagina sono destinate ai partecipanti alla riunione. Se si vuole, è possibile impostare un'ora di inizio diversa per i relatori della riunione in modo da avere il tempo di prepararsi con i relatori prima che i partecipanti parteciperanno.
Per fare in modo che i partecipanti attendino nella sala di attesa prima di essere ammessi alla riunione, vedere Modificare le impostazioni dei partecipanti per una riunione di Teams.
Scegliere altri campi
Il modulo che i partecipanti completeranno include tre campi obbligatori: nome, cognome e posta elettronica. Decidi tu il resto.
-
In Registrati per questo evento seleziona Aggiungi campo per visualizzare un elenco di campi comunemente richiesti.
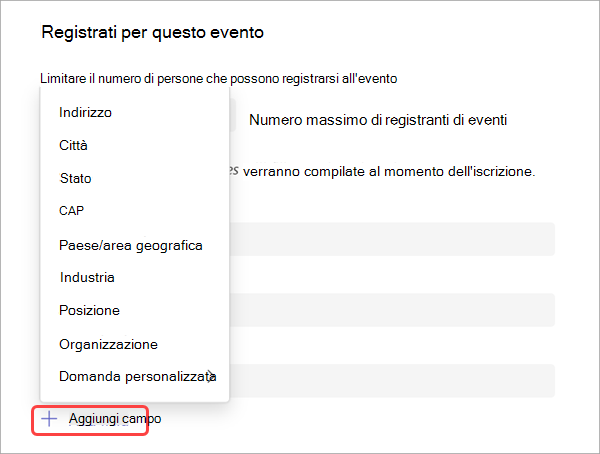
-
Selezionare un campo dal menu a discesa.
-
Quando il campo viene visualizzato nel modulo, selezionare la casella Obbligatorio se si vuole richiedere ai partecipanti di fornire tali informazioni. Non potranno registrarsi alla riunione se lasciano vuota la riga.
-
Ripetere i passaggi da 1 a 3 in base alle esigenze. Per eliminare un campo, selezionare X a destra.
Creare campi personalizzati
È possibile richiedere qualsiasi informazione aggiuntiva, ad esempio in relazione agli obiettivi di marketing della riunione o per pianificare la sessione di formazione.
-
Seleziona Aggiungi campo > domanda personalizzata e indica se il partecipante immetterà le informazioni nel questionario (seleziona Input) o sceglierà una delle opzioni disponibili (seleziona Scelta).
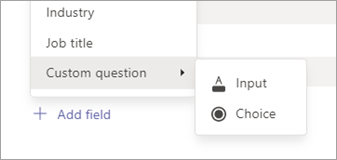
-
Se si è scelto Input, immettere la domanda nel campo in Domanda personalizzata.
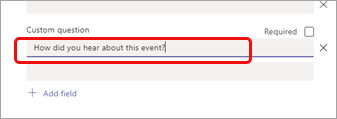
-
Se si è scelto Scelta, immettere la domanda in Domanda personalizzata, selezionare Aggiungi opzione fino a ottenere il numero di scelte da specificare e quindi immettere le opzioni.
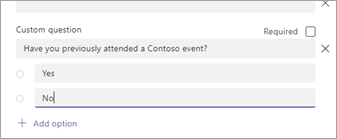
-
Per visualizzare in anteprima il modulo di registrazione, seleziona Visualizza nel browser in alto a destra nella pagina.
-
Al termine, fai clic su Salva.
-
Per chiudere la maschera, selezionare la X nell'angolo in alto a destra.
Nota: Il modulo di registrazione viene creato come modulo Web nel sito personale dell'organizzatore in SharePoint. I registranti inseriranno i dati di registrazione tramite una connessione crittografata con TLS tra il browser e il servizio SharePoint. Quando un registrante invia una registrazione, SharePoint archivia i dati, crittografati, direttamente nella posizione di archiviazione dei dati di SharePoint dell'organizzazione come elenco nel sito personale dell'organizzatore.
Gli organizzatori possono rispondere alle richieste dei registranti di esercitare i diritti degli interessati accedendo direttamente ai loro elenchi di registrazione in SharePoint. Gli amministratori possono usare le indicazioni DSR fornite in Richieste dell'interessato di Office 365 per il GDPR e il CCPA.
Inviare l'invito
Dopo aver completato le informazioni di base sia per i relatori che per i partecipanti, aggiunto eventuali altri relatori e personalizzato il modulo di registrazione, inviare l'invito.
Importante: È necessario eseguire questa operazione anche se si è l'unico relatore.
-
Selezionare Invia nell'angolo in alto a destra della pagina.
I relatori riceveranno l'invito.
Il link di registrazione diventerà attivo in modo che i potenziali partecipanti possano registrarsi.
Pubblicizzare la riunione
Creare entusiasmo e raccogliere un pubblico per la riunione condividendo i dettagli e il collegamento di registrazione con i potenziali partecipanti. È consigliabile pubblicizzare l'evento tramite social media, siti Web, posta elettronica, chat e così via. Il collegamento diventa attivo dopo l'invio dell'invito alla riunione.
Copiare il collegamento per la registrazione
-
Fare doppio clic sull'evento della riunione nel calendario.
-
Seleziona Copia collegamento di registrazione nella parte superiore della pagina.
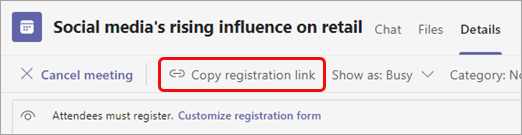
Nota: È anche possibile copiare il collegamento dal modulo di registrazione.
Ora è possibile incollare il collegamento negli annunci e nei messaggi.
Visualizza il report di registrazione
Dopo aver inviato l'invito alla riunione e aver visualizzato la riunione, tenere traccia di chi si è registrato e cosa ha immesso nel modulo di registrazione.
-
Nel calendario fare doppio clic sulla riunione.
-
Seleziona Registrazione per scaricare il report.
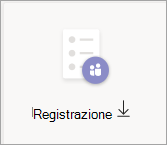
Aggiungere relatori dopo l'invio dell'invito
Quando si aggiungono relatori alla riunione dopo aver inviato l'invito, è necessario concedere loro l'autorizzazione per la presentazione. A tale scopo, modificare l'opzione di una riunione prima della riunione o modificarne il ruolo durante la riunione.
Nota: Per aggiungere un relatore esterno (guest), seguire la seconda procedura.
Per aggiungere un relatore prima della riunione:
-
Fare doppio clic sull'evento nel calendario.
-
Se non sono stati aggiunti alla riunione, immettere i loro nomi nel campo Aggiungi partecipanti necessari

-
Tornare ai dettagli della riunione e selezionare Opzioni

-
In Ruoli

-
Nel campo Scegli i relatori immettere il nome del relatore aggiuntivo.
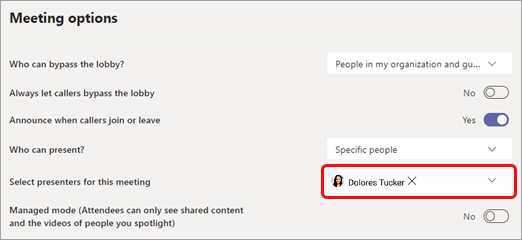
-
Seleziona Salva.
Per comunicare ai partecipanti alla riunione informazioni sul nuovo relatore, vedere Modificare i dettagli della riunione e informare i partecipanti, per informare i partecipanti registrati.
Per cambiare il ruolo di un utente durante la riunione:
-
Invia le informazioni di partecipazione alla riunione alla persona che presenterà. Le informazioni sono disponibili nella parte inferiore dell'evento della riunione nel calendario, in Riunione di Microsoft Teams.
-
All'orario della riunione, consentire al relatore di accedere alla riunione.
-
Selezionare Contatti

-
Posizionare il puntatore del mouse sul nome della persona di cui si vuole modificare il ruolo e selezionare Altre opzioni

Modificare i dettagli della riunione e informare i partecipanti
Per informare i relatori:
Le modifiche alle informazioni di base sulla riunione (titolo, relatori, data e ora) verranno inviate tramite posta elettronica ai relatori.
-
Nel calendario fare doppio clic sull'evento della riunione.
-
Apportare le modifiche desiderate.
-
Seleziona Invia aggiornamento.
Per informare i partecipanti registrati:
Le modifiche apportate alla data e all'ora verranno inviate tramite posta elettronica ai partecipanti registrati.
-
Nel calendario fare doppio clic sull'evento della riunione.
-
Seleziona Personalizza modulo di registrazione.
-
Selezionare Modifica nell'angolo in alto a sinistra del modulo.
-
Apportare le modifiche desiderate.
-
Selezionare Salva nell'angolo in alto a sinistra della maschera.
Importante: Nella casella Invia aggiornamento? selezionare Invia.
Annullare la riunione
Verrà inviato un messaggio e-mail di annullamento ai relatori e ai partecipanti registrati.
-
Nel calendario fare doppio clic sull'evento della riunione.
-
Selezionare Annulla riunione.
-
Aggiungere un messaggio di annullamento facoltativo e selezionare Annulla riunione.
Nota: I partecipanti possono annullare la registrazione dall'e-mail che contiene il collegamento Partecipa.
Visualizzare il report sulla partecipazione post-riunione
Dopo la riunione, scaricare il report presenze per vedere chi ha partecipato alla riunione e per quanto tempo. È possibile confrontarlo con il report di registrazione per ottenere un quadro più completo del successo della riunione.
-
Nel calendario fare doppio clic sull'evento della riunione.
-
Selezionare il pulsante Presenze per scaricare il report.