Se Excel è installato nel computer, è possibile sfruttare le funzionalità avanzate di creazione di grafici in Word.
Per saperne di più
Informazioni sui grafici
I grafici vengono utilizzati per visualizzare una serie di dati numerici in un formato grafico allo scopo di facilitare la comprensione di quantità elevate di dati e delle relazioni tra diverse serie di dati.
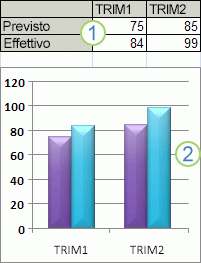
1. Dati del foglio di lavoro
2. Grafico creato dai dati del foglio di lavoro
In Excel sono supportati numerosi tipi di grafici che consentono di visualizzare i dati nei modi più significativi per i destinatari. Quando si crea un grafico o si modifica un grafico esistente, è possibile selezionare una varietà di tipi di grafici, ad esempio istogrammi o grafici a torta, e di relativi sottotipi, ad esempio istogrammi in pila o grafici a torta 3D. È inoltre possibile creare un grafico combinato, utilizzando più di un tipo di grafico.
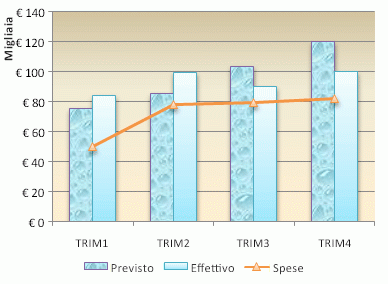
Per altre informazioni sui tipi di grafico che è possibile selezionare in Excel, vedere Tipi di grafico disponibili.
Elementi di un grafico
Un grafico contiene molti elementi. Alcuni di questi vengono visualizzati per impostazione predefinita, mentre altri possono essere aggiunti in base alle esigenze. È possibile modificare la visualizzazione degli elementi del grafico spostandoli in altre posizioni del grafico, ridimensionandoli o modificandone il formato. È anche possibile rimuovere gli elementi del grafico che non si vogliono visualizzare.
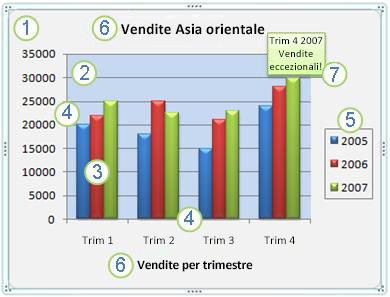
1. L'area grafico.
2. L'area del tracciato del grafico.
3. I punti dati delle serie di dati tracciate nel grafico.
4. L'asse orizzontale (delle categorie) e verticale (dei valori) lungo il quale sono tracciati i dati del grafico.
5. La legenda del grafico.
6. Un titolo del grafico e degli assi che è possibile usare nel grafico.
7. Un'etichetta dati che è possibile usare per identificare i dettagli di una coordinata in una serie di dati.
Modificare un grafico di base a seconda delle esigenze
Dopo aver creato un grafico, è possibile modificarne gli elementi. È ad esempio possibile modificare la visualizzazione degli assi, aggiungere un titolo, spostare o nascondere la legenda oppure visualizzare elementi aggiuntivi del grafico.
Per modificare un grafico, è possibile:
-
Cambiare la visualizzazione degli assi È possibile specificare la scala degli assi e regolare l'intervallo tra valori o categorie da visualizzare. Per rendere più leggibile il grafico, è inoltre possibile aggiungere segni di graduazione agli assi e specificare a quale intervallo devono essere visualizzati.
-
Aggiungere titoli ed etichette dati a un grafico Per identificare chiaramente le informazioni contenute nel grafico, è possibile aggiungere titoli al grafico e agli assi ed etichette dati.
-
Aggiungere una legenda o una tabella dati È possibile visualizzare o nascondere una legenda oppure modificarne la posizione o le voci. In alcuni grafici è anche possibile visualizzare una tabella dati in cui sono visualizzati i chiavi della legenda e i valori presentati nel grafico.
-
Applicare opzioni speciali per ogni tipo di grafico Per i diversi tipi di grafico sono disponibili varie opzioni, come linee speciali (ad esempio linee di Min-Max e di tendenza), barre (ad esempio barre crescenti-decrescenti e di errore), indicatori di dati e altro ancora.
Applicazione di un layout e uno stile predefiniti per grafici dall'aspetto professionale
Invece di aggiungere o cambiare elementi del grafico oppure formattare il grafico manualmente, è possibile applicare rapidamente a un grafico un layout e uno stile predefiniti. Word include un'ampia varietà di layout e stili predefiniti che è possibile selezionare, ma se necessario è anche possibile adattare un layout o uno stile a specifiche esigenze, apportando modifiche manuali al layout e alla formattazione di singoli elementi come l'area del grafico, l'area del tracciato, la serie di dati o la legenda.
Quando si applica un layout predefinito, viene visualizzato uno specifico insieme di elementi, ad esempio titoli, una legenda, una tabella dati o etichette dati, disposti in un determinato modo nel grafico. Per ogni tipo di grafico è possibile selezionare vari layout disponibili.
Quando si applica uno stile predefinito, il grafico viene formattato in base al tema del documento applicato e quindi corrisponderà ai colori tema (un insieme di colori), ai tipi di carattere del tema (un insieme di caratteri di intestazione e corpo del testo) e agli effetti del tema (un insieme di linee ed effetti di riempimento) definiti dall'organizzazione o personalizzati dall'utente.
Non è possibile creare layout o stili di grafico personalizzati, ma è possibile creare modelli di grafico che includono il layout e la formattazione desiderati.
Aggiunta di formattazione di sicuro impatto ai grafici
Oltre ad applicare al grafico uno stile predefinito, è possibile applicare facilmente opzioni di formattazione a singoli elementi del grafico, ad esempio indicatori di dati, l'area del grafico, l'area del tracciato e numeri e testo in titoli ed etichette per conferire al grafico un aspetto personalizzato e di sicuro impatto. È possibile applicare specifici stili forma e WordArt e anche formattare manualmente le forme e il testo degli elementi del grafico.
Per aggiunger formattazione, è possibile:
-
Riempire elementi del grafico È possibile usare colori, trame, immagini e riempimenti sfumati per mettere in risalto e quindi attirare l'attenzione su specifici elementi del grafico.
-
Cambiare la struttura degli elementi del grafico È possibile usare colori e stili e spessori di linea per enfatizzare determinati elementi del grafico.
-
Aggiungere effetti speciali agli elementi del grafico È possibile applicare effetti speciali, ad esempio ombreggiature, riflessi, aloni, contorni sfocati, rilievi e rotazione 3D, alle forme degli elementi del grafico per conferire al grafico un aspetto finito.
-
Formattare testo e numeri È possibile formattare il testo e i numeri di titoli, etichette e caselle di testo di un grafico nello stesso modo di un foglio di lavoro. Per mettere in risalto testo e numeri, è inoltre possibile applicare stili WordArt.
Riutilizzo di grafici mediante la creazione di modelli di grafico
Se si desidera riutilizzare un grafico personalizzato in base alle esigenze, è possibile salvarlo come modello di grafico in un file con estensione crtx nella cartella dei modelli di grafico. Al momento della creazione di un nuovo grafico sarà quindi possibile applicare il modello di grafico come qualsiasi altro tipo di grafico predefinito. I modelli di grafico sono infatti tipi di grafico personalizzati e possono essere utilizzati per modificare il tipo di un grafico esistente. Se si utilizza di frequente uno stesso modello di grafico, è possibile salvarlo come tipo di grafico predefinito.
Passaggio 1: Creare un grafico di base
È possibile aggiungere un grafico a un documento di Word in due modi, ossia incorporandolo nel documento oppure incollando un grafico di Excel nel documento collegato ai dati di un foglio di lavoro di Office Excel 2007. Le principali differenza tra grafici incorporati e collegati riguardano la posizione in cui vengono archiviati i dati e il modo in cui vengono aggiornati una volta inseriti nel documento di Word.
Nota: Per alcuni tipi di grafico, è necessario disporre i dati in un modo specifico nel foglio di lavoro di Excel. Per altre informazioni, vedere Disporre i dati nel foglio di lavoro di Excel.
Inserire un grafico incorporandolo nel documento
Quando si incorpora un grafico di Excel, le informazioni nel file di Word non cambiano se si modifica il file di Excel di origine. Gli oggetti incorporati diventano parte del file di Word e, una volta inseriti, non fanno più parte del file di origine.
Le informazioni sono interamente contenute in un documento di Word, quindi l'incorporamento risulta utile se non si vuole che cambino in base alle modifiche apportate nel file di origine oppure se i destinatari del documento non devono necessariamente ricevere aggiornamenti delle informazioni collegate.
-
Nel documento di Word fare clic su Inserisci > grafico.

-
Selezionare il tipo di grafico desiderato, ad esempio istogramma o grafico a torta, quindi fare clic su OK. Se non si sa quale scegliere, spostarsi verso il basso nell'elenco Tutti i grafici per visualizzare in anteprima ogni tipo.
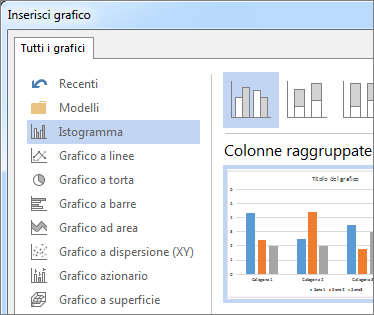
-
Immettere i dati nel foglio di calcolo che viene aperto automaticamente con il grafico. Il grafico verrà aggiornato in base ai dati dopo aver completato la digitazione dei dati in una cella e aver eseguito il passaggio alla successiva.
Incollare un grafico di Excel collegato nel documento
È possibile creare e copiare un grafico in un foglio di lavoro esterno di Excel 2007 e incollarne una versione collegata nel documento di Word. Quando un grafico è collegato, le informazioni possono essere aggiornate se il foglio di lavoro esterno di Excel viene modificato. I dati collegati vengono archiviati nel foglio di lavoro di Excel. Il documento di Word archivia solo la posizione del file di origine e visualizza una rappresentazione dei dati collegati.
Il collegamento di oggetti risulta utile quando si vogliono includere informazioni gestite in modo indipendente, ad esempio i dati raccolti da un reparto diverso, e quando è necessario mantenere tali informazioni aggiornate in un documento di Word. Per altre informazioni sulla creazione di grafici in Excel, vedere Creare un grafico.
-
In Excel selezionare il grafico facendo clic sul relativo bordo e quindi, nel gruppo Appunti della scheda Home, fare clic su Taglia.
Il grafico viene rimosso, ma i dati rimangono in Excel.
-
In Word fare clic nel punto del documento in cui inserire il grafico.
-
Nel gruppo Appunti della scheda Home fare clic su Incolla.
Il pulsante Opzioni Incolla indica che il grafico è collegato ai dati in Excel.
-
Salvare il documento di Word con il grafico collegato ai dati di Excel.
Quando si riapre il documento di Word, fare clic su Sì per aggiornare i dati di Excel.
È anche possibile creare rappresentazioni visive delle informazioni con gli elementi grafici SmartArt. Per altre informazioni, vedere Creare un elemento grafico SmartArt.
Disporre i dati nel foglio di lavoro di Excel
Per la maggior parte dei grafici, ad esempio gli istogrammi e i grafici a barre, è possibile tracciare in un grafico i dati che vengono disposti in righe o colonne in un foglio di lavoro. Alcuni tipi di grafici, ad esempio i grafici a torta e a bolle, richiedono tuttavia una disposizione dei dati specifica.
-
Disporre nel foglio di lavoro i dati che si desidera tracciare in un grafico.
I dati possono essere disposti in righe o colonne. Excel determina automaticamente il modo migliore per tracciare i dati nel grafico. Alcuni tipi di grafico, ad esempio i grafici a torta e a bolle, richiedono una disposizione dei dati specifica, come descritto nella tabella seguente.
Per questo tipo di grafico
Disporre i dati
Istogramma, grafico a barre, a linee, ad area, a superficie o radar
In colonne o righe, ad esempio:
Lorem
Ipsum
1
2
3
4
Oppure:
Lorem
1
3
Ipsum
2
4
Grafico a torta o ad anello
Per una serie di dati, in una sola colonna o riga di dati e in una sola colonna o riga di etichette di dati, ad esempio:
A
1
B
2
C
3
Oppure:
A
B
C
1
2
3
Per più serie di dati, in più colonne o righe di dati e in un'unica colonna o riga di etichette di dati, ad esempio:
A
1
2
B
3
4
C
5
6
Oppure:
A
B
C
1
2
3
4
5
6
Grafico a dispersione (XY) o a bolle
Nelle colonne, inserimento dei valori X nella prima colonna e dei valori Y corrispondenti e delle dimensioni delle bolle nelle colonne adiacenti, ad esempio:
X
Y
Dimensione bolle
1
2
3
4
5
6
Grafico azionario
In colonne o righe nell'ordine seguente, utilizzando nomi o date come etichette:
valori alti, valori bassi e valori di chiusura
Ad esempio:
Data
Alto
Basso
Chiusura
1/1/2002
46,125
42
44,063
Oppure:
Data
1/1/2002
Alto
46,125
Basso
42
Chiusura
44,063
-
Selezionare le celle contenenti i dati che si desidera utilizzare per il grafico.
Suggerimento: Se si seleziona una sola cella, Excel traccia automaticamente tutte le celle contenenti i dati adiacenti a tale cella in un grafico. Se le celle che si desidera tracciare in un grafico non sono incluse in un intervallo continuo, è possibile selezionare celle o intervalli non adiacenti purché la selezione formi un rettangolo. È inoltre possibile nascondere le righe o le colonne che non si desidera tracciare nel grafico.
Come selezionare celle, intervalli, righe o colonne
Per selezionare
Operazione da eseguire
Una singola cella
Fare clic sulla cella o premere i tasti di direzione per spostarsi sulla cella.
Un intervallo di celle
Fare clic sulla prima cella dell'intervallo e quindi trascinare il puntatore del mouse fino all'ultima cella. In alternativa, tenere premuto MAIUSC e premere i tasti di direzione per estendere la selezione.
È inoltre possibile selezionare la prima cella dell'intervallo e quindi premere F8 per estendere la selezione utilizzando i tasti di direzione. Per interrompere l'estensione della selezione, premere di nuovo F8.
Un intervallo ampio di celle
Fare clic sulla prima cella dell'intervallo e quindi tenere premuto MAIUSC mentre si fa clic sull'ultima cella dell'intervallo. È possibile scorrere le celle per rendere visibile l'ultima.
Tutte le celle di un foglio di lavoro
Fare clic sul pulsante Seleziona tutto.
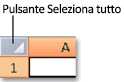
Per selezionare l'intero foglio di lavoro, è inoltre possibile premere CTRL+5 (tn).
Se il foglio di lavoro contiene dati, la combinazione di tasti CTRL+5 (tn) consentirà di selezionare l'area corrente. Premere CTRL+5 (tn) una seconda volta per selezionare l'intero foglio di lavoro.
Celle o intervalli di celle non adiacenti
Selezionare la prima cella o il primo intervallo di celle e quindi tenere premuto CTRL mentre si selezionano le altre celle o gli altri intervalli.
È inoltre possibile selezionare la prima cella o intervallo di celle e quindi premere MAIUSC+F8 per aggiungere un'altra cella o un altro intervallo di celle non adiacente alla selezione. Per interrompere l'aggiunta di celle o intervalli alla selezione, premere di nuovo MAIUSC+F8.
Nota: Non è possibile annullare la selezione di una cella o di un intervallo di celle in una selezione non adiacente senza annullare l'intera selezione.
Un'intera riga o colonna
Fare clic sull'intestazione di riga o di colonna.
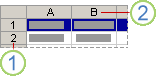
1. Intestazione di riga
2. Intestazione di colonna
Per selezionare le celle di una riga o di una colonna, è anche possibile selezionare la prima cella e quindi premere CTRL+MAIUSC+TASTO DI DIREZIONE (FRECCIA DESTRA o FRECCIA SINISTRA per le righe, FRECCIA SU o FRECCIA GIÙ per le colonne).
Se la riga o la colonna contiene dati, la combinazione di tasti CTRL+MAIUSC+TASTO DI DIREZIONE consentirà di selezionare la riga o la colonna fino all'ultima cella utilizzata. Premere CTRL+MAIUSC+TASTO DI DIREZIONE una seconda volta per selezionare l'intera riga o colonna.
Righe o colonne adiacenti
Trascinare il puntatore del mouse sulle intestazioni di riga o di colonna. In alternativa, selezionare la prima riga o colonna e quindi tenere premuto MAIUSC mentre si seleziona l'ultima riga o colonna.
Righe o colonne non adiacenti
Fare clic sull'intestazione di riga o di colonna della prima riga o colonna della selezione quindi tenere premuto CTRL mentre si fa clic sulle intestazioni di riga o di colonna di altre colonne da aggiungere alla selezione.
La prima o l'ultima cella di una riga o una colonna
Selezionare una cella nella riga o nella colonna, quindi premere CTRL+TASTO DI DIREZIONE, ovvero FRECCIA DESTRA o FRECCIA SINISTRA per le righe, FRECCIA SU o FRECCIA GIÙ per le colonne.
La prima o l'ultima cella di un foglio di lavoro o di una tabella di Microsoft Office Excel
Premere CTRL+HOME per selezionare la prima cella del foglio di lavoro o di un elenco di Excel.
Premere CTRL+FINE per selezionare l'ultima cella del foglio di lavoro o di un elenco di Excel che contiene dati o formattazione.
Tutte le celle fino all'ultima cella utilizzata nel foglio di lavoro (angolo inferiore destro)
Selezionare la prima cella e quindi premere CTRL+MAIUSC+FINE per estendere la selezione di celle fino all'ultima cella utilizzata nel foglio di lavoro (angolo inferiore destro).
Tutte le celle fino all'inizio del foglio di lavoro
Selezionare la prima cella e quindi premere CTRL+MAIUSC+HOME per estendere la selezione di celle fino all'inizio del foglio di lavoro.
Numero di celle maggiore o minore della selezione attiva
Tenere premuto MAIUSC e fare clic sull'ultima cella che si desidera includere nella nuova selezione. La nuova selezione è costituita dall'intervallo rettangolare tra la cella attiva e quella su cui si fa clic.
Per annullare una selezione di celle, fare clic su una cella qualsiasi del foglio di lavoro.
-
Nel gruppo Grafici della scheda Inserisci eseguire una delle operazioni seguenti:
-
Fare clic sul tipo di grafico e quindi sul sottotipo che si desidera utilizzare.
-
Per visualizzare tutti i tipi di grafico disponibili, fare clic su un tipo di grafico e quindi su Tutti i tipi di grafico o sulla voce di menu Altro per visualizzare la finestra di dialogo Inserisci grafico , fare clic sulle frecce per scorrere tutti i tipi e i sottotipi di grafico disponibili e quindi fare clic su quelli da usare.

Posizionando il puntatore del mouse su un tipo o un sottotipo di grafico, verrà visualizzata una descrizione comandi che ne indica il nome. Per altre informazioni sui tipi di grafico che è possibile usare, vedere Tipi di grafico disponibili.
-
-
Per impostazione predefinita, il grafico viene inserito nel foglio di lavoro come grafico incorporato. Se si desidera inserire il grafico in un foglio grafico separato, è possibile modificarne la posizione eseguendo le operazioni seguenti.
-
Fare clic sul grafico incorporato per selezionarlo.
Viene visualizzata la scheda Strumenti grafico .
-
Nel gruppo Posizione della scheda Progettazione fare clic su Sposta grafico.

-
In Specificare dove collocare il grafico eseguire una delle operazioni seguenti:
-
Per visualizzare il grafico in un foglio grafico, fare clic su Nuovo foglio.
Se si vuole sostituire il nome suggerito per il grafico, è possibile digitarne uno nuovo nella casella Nuovo foglio.
-
Per visualizzare il grafico come grafico incorporato in un foglio di lavoro, fare clic su Oggetto in e quindi fare clic su un foglio di lavoro nella casella Oggetto in.
-
-
-
Per creare rapidamente un grafico basato sul tipo di grafico predefinito, selezionare i dati da usare per il grafico e quindi premere ALT+F1. Quando si preme ALT+F1, il grafico viene visualizzato come grafico incorporato.
-
Quando si crea un grafico, Excel determina l'orientamento della serie di dati in base al numero n di righe e colonne del foglio di lavoro incluse nel grafico. Dopo aver creato un grafico, è possibile cambiare il modo in cui vengono tracciate le righe e le colonne del foglio di lavoro alternando le righe con le colonne e viceversa.
-
Se un grafico non è più necessario, è possibile eliminarlo. Fare clic sul grafico per selezionarlo e quindi premere CANC.
Passaggio 2: Cambiare il layout o lo stile di un grafico
Dopo aver creato un grafico, è possibile cambiarne immediatamente l'aspetto. Invece di aggiungere o cambiare manualmente gli elementi o formattare il grafico, è possibile applicare rapidamente un layout e uno stile predefiniti. Word include un'ampia varietà di layout e stili predefiniti, anche detti layout rapidi e stili veloci, ma è possibile personalizzarli per specifiche esigenze, cambiando manualmente il layout e il formato di singoli elementi del grafico.
Applicare un layout di grafico predefinito
-
Fare clic in un punto qualsiasi del grafico da formattare con un layout di grafico predefinito.
Viene visualizzata la scheda Strumenti grafico con le schede Progettazione e Formato .
-
Nel gruppo Layout grafici della scheda Progettazione fare clic su Layout rapido e quindi sul layout di grafico da usare.
Per visualizzare tutti i layout disponibili, fare clic su Altro

Applicare uno stile di grafico predefinito
-
Fare clic in un punto qualsiasi del grafico da formattare con uno stile di grafico predefinito.
Verrà visualizzata la barra multifunzione Strumenti grafico con le schede Progettazione e Formato.
-
Nel gruppo Stili grafici della scheda Progettazione fare clic sullo stile del grafico che si desidera utilizzare.

Per visualizzare tutti gli stili di grafico predefiniti, fare clic su Altro

Cambiare manualmente il formato degli elementi del grafico
-
Fare clic sul grafico o sull'elemento del grafico di cui cambiare lo stile oppure eseguire le operazioni seguenti per selezionarlo in un elenco.
-
Fare clic su un grafico per visualizzare la barra multifunzione Strumenti grafico.
-
Nel gruppo Selezione corrente della scheda Formato fare clic sulla freccia accanto alla casella Elementi grafico e quindi selezionare l'elemento del grafico desiderato.
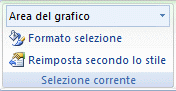
-
-
Nella scheda Formato eseguire una delle operazioni seguenti:
-
Per formattare tutti gli elementi del grafico selezionati, nel gruppo Selezione corrente fare clic su Formato selezione e quindi selezionare le opzioni di formattazione desiderate.
-
Per modificare la forma di un elemento del grafico selezionato, nel gruppo Stili forma fare clic sullo stile desiderato oppure fare clic su Riempimento forma, Contorno forma o Effetti forma e quindi selezionare le opzioni di formattazione desiderate.
-
Per formattare il testo contenuto in un elemento del grafico selezionato usando oggetti WordArt, fare clic su uno stile nel gruppo Stili WordArt oppure fare clic su Riempimento testo, Contorno testo o Effetti testo e quindi selezionare le opzioni di formattazione desiderate.
Nota: Dopo aver applicato uno stile WordArt, non è possibile rimuovere il formato WordArt. Se lo stile WordArt applicato non è quello desiderato, è possibile selezionarne un altro oppure fare clic su Annulla nella barra di accesso rapido per ripristinare il formato di testo precedente.
Suggerimento: Per utilizzare la formattazione di testo normale per modificare il testo degli elementi del grafico, è possibile selezionare il testo o fare clic su di esso con il pulsante destro del mouse e quindi fare clic sulle opzioni di formattazione desiderate nella barra di formattazione rapida. È anche possibile usare i pulsanti di formattazione della barra multifunzione (scheda Home, gruppo Carattere).
-
Passaggio 3: Aggiungere o rimuovere titoli o etichette dati
Per facilitare la comprensione di un grafico, è possibile aggiungere i titoli, ad esempio al grafico e agli assi. I titoli degli assi sono in genere disponibili per tutti gli assi visualizzabili di un grafico, compreso l'asse antero-posteriore (delle serie) nei grafici 3D. Alcuni tipi di grafico, ad esempio i grafici radar, contengono degli assi, ma non è possibile visualizzarne i titoli. Non è neanche possibile visualizzare i titoli degli assi per i grafici che ne sono privi, come i grafici a torta e ad anello.
È inoltre possibile collegare titoli del grafico e degli assi al testo corrispondente nelle celle del foglio di lavoro creando un riferimento a tali celle. I titoli collegati vengono aggiornati automaticamente nel grafico quando il testo corrispondente viene modificato nel foglio di lavoro.
Per identificare rapidamente una serie di dati in un grafico, è possibile aggiungere etichette dati ai punti dati. Per impostazione predefinita, le etichette dati sono collegate ai valori nel foglio di lavoro e vengono aggiornate automaticamente in caso di modifiche apportate a tali valori.
Aggiungere un titolo al grafico
-
Fare clic sul grafico a cui si vuole aggiungere un titolo e quindi fare clic sul pulsante

-
Nell'elenco Elementi grafico visualizzato selezionare Titolo del grafico.
-
Nella casella di testo Titolo del grafico, visualizzata nel grafico, digitare il testo desiderato.
Per inserire un'interruzione di riga, fare clic per posizionare il puntatore nel punto in cui inserirla e quindi premere INVIO.
-
Per formattare il testo, selezionarlo e quindi fare clic sulle opzioni di formattazione desiderate nella barra di formattazione rapida.
Aggiungere i titoli degli assi
-
Fare clic sul grafico a cui si vogliono aggiungere i titoli degli assi e quindi fare clic sul pulsante

-
Nell'elenco Elementi grafico visualizzato selezionare Titoli degli assi.
-
Selezionare i titoli degli assi aggiunti al grafico e digitare il testo desiderato.
-
Per formattare il testo, selezionarlo e quindi fare clic sulle opzioni di formattazione desiderate nella barra di formattazione rapida.
Aggiungere etichette dati
-
Fare clic sul grafico a cui si vogliono aggiungere etichette dati e quindi fare clic sul pulsante

-
Nell'elenco Elementi grafico visualizzato selezionare Etichette dati.
-
Selezionare le etichette dati aggiunte al grafico e digitare il testo desiderato.
Nota: In base al tipo di grafico in uso, per le etichette dati saranno disponibili opzioni diverse.
Per altre informazioni su come modificare le voci delle etichette dati o su come riposizionare le etichette dati, vedere Aggiungere o rimuovere etichette dati in un grafico.
Passaggio 4: visualizzare o nascondere una legenda
Quando si crea un grafico, viene visualizzata la legenda, ma è possibile nasconderla o spostarla.
-
Fare clic sul grafico in cui si vuole visualizzare o nascondere la legenda e quindi fare clic sul pulsante

-
Nell'elenco Elementi grafico visualizzato selezionare o deselezionare Legenda.
Se per un grafico è visualizzata una legenda, è possibile modificare le singole voci. Per altre informazioni, vedere Modificare le voci della legenda del grafico.
Passaggio 5: Visualizzare o nascondere gli assi o le griglie del grafico principale
Quando si crea un grafico, gli assi principali vengono visualizzati nella maggior parte dei tipi di grafico. È possibile attivarli o disattivarli a seconda delle esigenze. Quando si aggiungono assi, è possibile specificare il relativo livello di dettaglio. Quando si crea un grafico 3D, viene visualizzato un asse antero-posteriore.
Per facilitare la lettura dei dati in un grafico, è possibile visualizzare o nascondere le linee della griglia orizzontali e verticali estese dagli assi orizzontali e verticali nell'area del tracciato del grafico.
-
Fare clic sul grafico in cui si desidera visualizzare o nascondere gli assi o le linee della griglia e quindi fare clic sul pulsante

-
Nell'elenco Elementi grafico visualizzato selezionare o deselezionare Assi o Griglia.
Passaggio 6: Spostare o ridimensionare un grafico
È possibile spostare un grafico in qualsiasi posizione in un documento. È anche possibile modificare le dimensioni del grafico per adattarlo meglio.
Spostare un grafico
-
Per spostare un grafico, trascinarlo nella posizione desiderata.
Ridimensionare un grafico
Per ridimensionare un grafico, eseguire una delle operazioni seguenti:
-
Fare clic sul grafico, quindi trascinare i quadratini di ridimensionamento fino a ottenere le dimensioni desiderate.
-
Nel gruppo Dimensioni della scheda Formato immettere le dimensioni desiderate nelle caselle Altezza forma e Larghezza forma.
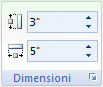
Per altre opzioni di ridimensionamento, nel gruppo Dimensioni della scheda Formato fare clic sul pulsante di visualizzazione della finestra di dialogo 
Passaggio 7: Salvare un grafico come modello
Se si vuole creare un altro grafico uguale a quello appena configurato, è possibile salvarlo come modello da usare come base per altri grafici simili.
-
Fare clic con il pulsante destro del mouse sul grafico da salvare come modello e quindi scegliere Salva come modello.
-
Nella casella Nome file digitare un nome per il modello.
Nota: Un modello di grafico contiene la formattazione del grafico e archivia i colori in uso quando si salva il grafico come modello. Quando si usa un modello di grafico per creare un grafico in un'altra cartella di lavoro, verranno usati i colori del modello, non quelli del tema del documento attualmente applicato alla cartella di lavoro. Per usare i colori del tema del documento invece di quelli del modello di grafico, fare clic con il pulsante destro del mouse sull'area grafico e quindi scegliere Reimposta secondo lo stile nel menu di scelta rapida.










