L'apprendimento online può presentare sfide uniche per la sicurezza degli studenti. Abbiamo raccolto Teams per l'istruzione procedure consigliate per amministratori e docenti per definire criteri di sicurezza e amministrare riunioni e canali con i controlli consigliati. Collaborando, queste impostazioni assicurano un ambiente più sicuro e produttivo per gli studenti durante l'uso di Teams.
Note:
-
Questa guida è disegnata per fungere da base per il piano di sicurezza dell’istituto di istruzione. Questi suggerimenti verranno aggiornati periodicamente.
-
Altre risorse che potrebbero essere necessarie:
Gli amministratori IT svolgono un ruolo cruciale nella configurazione di criteri sicuri per studenti e docenti in Teams for Education. Le procedure consigliate illustrate in questa guida sono state suddivise con le spiegazioni relative a diversi criteri e configurazioni.
Contenuto dell'articolo
-
Per informazioni di riferimento rapido, vedere la guida rapida sui criteri.
-
Quali sono i criteri e le impostazioni di amministrazione di Teams?
-
Riunioni: Configurare chiamate, riunioni e chat di riunione sicure
Configurare identità sicure per i propri studenti e docenti
È consigliabile creare identità degli studenti nel tenant per l'apprendimento a distanza. Richiedere a studenti e docenti di accedere a Teams prima di partecipare alle riunioni dato è l'ambiente di riunione più sicuro per l'apprendimento da remoto. Questo può aiutare i docenti a controllare l’accesso da parte degli utenti non autorizzati alle riunioni online.
Per maggiori informazioni su come configurare le identità e le licenze per l'organizzazione, visitare la guida Introduzione a Microsoft Teams per l’apprendimento da remoto.
Limitare l'uso personale di Teams in un ambiente scolastico
L'esperienza di Microsoft Teams supporta gli account scolastici, aziendali e personali. Se si vuole limitare la possibilità per gli studenti di accedere con il proprio account personale, è possibile configurare restrizioni usando i criteri per i dispositivi.
Altre informazioni su Microsoft Teams per la vita privata.
Quali sono i criteri e le impostazioni di amministrazione di Teams?
Importante:
-
Gli amministratori IT possono eseguire la Creazione guidata Criteri di Teams per l'istruzione per applicare facilmente la maggior parte dei criteri consigliati in questo articolo al tenant. La procedura guidata modifica le impostazioni predefinite globali di un set di criteri di base con le impostazioni consigliate per la sicurezza degli studenti e le applica agli studenti. L'esecuzione crea e assegna anche un set di criteri personalizzati a un gruppo di docenti e personale.
-
Se è già stata usata la Creazione guidata Criteri per applicare criteri a studenti, docenti e personale didattico, usare questo articolo come riferimento per altre misure di sicurezza oppure se si preferisce creare e gestire manualmente i criteri per il tenant.
I criteri e le impostazioni di amministrazione di Teams consentono di controllare il comportamento di Teams nel proprio ambiente e il livello di accesso dei singoli utenti a determinate funzionalità. Per garantire la sicurezza degli studenti, è consigliabile usare i criteri di amministrazione per controllare chi può usare una chat privata, una chiamata privata, chi può pianificare riunioni e quali tipi di contenuto è possibile condividere. È necessario modificare i criteri sia per gli studenti che per i docenti al fine di garantire un ambiente sicuro.
Si consiglia di utilizzare la definizione dei criteri globali (impostazione predefinita a livello di organizzazione) per gli studenti. In questo modo tutti i nuovi utenti otterranno il set di politiche più conservativo e riduce il rischio che uno studente riceva livelli di accesso inappropriati.
Per altre informazioni sui criteri di Teams e sul modo migliore per distribuirli all'interno del proprio ambiente, vedere la guida Criteri e pacchetti di criteri di Teams per l'istruzione.
Riunioni: Configurare chiamate, riunioni e chat di riunione sicure
Ci sono due ruoli disponibili nelle riunioni di Teams: relatore e partecipante. I relatori possono gestire i partecipanti alla riunione e condividere il contenuto, mentre il ruolo di un partecipante è più controllato. In molti casi, è più sicuro che gli studenti partecipino alle riunioni come partecipanti. In questo modo non potranno rimuovere altri partecipanti, disattivargli l'audio o avere controlli elevati della riunione.
I docenti possono usare l'impostazione Chi può presentare nelle opzioni riunione per controllare chi partecipa alle riunioni come partecipanti, ma gli amministratori possono anche usare i criteri seguenti per impostare il valore predefinito di questa impostazione in modo che solo l'organizzatore della riunione partecipi come relatore e gli studenti partecipino come partecipanti.
Applicare questo criterio di riunione ai docenti:
-
Chi può presentare: solo organizzatori e co-organizzatori
Richiedere ai partecipanti di accedere a Teams prima di partecipare a una riunione è il primo passaggio per impedire a utenti non autorizzati l’accesso a una riunione. Quando un partecipante alla riunione è connesso, un docente può identificare più facilmente il partecipante, il che rende più facile determinare se deve essere autorizzato a partecipare alla riunione.
Se sono state fornite licenze di Teams a studenti e docenti e non si prevede di consentire ai partecipanti di partecipare alle riunioni senza accedere a Teams, assicurarsi che sia impostata l'impostazioneseguente:
Gli utenti anonimi possono partecipare a una riunione: Disattivato
In alcuni casi può essere necessario consentire a utenti anonimi di partecipare a una riunione all'interno dell'istituto di istruzione o del distretto. Ad esempio, potresti usare le riunioni di Teams per discussioni con i genitori, consulenze esterne o altri casi.
Se si sceglie di abilitare le riunioni anonime, assicurarsi che gli organizzatori della riunione usno le impostazioni appropriate della sala di attesa della riunione e seguire le procedure consigliate per la sala di attesa. Configurare le impostazioni seguenti per assicurarsi che i partecipanti anonimi non vengano automaticamente ammessi alle riunioni.
Applicare queste impostazioni dei criteri riunione agli organizzatori delle riunioni:
-
Consentire a persone anonime e chiamanti di avviare una riunione: Disattivato
-
Persone chiamata in ingresso può ignorare la sala di attesa: Disattivato
-
Chi può evitare la sala d'attesa: Solo organizzatori e co-organizzatori
Usare queste impostazioni dei criteri di riunione per rimuovere la possibilità di uno studente di pianificare riunioni, creare eventi live e partecipare a chiamate private con docenti e altri studenti.
Applicare queste impostazioni dei criteri di riunione agli studenti:
-
Consenti riunione immediata nei canali: Disattivato
-
Consentire il componente aggiuntivo di Outlook: Disattivato
-
Pianificazione di una riunione di canale: Disattivato
-
Consentire pianificazione di riunioni private: Disattivato
-
Consentire riunione immediate in riunioni private: Disattivato
Applicare questo criterio per gli eventi in tempo reale agli studenti:
-
Consentire pianificazione: Disattivato
I docenti possono usare le opzioni di bypassdella sala di attesa della riunione per controllare chi può accedere alle riunioni direttamente senza dover essere ammesso dalla sala di attesa della riunione. Limitando questa funzionalità, i docenti potranno evitare che gli utenti non autorizzati accedano alle riunioni.
I docenti devono impostare Chi può ignorare la sala di attesa su Solo io per assicurarsi che solo loro, in qualità di organizzatori della riunione, possano partecipare direttamente alla riunione. In questo modo gli studenti e gli altri partecipanti dovranno attendere nella sala di attesa finché non vengono ammessi alla riunione. Questa impostazione impedirà anche agli studenti di partecipare alla riunione incustodito.
Oltre ad abilitare la sala di attesa della riunione, i docenti devono adottare misure per evitare che gli studenti partecipino alle riunioni incustodite seguendo le procedure consigliate per la sala di attesa della riunione. Assicurarsi che i docenti del proprio istituto di istruzione o distretto siano a conoscenza delle misure aggiuntive che possono adottare per supportare la sicurezza degli studenti.
Importante: Ci sono alcune situazioni in cui il docente originale che ha pianificato una riunione non è presente per avviare la riunione, ad esempio un giorno in cui un sostituto sta insegnando. Se un docente ha impostato Chi può ignorare la sala di attesa su Solo io per una riunione e non riesce ad avviare la riunione per ammettere altri utenti, è consigliabile che il docente originale annulli la riunione per la classe. Quindi, il docente responsabile della classe per la giornata deve creare una nuova riunione. In questo modo, saranno l'organizzatore della riunione e avranno il pieno controllo della riunione.
Usare questo criterio della riunione per impostare Chi può evitare la sala di attesa su Solo ioper impostazione predefinita per i docenti.
Applicare questo criterio di riunione ai docenti:
-
Ammettere automaticamente le persone: Solo organizzatore
Applicare questo criterio di riunioneper disabilitare tutte le chat delle riunioni per gli studenti:
-
Consentire chat nelle riunioni: Disabilitato
Assicurarsi che i docenti dell'ambiente siano a conoscenza delle misure aggiuntive che possono adottare per controllare la chat degli studenti nelle riunioni del canale.
Usare questo criterio di riunione se si vuole impedire agli studenti di caricare sfondi video personalizzati, ma si vuole comunque consentire agli studenti di sfocare lo sfondo del video o scegliere un'immagine predefinita del team da usare come sfondo.
UsarePowerShell per assegnare questo criterio di riunione agli studenti:
-
VideoFiltersMode: BlurandDefaultBackgrounds
Usare questo criterio di chiamata per disabilitare tutte le chiamate private e le chiamate di gruppo per gli studenti.
Applicare questo criterio di chiamata agli studenti:
-
Eseguire chiamate private: Disattivato
In Microsoft teams, la caratteristica Chiamami offre agli utenti un modo per partecipare alla parte audio di una riunione tramite telefono. Gli utenti ricevono la parte audio della riunione tramite telefono cellulare o linea fissa e il contenuto della riunione, ad esempio quando un altro partecipante alla riunione condivide lo schermo o riproduce un video, tramite il computer.
Questa funzionalità è controllata a livello di organizzatore. Per impedire agli studenti di usare questa funzionalità nelle riunioni di classe, disattivare questa impostazione dei servizi di audioconferenza per i docenti che organizzano le riunioni di classe:
-
Chiamata in uscita dalle riunioni: Disattivato
Nota: Si tratta di un’anteprima o una versione preliminare della funzionalità.
L' app Walkie-talkie all'interno di Teams può offrire ai docenti capacità di comunicazione immediata con la funzionalità premi per parlare. I docenti possono usare l'app per connettersi rapidamente all'interno del campus senza effettuare chiamate vocali o inviare messaggi. Walkie-talkie funziona ovunque con WiFi o Internet dal cellulare. Sebbene Walkie-talkie sia uno strumento potente per gli educatori, potrebbe essere una distrazione per gli studenti. Usare questo criterio per disabilitare l'accesso a Walkie-talkie per gli studenti:
Applicare il criterio Autorizzazione app Teamsagli studenti:
-
App Microsoft: Bloccare app specifiche e consentire tutte le altre.
-
Selezionare Walkie-talkiedall'elenco delle applicazioni.
Conversazioni: Configurare chat e canali sicuri
Ogni team all'interno di Microsoft Teams è associato a un gruppo di Microsoft 365. Per impedire agli studenti di creare team, è necessario rimuovere la loro capacità di creare un gruppo di Microsoft 365 seguendo queste istruzioni.
Usare questo criterio di messaggistica per consentire ai docenti di eliminare i messaggi inviati all'interno delle riunioni e conversazioni di canale.
Suggerimento: Questo permetterà agli insegnanti di rimuovere il contenuto inappropriato che potrebbe essere pubblicato in un canale.
Applicare questo criterio di messaggistica ai docenti:
-
I proprietari possono eliminare i messaggi inviati: Attivato
Abilitare la chat supervisionata e assegnare i docenti ai ruoli di supervisore chat in modo che possano eliminare i messaggi nelle chat o nelle riunioni private.
I messaggi eliminati sono ancora disponibili per la prevenzione della perdita dei dati e altri scopi di controllo dopo l'eliminazione.
Gli istituti di istruzione possono usare servizi di terze parti come Gaggle,Senso o LightSpeed Systems per abilitare il monitoraggio dei contenuti all'interno di Teams.
Istituti di istruzione e università possono anche usare le conformità alle comunicazioni,, una soluzione in Microsoft 365, che aiuta a ridurre al minimo i rischi di comunicazione, contribuendo a rilevare, acquisire e agire sui messaggi non appropriati nell'organizzazione.
Usare la chat supervisionata se si vuole che i docenti siano presenti per tutte le conversazioni in chat degli studenti.
Usare questo criterio se si vuole impedire agli studenti di inviare contenuto Giphy.
Applicare questo criterio di messaggistica agli studenti:
-
Usare Giphy nelle conversazioni: Disattivato
Usare questo criterio per impostare la valutazione del contenuto Giphy appropriato per gli studenti. L'impostazione di questo criterio con il valore seguente significa che gli studenti possono inserire Giphy nelle chat, ma saranno rigorosamente limitati dal contenuto per adulti.
Applicare questo criterio di messaggistica agli studenti:
-
Classificazione contenuto Giphy: Restrittivo
Usare questo criterio per controllare se gli studenti possono rimuovere altri utenti dalle chat di gruppo.
Applicare questo criterio di messaggistica agli studenti:
-
Rimuovere utenti dalle chat di gruppo: Disattivato
Offrire agli studenti la possibilità di rimuovere e modificare i propri messaggi fornisce loro utili strumenti di auto-moderazione, ma se si è preoccupati per gli studenti che abusano di questa funzionalità, abilitare queste impostazioni per impedire agli studenti di rimuovere o modificare i messaggi inviati.
Applicare queste impostazioni dei criteri di messaggistica agli studenti:
-
Eliminare i messaggi inviati: Disattivato
-
Modificare i messaggi inviati: Disattivato
Usare questo criterio per disabilitare le chat private per gli studenti. Se questo criterio è disabilitato, gli studenti non saranno in grado di chattare in privato con i docenti e altri studenti. Gli studenti possono continuare a usare i canali per comunicare, anche se sono disabilitati.
Applicare questo criterio di messaggistica agli studenti:
-
Chat: Disattivato
Usare questo criterio per disabilitare la creazione di canali privati per studenti.
Applica questo criterio di Teams agli studenti:
-
Creare un canale privato: Disattivato
L'accesso esterno consente agli utenti di Teams da un dominio esterno di trovare, chiamare, chattare e configurare riunioni con l'utente in Teams. È anche possibile usare l'accesso esterno per comunicare con utenti esterni che usano ancora Skype for Business (online e locale) e Skype (in anteprima).
È consigliabile abilitare l'accesso esterno per i docenti dell'istituto in modo che possano collaborare con i colleghi all'esterno del tenant. Anche se è stato abilitato l'accesso esterno per il tenant, è comunque possibile disabilitare questa funzionalità per gli studenti in modo che non possano essere contattati da partecipanti al di fuori dei limiti del tenant.
Applicare questo criterio agli studenti:
-
EnableFederationAccess: FALSE
Nota: È necessario usare PowerShell per modificare il valore di questa impostazione dei criteri.
Il passaggio all'apprendimento a distanza può rappresentare una nuova sfida per la classe. Questa risorsa è stata compilata per aiutare a creare e favorire un ambiente di apprendimento che promuova un’esperienza più sicura possibile per gli studenti.
Contenuto dell'articolo
Verificare che Teams sia aggiornato alla versione più recente
La versione più recente dell'app di Teams offre la massima protezione. Assicurarsi che gli studenti dispongano dell'ultima versione di Teams. Se gli studenti usano dispositivi mobili per partecipare alle riunioni, chiedergli di controllare periodicamente la disponibilità di aggiornamenti nell'App Store iOS o in Google Play Store.
Altre informazioni su aggiornare Teams.
Creare una riunione di classe sicura e controllata
Prima della riunione
Quando si pianifica una riunione in Teams per classi e lezioni online, è consigliabile creare tali riunioni nei canali. I canali forniscono controlli più robusti all'interno delle riunioni, come la disabilitazione della chat studente-studente, un processo di configurazione più semplice e la possibilità di tenere traccia delle discussioni di classe nel contesto.
Suggerimento: Queste due esercitazioni video aiuteranno a usare Microsoft Teams per pianificare le riunioni online e ottimizzare la sicurezza degli studenti. Consultare Lezioni online 101: usare le lezioni online nel modo più sicuro possibile e Corsi online e conferenze con gli studenti: pianificare riunioni.
In qualità di organizzatore della riunione, è necessario gestire le opzioni della riunione per aumentare la sicurezza online degli studenti. Altre informazioni sui diversi modi in cui è possibile accedere alle opzioni della riunione prima e durante le riunioni.
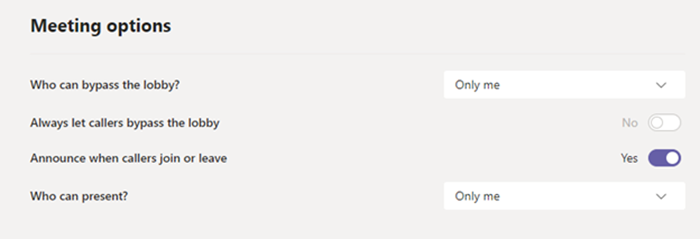
Usare le opzioni di bypass della sala di attesa della riunione per controllare chi può partecipare alla riunione direttamente senza dover essere ammesso prima dalla sala di attesa della riunione. Limitando questa funzionalità, si potrà evitare che gli utenti non autorizzati accedano alle riunioni.
Impostare Chi può evitare la sala di attesa su Solo io per garantire che l’organizzatore della riunione, possa partecipare direttamente alla riunione. In questo modo, gli studenti e gli altri partecipanti dovranno attendere nella sala di attesa finché non vengono ammessi alla riunione. Questo impedirà agli studenti di partecipare alla riunione incustodita.
Impostare Consentire sempre ai chiamanti di ignorare la sala di attesa su No per assicurarsi che tutti gli utenti che partecipano alla riunione tramite telefono, anziché usare Teams, dovranno attendere nella sala di attesa della riunione finché non si partecipa alla riunione e si viene ammessi.
Ci sono due ruoli disponibili nelle riunioni di Teams: relatore e partecipante. I relatori controllano e gestiscono le riunioni, mentre il partecipante è più controllato. In molti casi, è più sicuro che gli studenti partecipino alle riunioni come partecipanti. In questo modo, non potranno rimuovere altri partecipanti, disattivare l'audio, o avere controlli della riunione elevati. In qualità di partecipanti, gli studenti possono ancora condividere video, partecipare alla chat della riunione e visualizzare i file condivisi nella riunione.
Impostare Chi può essere un relatore su Solo io per assicurarsi che gli studenti e gli altri partecipanti partecipino alla riunione come partecipanti.
Se c’è un altro docente che deve anche partecipare al corso come relatore, impostareChi può essere un relatore su Persone specifiche, quindi selezionare i relatori che si desidera aggiungere tramite l’opzione Seleziona relatori per questa riunione.
Impostare Consenti ai partecipanti di riattivare l'audio su No per assicurarsi che l'audio dei partecipanti alla riunione sia disattivato. In questo modo si rimuoverà anche la possibilità dei partecipanti di riattivare l'audio. È possibile disattivare e riattivare l'audio degli studenti durante la riunione selezionando Altre opzioni 
Ulteriori informazioni: Gestire le autorizzazioni audio dei partecipanti nelle riunioni di Teams.
Impostare Consenti chat riunione su Disabilitato per rendere la chat della riunione di sola lettura. Nessuno può inviare messaggi nella chat, incluso l'organizzatore. In questo modo si impedisce l'invio di chat prima, durante e dopo la riunione.
Impostare Consenti chat riunionesu Solo in riunione per consentire ai partecipanti di inviare messaggi solo durante la riunione e consentire agli organizzatori di inviare messaggi in qualsiasi momento.
Se è necessario modificare l'impostazione durante la riunione, selezionare Altre azioni > opzioni riunione.
Leggere con attenzione l'elenco dei partecipanti che stanno attendendo nella sala di attesa. Ammettere solo gli studenti e gli invitati, se si ritiene che siano autorizzati a partecipare alla riunione.
Se c’è un altro docente o assistente didattico in classe, è possibile impostarli come relatori e chiedere loro di monitorare e ammettere gli studenti che si sono uniti in ritardo. Se si delega questa attività, assicurarsi che l'assistente sia consapevole di chi deve ammettere alla riunione.
Se un partecipante viene accidentalmente ammesso alla riunione o sta disturbando, è possibile rimuoverlo dalla riunione:
-
Toccare o fare clic su Mostra partecipanti nei controlli chiamata.
-
Fare clic con il pulsante destro del mouse o toccare e tenere premuto sul partecipante non autorizzato.
-
Selezionare Rimuovi partecipante.
Assicurarsi che le opzioni della sala di attesa delle riunioni siano impostate correttamente in modo che il partecipante non debba rientrare nella riunione senza prima entrare nella sala di attesa.
Durante la riunione
Far sapere agli studenti che si sta disabilitando il loro audio, quindi dall'elenco partecipanti fare clic su Disattiva l’audio di tutti.
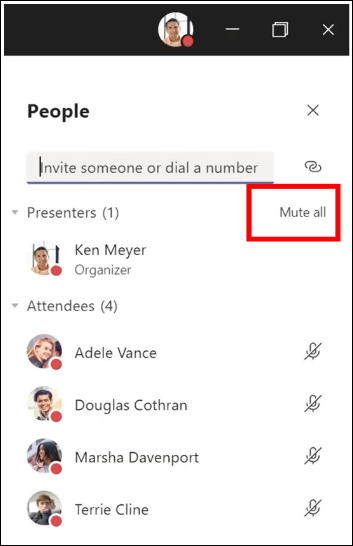
È anche possibile impedire agli studenti di riattivare l'audio assicurandosi che siano partecipanti alla riunione. Selezionare quindi Altre opzioni 
Altre informazioni: Gestire le autorizzazioni audio dei partecipanti nelle riunioni di Teams.
Se si partecipa a una riunione privata, usare le istruzioni precedenti per configurare i controlli della chat prima della riunione usando le opzioni riunione. Durante la riunione, controllare chi può chattare selezionando Altre azioni > opzioni riunione.
Se si usano le riunioni di canale per la classe e si vuole impedire agli studenti di inviare chat in qualsiasi momento:
-
Passare al thread del canale per la riunione
-
Toccare il pulsanteFormato per espandere la casella di composizione
-
Cambiare Tutti possono rispondere a Tu e i moderatori potete rispondere.
In questo modo i proprietari del team potranno pubblicare messaggi nel canale e nella riunione, ma gli studenti non potranno più aggiungere nuovi messaggi.
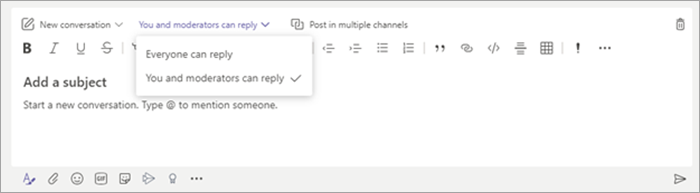
Se i messaggi non appropriati sono visualizzati in una riunione di canale, è possibile fare clic con il pulsante destro del mouse ed eliminare il messaggio se l'amministratore IT ha concesso le autorizzazioni corrette.
Se si usa una riunione di canale e gli studenti stanno disturbando in chat, è possibile disattivare l'audio dello studente per un determinato periodo attraverso le impostazioni del team.
Se altri utenti devono presentare il contenuto durante la riunione, che il contenuto sia di uno studente o di un collega, è possibile promuovere un partecipante a relatore durante la riunione.
-
Toccare o fare clic su Mostra partecipanti nei controlli chiamata.
-
Fare clic con il pulsante destro del mouse o toccare e tenere premuto sul nome della persona.
-
Selezionare Imposta come relatore.
Nota: Questo conferisce alla persona diritti di presentatore, permettendogli la condivisione dello schermo, rimuovere i partecipanti e così via. Ulteriori informazioni sui ruoli di riunione.
-
Dopo aver completato la presentazione, fare clic con il pulsante destro del mouse o toccare e tenere premuto sul nome della persona e selezionare Impostare come partecipante.
Se si vuole modificare rapidamente i ruoli dei partecipanti o dei relatori per tutti i partecipanti alla riunione, è possibile usare l’impostazione Chi può essere un relatore? nelle opzioni della riunione. Le modifiche a questa impostazione sono effettive non appena vengono apportate, anche quando una riunione è in corso.
Dopo la riunione
Alla fine della riunione, assicurarsi che gli studenti lascino la riunione cliccando Altre opzioni 
Se per errore si lascia una riunione senza terminarla, si può partecipare nuovamente alla riunione e terminarla correttamente al fine di assicurarsi che non ci siano studenti che si sono trattenuti.
Gli studenti potranno comunque vedere la cronologia della chat dopo la fine della riunione. Ad esempio, è possibile visualizzare i messaggi e il collegamento della registrazione della riunione, se è stata registrata.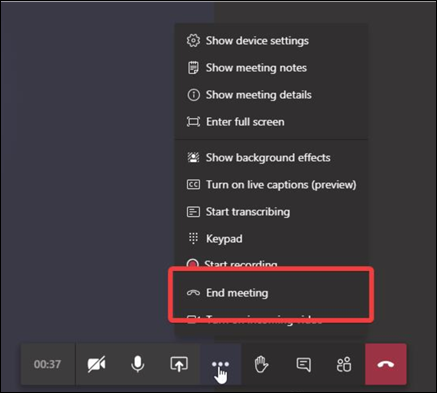
Chiedere all'amministratore IT di impostare i criteri di riunione generale in modo che gli studenti non possano partecipare di nuovo alle riunioni incustodito.
Creare team e canali sicuri per la classe
Se si vuole bloccare la risposta a un annuncio specifico o a una conversazione di canale:
-
Passare al thread del canale che si vuole controllare.
-
Toccare il pulsanteFormato per espandere la casella di composizione.
-
Cambiare Tutti possono rispondere a Tu e i moderatori potete rispondere.
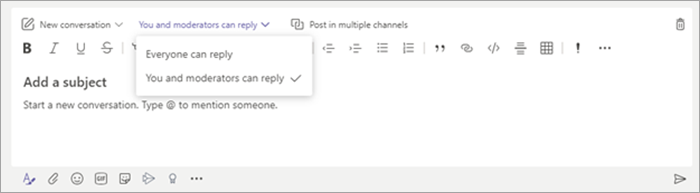
In questo modo i proprietari del team potranno pubblicare messaggi nel canale, ma gli studenti non potranno più aggiungere nuovi messaggi.
Gli insegnanti possono attivare la moderazione per un canale del team di classe per controllare chi può avviare nuovi post e rispondere ai post nel canale.
In Teams, passare al canale e quindi selezionare Altre opzioni 
Per impedire agli studenti di avere la possibilità di modificare i messaggi nel canale impostare le preferenze di moderazione dei canali su Solo i proprietari possono pubblicare messaggi. Questo controllerà sia i post di canale che delle riunioni di canale.
Se uno studente sta disturbando in chat in un canale del team di classe, è possibile disattivare l'audio dello studente per un determinato periodo attraverso le impostazioni del team.
Controllare chi ha la possibilità di @menzionare il team e se gli studenti possono usare Giphy, adesivi o meme nei canali.
-
Selezionare Altre opzioni

-
Selezionare Impostazioni.
-
Per gestire gli utenti che possono @menzionare il team o il canale, selezionare @menziona.
-
Per gestire Giphy, adesivi e decidere se gli studenti possono caricare meme, selezionare Elementi divertenti.
Suggerimento: È anche possibile rivolgersi all'amministratore IT per creare queste impostazioni in anticipo.
Se l'amministratore ha abilitato la chat supervisionata e ti ha reso un supervisore della chat, potrai eliminare i messaggi inappropriati nelle chat o nelle riunioni private. Per eliminare un messaggio, posizionare il puntatore del mouse sul messaggio e selezionare Altre opzioni 
I messaggi eliminati sono ancora disponibili per la prevenzione della perdita dei dati e altri scopi di controllo dopo l'eliminazione.
Questa è una guida di riferimento rapido per gli amministratori IT sui criteri consigliati per garantire un ambiente Teams sicuro e sicuro per gli studenti. Descrizioni e spiegazioni più lunghe dietro ognuno di questi suggerimenti per i criteri sono disponibili nella scheda Amministrazione IT di questo articolo.
Importante:
-
Gli amministratori IT possono eseguire la Creazione guidata Criteri di Teams per l'istruzione per applicare facilmente la maggior parte dei criteri consigliati in questo articolo al tenant. La procedura guidata modifica le impostazioni predefinite globali di un set di criteri di base con le impostazioni consigliate per la sicurezza degli studenti e le applica agli studenti. L'esecuzione crea e assegna anche un set di criteri personalizzati a un gruppo di docenti e personale.
-
Se è già stata usata la Creazione guidata Criteri per applicare criteri a studenti, docenti e personale didattico, usare questo articolo come riferimento per altre misure di sicurezza oppure se si preferisce creare e gestire manualmente i criteri per il tenant.
Guida rapida ai criteri per gli studenti
|
Area dei criteri |
Sotto-area |
Criterio |
Valore globale per gli studenti primari e secondari |
Valore per i docenti |
|---|---|---|---|---|
|
Creare canali privati |
Disattivato |
Attivato |
||
|
Disattivato |
Attivato |
|||
|
Disattivato |
Attivato |
|||
|
Disattivato |
Attivato |
|||
|
Disattivato |
Attivato |
|||
|
Disattivato |
Attivato |
|||
|
Disattivato |
Attivato |
|||
|
Tutti gli utenti dell'organizzazione, ma l'utente può ignorare |
Organizzatori, ma gli utenti possono ignorare |
|||
|
Ammettere automaticamente le persone (criteri per organizzatore) |
Tutti gli utenti dell'organizzazione |
Solo organizzatore |
||
|
BlurandDefaultBackgrounds |
Tutti i filtri |
|||
|
Consenti pianificazione |
Disattivato |
Attivato |
||
|
I proprietari possono eliminare i messaggi inviati |
Disattivato |
Attivato |
||
|
Eliminare i messaggi inviati |
Disattivato |
Attivato |
||
|
Modificare i messaggi inviati |
Disattivato |
Attivato |
||
|
Chat |
Disattivato |
Attivato |
||
|
Usare Giphy nelle conversazioni |
Disattivato |
Attivato |
||
|
Inviare messaggi urgenti usando le notifiche di priorità |
Disattivato |
Attivato |
||
|
Rimuovere utenti da una chat di gruppo |
Disattivato |
Attivato |
||
|
App di Teams |
App Microsoft |
Bloccare app specifiche e consentire a tutti gli altri > Walkie-talkie bloccato |
Consenti tutte le app |
|
|
Voce |
Effettuare chiamate private |
Disattivato |
Attivato |
|
|
Chiamata in uscita dalle riunioni |
Disattivato |
Off |
||
|
FALSE |
Nessun consiglio |










