Proteggere le note con una password
La password di protezione in OneNote è progettata per mantenere private le note. Sia che si usi OneNote per gli appunti della classe a scuola, le note riunione al lavoro, un diario personale o un blog a casa o informazioni personali su se stessi o sui propri amici e familiari, si ha il controllo dell'accesso a queste note.
Applicare una password a una sezione del blocco appunti
-
Fare clic con il pulsante destro del mouse sulla sezione da proteggere e quindi scegliere Proteggi sezione con password.
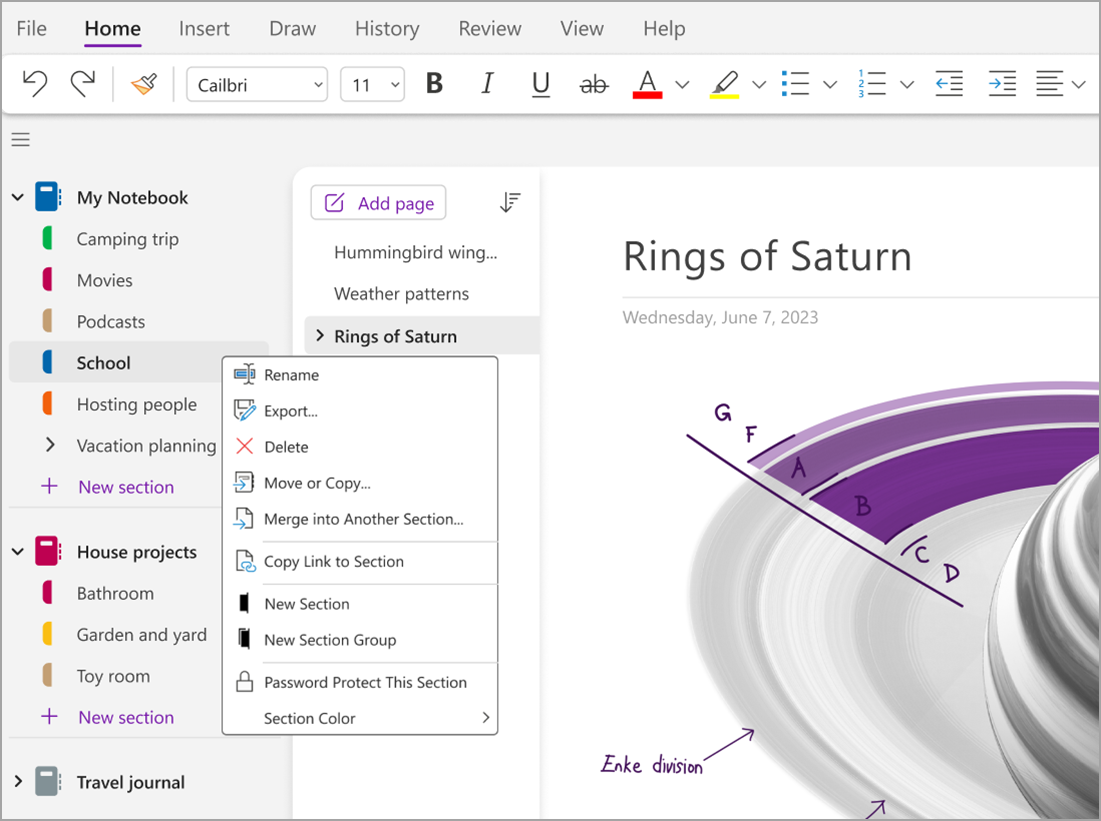
-
Nel riquadro attività Password di protezione scegliere Imposta password.
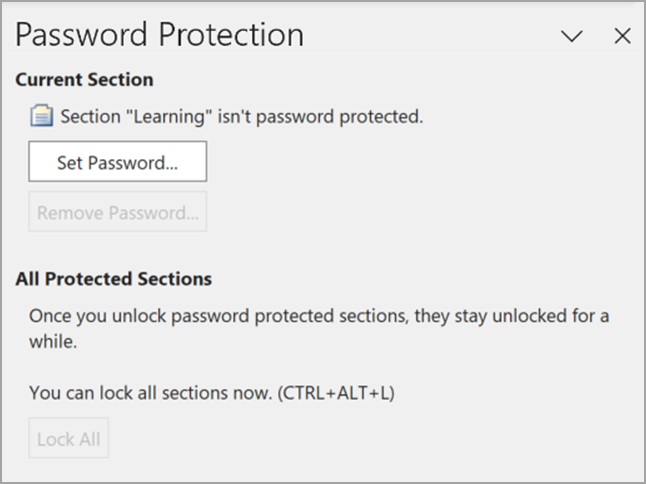
-
Nella finestra di dialogo Password di protezione digitare la password desiderata nella casella Immettere la password.
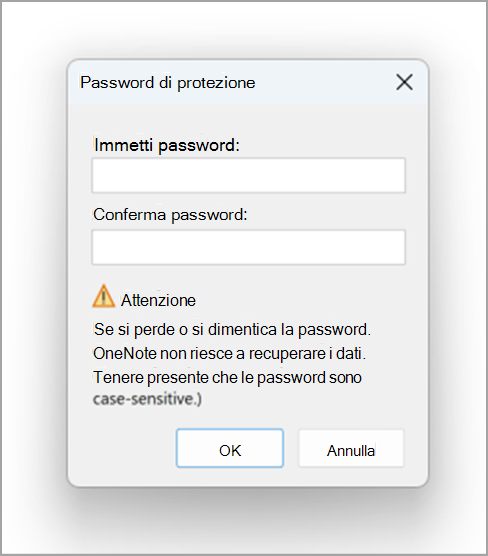
-
Conferma la password digitandola di nuovo nella casella Conferma password e quindi seleziona OK.
Note:
-
È consigliabile usare password complesse combinando lettere maiuscole e minuscole, numeri e simboli. È preferibile però usare una passphrase contenente almeno 14 caratteri.
-
Nelle password viene fatta distinzione tra maiuscole e minuscole. Quando si immette una password per la prima volta, assicurarsi che BLOC MAIUSC sia disattivato.
-
È essenziale ricordare la password. Se si dimentica la password, non sarà possibile sbloccare le note. Nemmeno il supporto tecnico Microsoft è in grado di sbloccare le note.
Importante:
-
Le sezioni protette da password non sono incluse nelle ricerche effettuate nei blocchi appunti. Per includere una sezione protetta in una ricerca, è necessario sbloccarla prima di iniziare una ricerca nelle note.
-
I contrassegni note usati nelle pagine all'interno di una sezione protetta non vengono inclusi nel riepilogo dei contrassegni note, a meno che le sezioni non vengano prima sbloccate.
-
Le sezioni protette da password non sono accessibili da altri utenti durante una sessione di condivisione attiva, anche se la sezione viene sbloccata durante la sessione. Per includere una sezione protetta in una sessione di condivisione attiva, è necessario rimuovere prima la password di protezione della sezione, quindi avviare o partecipare alla sessione di condivisione attiva.
-
Le registrazioni audio e video vengono archiviate in file separati nel blocco appunti e non è possibile applicarvi password.
Bloccare tutte le sezioni protette del blocco appunti
Se sono state applicate password a più sezioni del blocco appunti, è possibile bloccarle tutte contemporaneamente.
-
Fare clic con il pulsante destro del mouse su una delle sezioni protette ma attualmente sbloccate e quindi scegliere Proteggi sezione con password.
-
Nel riquadro attività Password di protezione scegliere Blocca tutto.
Modificare la password per una sezione protetta
-
Fare clic con il pulsante destro del mouse sulla sezione che contiene la password da modificare e scegliere Proteggi sezione con password.
-
Nel riquadro attività Password di protezione scegliere Cambia password.
-
Nella finestra di dialogo Cambia password digitare la password corrente nella casella Vecchia password.
Nota: Se questa opzione non è disponibile, non è attualmente applicata alcuna password alla sezione selezionata.
-
Digitare la nuova password nella casella Immetti nuova password.
-
Confermare la password digitandola nella casella Conferma password e quindi selezionare OK.
Rimuovere la password da una sezione protetta
-
Fare clic con il pulsante destro del mouse sulla sezione che contiene la password da rimuovere e scegliere Proteggi sezione con password.
-
Nel riquadro attività Password di protezione scegliere Rimuovi password.
Nota: Se questa opzione non è disponibile, alla sezione selezionata non sono attualmente applicate password.
-
Nella finestra di dialogo Rimuovi password digitare la password corrente e quindi selezionare OK.
Modificare l'impostazione della password
Quando si sbloccano sezioni protette da password nel blocco appunti, OneNote mantiene queste sezioni sbloccate per un periodo di tempo predefinito prima di bloccarle di nuovo. È possibile specificare tale durata e impostare opzioni personalizzate per la password di protezione.
-
Vai a Account , quindi seleziona Opzioni.
-
Nella finestra di dialogo Opzioni di OneNote selezionare Avanzate, quindi scorrere fino a Password.
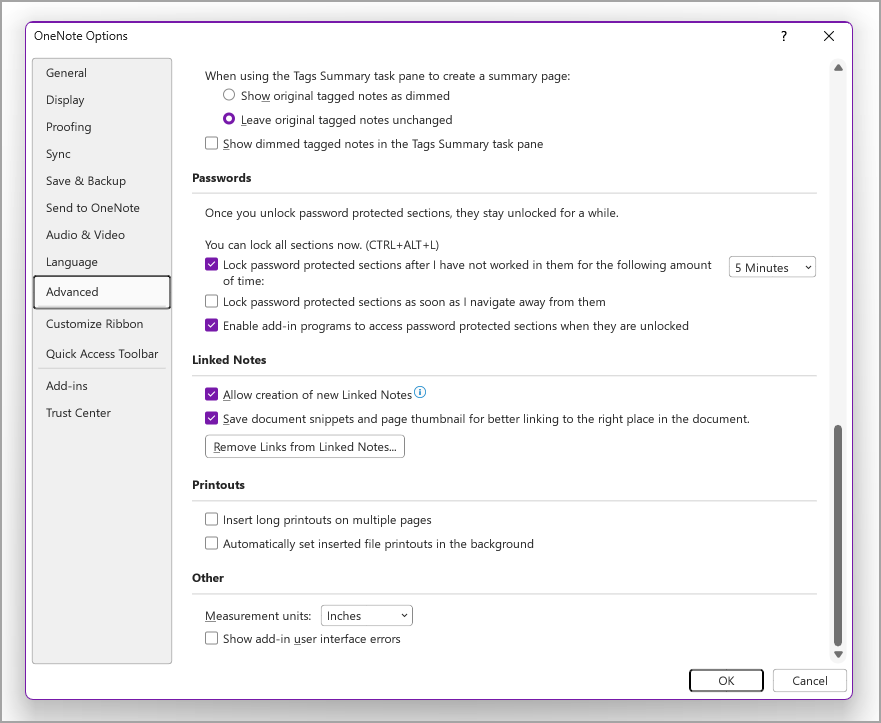
-
In Password eseguire una delle operazioni seguenti:
-
Per bloccare le sezioni del blocco appunti dopo un determinato periodo di tempo, selezionare la casella di controllo Blocca le sezioni protette da password dopo che non sono stato usato per il seguente periodo di tempo e quindi selezionare l'intervallo di tempo desiderato nell'elenco.
-
Per bloccare le sezioni del blocco appunti subito dopo averle lavorate, selezionare la casella di controllo Blocca le sezioni protette da password non appena mi allontano da esse.
-
Per rendere temporaneamente disponibili ad altre applicazioni le note nelle sezioni protette da password, selezionare la casella di controllo Consenti ai componenti aggiuntivi di accedere alle sezioni protette da password quando sono sbloccate.










