Domanda e risposta (Q&A) consente di gestire le domande dei partecipanti come organizzatore. Q&A è ideale per grandi riunioni strutturate, come i comuni, i webinar, tutte le mani e i corsi di formazione aziendali, in cui i relatori prendono le domande dei partecipanti e le rispondono in tempo reale.
Come organizzatore, è possibile scegliere di avere una Q&A moderata o nonmoderata. Nelle impostazioni di Q&A è possibile abilitare le risposte, i post anonimi e altro ancora. Le risposte alle domande sono in thread in una conversazione con la domanda originale. Come organizzatore, è possibile assegnare il ruolo di co-organizzatore a qualcuno nella riunione e può anche aiutare le domande sullo schermo come moderatori.
Nota: D&Le funzionalità di moderazione sono limitate agli organizzatori e ai co-organizzatori. Se si vuole che una persona modera le domande&A per la riunione, aggiungerle come moderatore.
Come abilitare Q&A nella riunione
Da Outlook:
-
Aprire un nuovo evento del calendario.
-
Selezionare Opzioni riunione nella parte superiore della finestra.
-
Vai a Abilita Q&A e seleziona l'interruttore Sì .
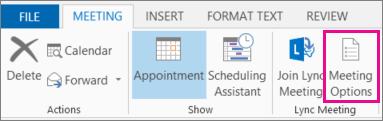
Da Teams, prima dell'inizio della riunione:
-
Pianificare una riunione e inviarla.
-
Aprire l'invito dal calendario e selezionare Opzioni riunione nella parte superiore.
-
Vai a Abilita Q&A e seleziona l'interruttore Sì .
Da Teams, durante la riunione:
-
Selezionare Altre azioni

-
Selezionare Opzioni riunione.
-
Vai a Abilita Q&A e seleziona l'interruttore Sì .
Note:
-
D&A deve essere abilitata solo tramite le opzioni riunione. Se è stata usata l'app Q&A dall'app store di Teams, rimuovere l'app e usare invece le opzioni riunione per abilitare Q&A. Vedere le istruzioni seguenti su come rimuovere l'app Q&un'app aggiunta tramite l'App Store di Teams.
-
D&A è disponibile per i partecipanti durante la riunione tramite la finestra della riunione e come scheda nella chat della riunione.
Procedure consigliate per la configurazione di Q&A
Scegliere le impostazioni seguenti in Opzioni riunione:
-
Scegliere co-organizzatori: i co-organizzatori possono gestire le impostazioni di Q&A, moderare ed eseguire azioni come aggiungere una domanda ed eliminare post.
-
Disabilitare la chat della riunione [facoltativo]: se non si vuole che i partecipanti usno la chat della riunione oltre a Q&A, selezionare Disabilitato nell'elenco a discesa.
-
Got to Enable Q&A and select Yes.
-
Salvare le modifiche.
Gestire le impostazioni Q&A
Gli organizzatori delle riunioni e i co-organizzatori possono gestire le impostazioni di Q&A e l'esperienza dei partecipanti, ad esempio abilitando la moderazione, scegliendo se i partecipanti possono pubblicare domande in forma anonima e rispondere alle conversazioni.
Per accedere alle impostazioni di Q&A, partecipare alla riunione come organizzatore o co-organizzatore e selezionare l'icona degli ingranaggi.
Scegliere tra una riunione moderata e nonmoderata
In una riunione nonmoderata, le domande dei partecipanti verranno visualizzate immediatamente nel feed Q&A.
Se è stata attivata la moderazione, verranno visualizzate tre intestazioni nel thread Q&A. Sono:
-
In revisione: quando è abilitata la moderazione, tutte le nuove domande verranno visualizzate nella scheda In revisione . Qualsiasi moderatore (organizzatore o co-organizzatore) può esaminare e pubblicare o ignorare le domande.
-
Pubblicato: le domande pubblicate verranno spostate nella scheda Pubblicate e saranno visibili a tutti i partecipanti.
-
Ignorate: le domande ignorate verranno spostate nella scheda Ignorate. Le domande ignorate possono essere pubblicate in un secondo momento, se lo si desidera.
Esperienza Q&A dei partecipanti
I partecipanti possono interagire con Q&A nella riunione di Teams su Teams Desktop, Mobile e Web. Q&A è progettato per le riunioni che richiedono una maggiore struttura. Indipendentemente dal fatto che una riunione sia moderata o meno, i partecipanti vedranno un solo feed Q&A. Possono pubblicare, rispondere e rispondere alle domande nel feed Q&A.
Se è abilitata la moderazione, quando i partecipanti inviano una domanda, riceveranno una notifica che la domanda è stata ricevuta e verrà pubblicata una volta che il moderatore approverà.
Nota: D&A non sarà disponibile per i partecipanti solo in visualizzazione che partecipano oltre la capacità della riunione.
Come pubblicare una domanda anonima
Se abilitata, i partecipanti possono scegliere di pubblicare domande in forma anonima quando questa impostazione è abilitata da un moderatore. La domanda pubblicata non è associata al partecipante. I moderatori possono disattivare i post anonimi in qualsiasi momento. Le domande che in precedenza erano anonime continueranno a essere visualizzate come anonime.
Nota: Le risposte e le reazioni alle domande anonime non sono anonime.
App Domande&A di Teams
Qual è la differenza tra la configurazione di Q&A tramite l'App Store di Teams e l'uso delle opzioni riunione?
Abbiamo semplificato l'abilitazione di Q&A tramite le opzioni riunione. D'ora in poi, Q&A devono essere abilitate solo tramite le opzioni riunione. L'app Q&A nell'app Store di Teams verrà rimossa ad agosto 2022, quindi usare le opzioni riunione solo per configurare le domande&A nelle riunioni. Se si è l'organizzatore per le riunioni in cui Q&A è stato abilitato tramite l'App Store di Teams, rimuovere l'app Q&A e attivare invece solo le opzioni riunione.
Perché vengono visualizzati due icone Q&A nella riunione?
Vengono visualizzate due icone Q&A nella riunione perché è stato abilitato anche Q&A tramite le opzioni riunione. Rimuovere l'app Q&A aggiunta tramite l'App Store di Teams seguendo le istruzioni riportate di seguito. Esegui questa operazione per tutte le riunioni in cui in precedenza hai aggiunto Q&A tramite l'App Store di Teams.
-
Tramite l'app desktop Teams, partecipa alla riunione in cui in precedenza hai aggiunto Q&A.
-
Selezionare la seconda icona Q&A (accanto ad App

-
Con la scheda Q&A aperta, selezionare

-
Verrà visualizzata una conferma Seleziona Rimuovi e la procedura è completata. L'app verrà rimossa definitivamente dalle riunioni.
Per altre informazioni per gli amministratori, vedere https://aka.ms/QnAadmin










