Questo argomento fornisce istruzioni dettagliate per rendere accessibili i messaggi di posta elettronica e gli eventi del calendario agli utenti disabili.
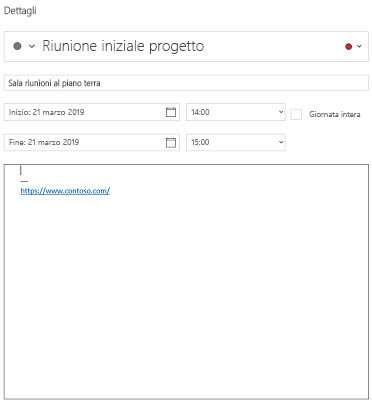
Le persone non vedenti o con problemi di vista possono comprendere più facilmente i messaggi di posta elettronica e gli eventi del calendario se li si crea con l'accessibilità.
Procedure consigliate per rendere accessibili la posta elettronica e gli eventi del calendario
La tabella seguente include le procedure consigliate principali per la creazione di Posta per Windows 10 di posta elettronica e Calendario per Windows 10 eventi accessibili agli utenti con disabilità.
|
Problema da correggere |
Perché correggerlo |
Correzione |
|---|---|---|
|
Includere testo alternativo per tutti gli elementi visivi. Il contenuto visivo include immagini, elementi grafici SmartArt, forme, gruppi, grafici, oggetti incorporati, input penna e video. |
Il testo alternativo aiuta gli utenti che non possono vedere lo schermo a comprendere quali siano gli elementi importanti nelle immagini e in altri elementi visivi. Evitare di usare testo nelle immagini come unico metodo per comunicare informazioni importanti. Se è necessario usare un'immagine contenente testo, ripetere il testo nel documento. Nel testo alternativo descrivere brevemente l'immagine e segnalare la presenza di testo e il relativo scopo. |
|
|
Aggiungere testo significativo dei collegamenti ipertestuali. |
Le persone che usano le utilità per la lettura dello schermo a volte esaminano un elenco di collegamenti. I collegamenti devono comunicare informazioni chiare e precise relative alla destinazione. Ad esempio, invece di collegarli al testo Fare clic qui, includere il titolo completo della pagina di destinazione. |
|
|
Assicurarsi che il colore non sia l'unico mezzo usato per trasmettere informazioni. |
Le persone non vedenti, ipovedenti o daltoniche potrebbero non comprendere un significato che viene espresso solo con specifici colori. Se ad esempio si aggiunge una sottolineatura al testo di un collegamento ipertestuale contraddistinto da un colore, gli utenti daltonici riusciranno a identificare la presenza del collegamento ipertestuale anche se non distinguono il colore. Per le intestazioni, può essere utile formattare il testo in grassetto o usare un tipo di carattere più grande. |
|
|
Usare un contrasto sufficiente per il testo e i colori di sfondo. |
Il testo nella posta elettronica deve essere leggibile anche in modalità Contrasto elevato in modo che sia ben visibile a tutti, incluse le persone con difficoltà visive. Ad esempio, usare colori brillanti o combinazioni di colori a contrasto elevato alle estremità opposte dello spettro cromatico. Le combinazioni in bianco e nero consentono agli utenti daltonici di distinguere più facilmente il testo e le forme. |
|
|
Usare caratteri di dimensioni maggiori (11 punti o più), tipi di carattere sans serif e spazio sufficiente. |
Le persone affette da dislessia hanno difficoltà a leggere il testo sulla pagina, perché ai loro occhi le lettere risultano spesso confuse o distorte. Per le persone affette da dislessia o ipovedenti, è importante ridurre il carico della lettura. Ad esempio, possono trarre vantaggio dall'uso dei tipi di carattere sans serif più comuni, come Arial o Calibri. Evitare di usare solo lettere maiuscole e di eccedere con il corsivo o le sottolineature. Includere un ampio spazio vuoto tra i paragrafi. |
|
|
Usare intestazioni e stili predefiniti. |
Per mantenere l'ordine di tabulazione e semplificare la lettura della posta elettronica o dell'evento del calendario da parte delle utilità per la lettura dello schermo, usare un ordine logico dei titoli e gli strumenti di formattazione predefiniti in Posta per Windows 10 e Calendario per Windows 10. Ad esempio, organizzare i titoli nell'ordine logico previsto. Usare Titolo 1, Titolo 2 e poi Titolo 3 invece di Titolo 3, Titolo 1 e poi Titolo 2. È anche possibile organizzare le informazioni in piccole parti. In teoria, ogni titolo dovrebbe includere solo alcuni paragrafi. |
Usare un formato carattere accessibile |
|
Usare una struttura semplice per le tabelle e specificare le intestazioni di colonna. |
Le utilità per la lettura dello schermo tengono traccia della loro posizione in una tabella contando le celle. Se una tabella è annidata in un'altra tabella o una cella è unita o divisa, l'utilità per la lettura dello schermo perde il conto e non riesce a fornire informazioni utili sulla tabella da quel punto in poi. L'utilizzo di celle vuote può indurre gli utenti che usano utilità per la lettura dello schermo a ritenere che non siano presenti altri dati nella tabella. Le utilità per la lettura dello schermo usano anche le informazioni di intestazione per identificare righe e colonne. |
Aggiungere testo alternativo agli oggetti visivi
Aggiungere testo alternativo agli oggetti visivi, ad esempio immagini, screenshot, icone, video e modelli 3D, in modo che le utilità per la lettura dello schermo possano leggere il testo per descrivere l'oggetto visivo agli utenti che non possono vederlo.
Nota: Non è possibile aggiungere testo alternativo in Calendario per Windows 10.
-
Selezionare un oggetto visivo e quindi selezionare Immagine > testo alternativo.
-
Digitare il titolo ela descrizione per descrivere l'immagine e il relativo contesto a un utente che non può vederla.
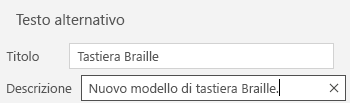
Aggiungere testo del collegamento ipertestuale
-
Selezionare il testo a cui si vuole aggiungere il collegamento ipertestuale.
-
In Posta selezionare Inserisci >collegamento. In Calendario selezionare Formato > collegamento. Il testo selezionato viene visualizzato nella casella Testo da visualizzare. Questo è il testo del collegamento ipertestuale.
-
Se necessario, modificare il testo del collegamento ipertestuale. Nella casella Indirizzo digitare l'URL di destinazione.
Suggerimento: Se il titolo nella pagina di destinazione del collegamento ipertestuale fornisce un riepilogo accurato dei contenuti della pagina, è possibile usarlo per il testo del collegamento ipertestuale. Ad esempio, questo testo del collegamento ipertestuale corrisponde al titolo della pagina di destinazione: Modelli e temi per Office Online.
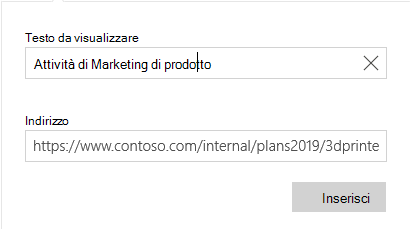
Usare un formato carattere accessibile
-
Selezionare il testo.
-
Selezionare la scheda Formato.
-
Selezionare le opzioni di formattazione per tipo di carattere, dimensioni, stile e colore.

Usare colori di carattere accessibili
Per fare in modo che il testo venga visualizzato correttamente in modalità Contrasto elevato, usare l'impostazione Automatico per il colore del carattere.
Nota: Non è possibile usare il colore del carattere automatico in Calendario per Windows 10. È consigliabile selezionare manualmente i colori a contrasto elevato, ad esempio il bianco e nero.
-
Selezionare il testo.
-
Selezionare la scheda Formato.
-
Selezionare il pulsante Colore carattere.
-
Selezionare Automatico.
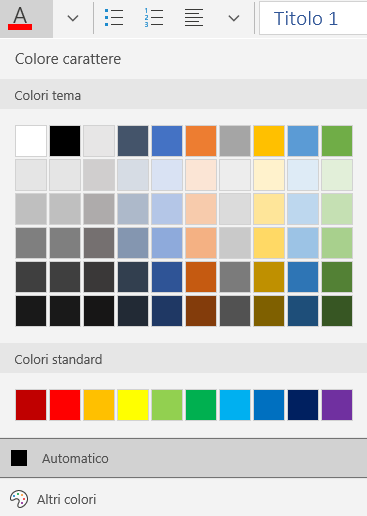
Usare gli stili di elenchi puntati
Creare elenchi puntati usando il pulsante Elenchi puntati.
Nota: Calendario per Windows 10 ha un solo stile puntato.
-
Posizionare il cursore in un punto qualsiasi del messaggio di posta elettronica.
-
Selezionare la scheda Formato.
-
Selezionare il pulsante Elenchi puntati e selezionare lo stile desiderato.
-
Digitare le singole voci nell'elenco puntato.
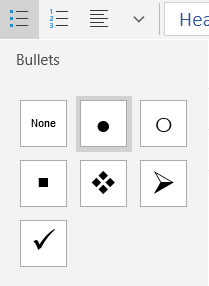
Usare elenchi ordinati
Per creare una sequenza di passaggi, usare il pulsante Elenchi numerati.
Nota: Calendario per Windows 10 ha un solo stile ordinato.
-
Posizionare il cursore in un punto qualsiasi del messaggio di posta elettronica.
-
Selezionare la scheda Formato.
-
Selezionare il pulsante Numerazione e selezionare lo stile desiderato.
-
Digitare la sequenza di passaggi.
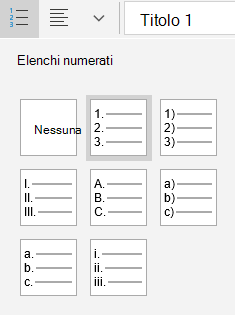
Usare le intestazioni di tabella
Specificare una riga di intestazione in una tabella.
-
Posizionare il cursore in qualsiasi punto in una tabella.
-
Selezionare Opzioni stile > tabellae quindi selezionare l'opzione Riga di intestazione.
-
Digitare le intestazioni di colonna.
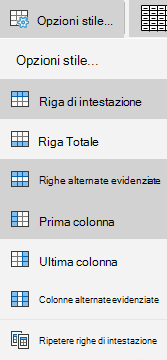
Vedere anche
Regole usate da Verifica accessibilità
Rendere i documenti di Word accessibili per gli utenti con disabilità
Rendere i documenti di Excel accessibili per gli utenti con disabilità
Rendere le presentazioni di PowerPoint accessibili per gli utenti con disabilità
Supporto tecnico per clienti con disabilità
Microsoft vuole offrire la miglior esperienza possibile a tutti i clienti. Se si hanno disabilità o domande relative all'accessibilità, contattare Microsoft Disability Answer Desk per ottenere assistenza tecnica. Il team di Disability Answer Desk è qualificato nell'uso di molte delle assistive technology più diffuse e può offrire assistenza nel linguaggio dei segni in inglese, spagnolo, francese e americano. Per trovare le informazioni di contatto per la propria area geografica, visitare il sito Microsoft Disability Answer Desk.
Gli utenti di enti pubblici, commerciali o aziendali possono contattare l'Answer Desk per l'accessibilità per le aziende.










