Questo argomento fornisce istruzioni dettagliate su come rendere accessibili a tutti, incluse le persone con disabilità, le riunioni Microsoft Teams, gli eventi live, le chiamate e i messaggi.
Microsoft Teams include molte funzionalità che aiutano le persone con abilità diverse a partecipare alle riunioni e a contribuire alle riunioni, leggere i messaggi e partecipare a discussioni. Ad esempio, imparerai ad attivare trascrizioni e didascalie, aggiungere il video dell'interprete del linguaggio dei segni e ridurre le distrazioni nelle riunioni. Si imparerà anche a massimizzare l'inclusività nei messaggi e nel contenuto che si prevede di condividere.
Per altre informazioni sulle funzionalità di accessibilità in Microsoft Teams, vedereStrumenti di accessibilità per Microsoft Teams.
In questo argomento
Rendere accessibili le riunioni, gli eventi live e le chiamate
Che tu sia un organizzatore o un relatore di una riunione o di un evento oppure che tu stia semplicemente configurando una chiamata, assicurati che tutti possano partecipare e contribuire alla riunione o alla chiamata. Ad esempio, è possibile attivare trascrizioni e didascalie o aggiungere il video di un interprete della lingua dei segni per accedervi facilmente.
Per altre informazioni su come rendere accessibili le riunioni, gli eventi live e le chiamate, vedere Suggerimenti sull'accessibilità per riunioni e eventi live inclusivi di Microsoft Teams, Sfruttare le funzionalità di accessibilità di Microsoft Teams per un'esperienza migliore per riunioni o eventi live e Procedure consigliate per configurare e gestire una riunione di Teams o un evento live per non udenti e ipoudenti.
Attivare trascrizioni e didascalie
Quando si usano didascalie o trascrizioni, ad esempio le persone non udenti, con problemi di udito o con difficoltà di apprendimento, come la dislessia, possono seguire l'audio della riunione come testo. È anche possibile acquisire la versione testuale di una chiamata Microsoft Teams e salvarla per un uso successivo.
Per informazioni dettagliate su come usare i sottotitoli e le trascrizioni, vedere Visualizzare la trascrizione in tempo reale in una riunione di Teams, Modificare la trascrizione di una registrazione di una riunione in Teams, Usare i sottotitoli in tempo reale in una riunione di Teams e Usare i sottotitoli CART in una riunione di Microsoft Teams (sottotitoli generati dall'uomo).
Mettere in evidenza un video
Se si è un organizzatore o un relatore della riunione, è possibile mettere in evidenza il video di un utente per aggiungerlo a tutti i partecipanti alla riunione. Ad esempio, è possibile mettere in evidenza il video di un interprete di lingua dei segni in modo che i partecipanti con disabilità uditive possano facilmente accedere e concentrarsi sul video dell'interprete.
Per le istruzioni dettagliate su come usare Spotlight, vedere Mettere in evidenza il video di un utente in una riunione di Teams.
Ridurre le distrazioni
La riduzione delle distrazioni nelle riunioni, negli eventi live e nelle chiamate può aiutare tutti a concentrarsi sulla persona che parla o sul materiale condiviso.
Ad esempio, se stai presentando, puoi sfocare lo sfondo o usare un'immagine fissa per rendere lo sfondo meno prominente o occupato. Per le istruzioni dettagliate su come modificare lo sfondo, vedere Modificare lo sfondo per una riunione di Teams.
Allo stesso modo, quando il microfono è attivato durante una riunione o una chiamata, il rumore di fondo intorno a te, ovvero la riproduzione casuale di documenti, l'urto delle porte, l'abbaiare dei cani e così via, può distrarre gli altri. InMicrosoft Teams per Windows desktop, è possibile scegliere tra tre livelli di eliminazione del rumore per aiutare tutti a concentrarsi su ciò che accade durante la riunione o la chiamata. Per le istruzioni dettagliate su come impostare il livello di eliminazione del rumore, vedere Ridurre il rumore di fondo nelle riunioni di Teams.
Registrare riunioni
Registrare la riunione in modo che i partecipanti possano rivedere i punti discussi nel proprio tempo e rivedere ciò che potrebbero aver perso la prima volta. È anche possibile watch le registrazioni a velocità più elevate e più lente. Le registrazioni sono indicizzate in modo che i partecipanti possano passare su segmenti specifici in base alle transizioni delle diapositive.
Per le istruzioni dettagliate su come registrare riunioni ed eventi live e gestire le registrazioni, vai a Registrare una riunione in Teams, Gestire la registrazione di un evento live e i report in Teams e Riprodurre e condividere la registrazione di una riunione in Teams.
Creare messaggi accessibili
I messaggi di chat e canale accessibili sono facili da leggere e da capire per tutti. Ad esempio, gli utenti di utilità per la lettura dello schermo possono analizzare rapidamente i messaggi lunghi se li si struttura bene usando gli stili titolo e gli elenchi predefiniti. È anche possibile usare oggetti descrittivi nei messaggi, aggiungere testo alternativo alle immagini e scegliere le emoticon e le emoji appropriate per rendere i messaggi il più inclusivi possibile.
Aggiungere l'oggetto di un messaggio a un messaggio del canale
L'aggiunta di un oggetto descrittivo ai messaggi del canale consente agli utenti dell'utilità per la lettura dello schermo di analizzare ed esplorare i post in un canale e ottenere una panoramica del contenuto dei messaggi.
-
Nella casella di composizione messaggio espansa posizionare il cursore nel campo Aggiungi un oggetto e quindi digitare un oggetto per il messaggio.
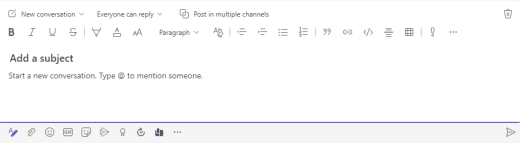
Creare titoli accessibili
L'uso di intestazioni descrittive nel canale e nel corpo dei messaggi di chat consente ai lettori di analizzare rapidamente il messaggio, sia visivamente che con strumenti di assistive technology, per ottenere una panoramica del contenuto del messaggio.
Idealmente, i titoli spiegano di cosa si tratta una sezione del messaggio. Usare gli stili titolo predefiniti e creare testi descrittivi per consentire agli utenti dell'utilità per la lettura dello schermo di determinare più facilmente la struttura del messaggio ed esplorare i titoli.
Organizzare i titoli nell'ordine logico previsto e non ignorare i livelli di titolo. Ad esempio, usare Titolo 1, Titolo 2 e poi Titolo 3 invece di Titolo 3, Titolo 1 e poi Titolo 2. Organizza le informazioni in piccole sezioni. Idealmente, ogni titolo dovrebbe includere solo alcuni paragrafi.
-
Nella casella di composizione messaggio espansa posizionare il cursore nel punto in cui si vuole creare un titolo.
-
Selezionare l'elenco a discesa per gli stili (stili RTF) e quindi selezionare lo stile titolo desiderato.
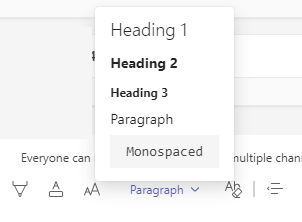
Evitare di usare le tabelle
In generale, evitare le tabelle se possibile e presentare i dati in un altro modo, ad esempio i paragrafi con intestazioni. Le tabelle a larghezza fissa potrebbero risultare difficili da leggere per gli utenti che usano Lente di ingrandimento, perché tali tabelle forzano il contenuto a dimensioni specifiche. Questo rende il tipo di carattere molto piccolo, che forza gli utenti di Lente di ingrandimento a scorrere orizzontalmente, soprattutto nei dispositivi mobili.
Se è necessario usare le tabelle, usare le linee guida seguenti per assicurarsi che la tabella sia il più accessibile possibile:
-
Evitare tabelle a larghezza fissa.
-
Se nella tabella sono presenti collegamenti ipertestuali, modificare il testo del collegamento in modo che abbiano senso e non interrompono la frase.
-
Assicurati che le tabelle siano facilmente leggibili con Lente di ingrandimento. Visualizzare il messaggio in un dispositivo mobile per assicurarsi, ad esempio, che gli utenti non debbano scorrerlo orizzontalmente su un telefono.
Aggiungere testo alternativo agli oggetti visivi nei messaggi di chat
Il testo alternativo aiuta le persone che non possono vedere lo schermo a comprendere cosa è importante nel contenuto visivo. Nel testo alternativo descrivere brevemente l'immagine e menzionarne lo scopo. Le utilità per la lettura dello schermo leggono il testo per descrivere l'immagine agli utenti che non possono vedere l'immagine.
Evitare di usare testo nelle immagini come unico metodo per comunicare informazioni importanti. Se è necessario usare un'immagine contenente testo, ripetere il testo nel contenuto del messaggio. Nel testo alternativo segnalare l'esistenza del testo e il relativo scopo.
Se un'immagine è puramente decorativa, menzionarlo nel testo alternativo.
Suggerimento: Per scrivere un buon testo alternativo, assicurarsi di comunicare il contenuto e lo scopo dell'immagine in modo univoco e conciso. Il testo alternativo non deve essere più lungo di una o due frasi brevi, nella maggior parte dei casi alcune parole selezionate con attenzione lo faranno. Non ripetere il contenuto testuale circostante come testo alternativo né usare frasi che fanno riferimento a immagini, ad esempio "un elemento grafico di" o "un'immagine di". Per altre info su come scrivere testo alternativo, vai a Tutto quello che devi sapere per scrivere un testo alternativo efficace.
-
Incollare l'immagine nel messaggio di chat.
Nota: Attualmente, non è possibile aggiungere testo alternativo alle immagini allegate o alle immagini nei messaggi di canale.
-
Fare clic con il pulsante destro del mouse sull'immagine e quindi scegliere Aggiungi testo alternativo. Si apre la finestra di dialogo Testo alternativo .
-
Digitare il testo alternativo per l'immagine.
-
Seleziona Salva.
Usare dimensioni del carattere e colori accessibili e formattazione inclusiva del testo
Un tipo di carattere accessibile e la formattazione del testo non escludono o rallentano la velocità di lettura di chiunque legga il contenuto di un messaggio, incluse le persone ipovedenti, con disabilità nella lettura o non vedenti. Il tipo di carattere e la formattazione corretti migliorano la leggibilità e la leggibilità del messaggio. Anche il testo nel messaggio deve essere leggibile in modalità a contrasto elevato.
Per le istruzioni dettagliate su come modificare le dimensioni del carattere e formattare il testo, vedere Modificare le dimensioni del carattere del messaggio in Teams e Formattare un messaggio in Teams.
Ecco alcune idee da considerare:
-
Per fare in modo che il testo venga visualizzato correttamente in modalità a contrasto elevato, usare l'impostazione Automatico per i colori del carattere.
-
Evitare di usare tutte le lettere maiuscole e di eccedere con il corsivo o le sottolineature.
-
Una persona con problemi di vista potrebbe non comprendere il significato trasmesso da determinati colori. Ad esempio, aggiungere una sottolineatura al testo di un collegamento ipertestuale contraddistinto da un colore, in modo che gli utenti daltonici sappiano che il testo è collegato anche se non vedono il colore.
-
Dalle tre dimensioni del carattere disponibili nei messaggi diMicrosoft Teams selezionare Grande.
Creare collegamenti ipertestuali accessibili
Le persone che usano un’utilità per la lettura dello schermo a volte analizzano un elenco di collegamenti. I collegamenti devono comunicare informazioni chiare e precise sulla destinazione. Se il titolo nella pagina di destinazione del collegamento ipertestuale fornisce un riepilogo accurato del contenuto della pagina, usarlo per il testo del collegamento ipertestuale. Ad esempio, questo testo del collegamento ipertestuale corrisponde al titolo della pagina di destinazione: Crea altro con i modelli Microsoft. Evita di usare testi di collegamento come "Fai clic qui", "Vedi questa pagina", Vai qui" o "Altre informazioni".
Per istruzioni dettagliate su come creare collegamenti ipertestuali accessibili, vedere Inviare un file, un'immagine o un collegamento in Teams.
Creare elenchi accessibili
Per semplificare la lettura dei messaggi Microsoft Teams da parte delle utilità per la lettura dello schermo, organizzare le informazioni in piccole sezioni, ad esempio elenchi puntati o numerati.
Progettare elenchi in modo da non dover aggiungere un paragrafo normale senza un punto elenco o un numero al centro di un elenco. Se l'elenco è suddiviso da un paragrafo normale, alcune utilità per la lettura dello schermo potrebbero annunciare il numero di voci di elenco errate. Inoltre, l'utente potrebbe sentire al centro dell'elenco che sta lasciando l'elenco.
-
Nella casella di composizione messaggio espansa posizionare il cursore nel posizione in cui si vuole creare un elenco.
-
Per creare un elenco puntato o numerato, selezionare


-
Digitare le voci dell'elenco.
Scegli con attenzione emoji, emoticon e GIF
Se si usano emoji, emoticon o GIF nei messaggi, selezionarli con attenzione e tenere presente il pubblico. Usa occasionalmente emoji, emoticon o GIF per far risaltare qualcosa invece di provare a comunicare l'intero messaggio con loro.
Preferibilmente, usare emoji o emoticon che non si spostano invece di quelle che si muovono continuamente. Usare con cautela quelli che si spostano per un breve periodo. Anche se questi simboli in movimento potrebbero essere divertenti per alcuni, altri potrebbero trovarli fonte di distrazione e pertanto potrebbero avere difficoltà a concentrarsi sul messaggio.
Alcuni lettori potrebbero usare utilità per la lettura dello schermo o altri strumenti di assistive technology, ingrandimento, zoom o una combinazione di colori diversa nel computer, ad esempio una modalità a contrasto elevato. Per assicurarsi che le emoji, le emoticon o le GIF siano incluse, procedere come segue:
-
Verifica l'aspetto delle emoji e delle emoticon quando vengono ingrandite, ad esempio al 200%.
-
Verificare che sia presente testo alternativo. Se possibile, aggiungere testo alternativo o descrivere l'emoji, l'emoticon o la GIF nel corpo del messaggio.
-
Se usi emoji, emoticon o GIF al posto del testo, seleziona quelle con un buon contrasto dei colori.
Usare simboli comuni il cui significato probabilmente è familiare ai lettori. Ad esempio, un emoji avocado per fare riferimento a mangiare sano potrebbe non essere compreso da tutti coloro che leggono il messaggio.
Per le persone con disabilità cognitive, novità o emoticon insolite, emoji e GIF possono rendere il messaggio più difficile da comprendere. Ad esempio, alcune persone potrebbero non essere in grado di decodificare un'emoticon lateralmente.
Testare l'accessibilità con Strumento di lettura immersiva
Dopo aver pubblicato il messaggio, provare a leggerlo con Strumento di lettura immersiva per verificarne l'aspetto. Se si riscontrano problemi di accessibilità, è possibile modificare il messaggio e quindi ripubblicare il messaggio.
Per istruzioni dettagliate su come usare Strumento di lettura immersiva, vedere Usare Strumento di lettura immersiva in Microsoft Teams.
Altre informazioni
Suggerimenti sull'accessibilità per riunioni e eventi live inclusivi di Microsoft Teams
Tutto ciò che è necessario sapere per scrivere testo alternativo efficace
Rendere le presentazioni PowerPoint accessibili alle persone con disabilità
Rendere accessibili i documenti di Word per gli utenti disabili
Rendere accessibili i documenti di Excel per gli utenti con disabilità
In questo argomento
Rendere accessibili le riunioni, gli eventi live e le chiamate
Che tu sia un organizzatore o un relatore di una riunione o di un evento oppure che tu stia semplicemente configurando una chiamata, assicurati che tutti possano partecipare e contribuire alla riunione o alla chiamata. Ad esempio, è possibile attivare trascrizioni e didascalie o aggiungere il video di un interprete della lingua dei segni per accedervi facilmente.
Per altre informazioni su come rendere accessibili le riunioni, gli eventi live e le chiamate, vedere Suggerimenti sull'accessibilità per riunioni e eventi live inclusivi di Microsoft Teams, Sfruttare le funzionalità di accessibilità di Microsoft Teams per un'esperienza migliore per riunioni o eventi live e Procedure consigliate per configurare e gestire una riunione di Teams o un evento live per non udenti e ipoudenti.
Attivare trascrizioni e didascalie
Quando si usano didascalie o trascrizioni, ad esempio le persone non udenti, con problemi di udito o con difficoltà di apprendimento, come la dislessia, possono seguire l'audio della riunione come testo. È anche possibile acquisire la versione testuale di una chiamata Microsoft Teams e salvarla per un uso successivo.
Per informazioni dettagliate su come usare i sottotitoli e le trascrizioni, vedere Visualizzare la trascrizione in tempo reale in una riunione di Teams, Modificare la trascrizione di una registrazione di una riunione in Teams, Usare i sottotitoli in tempo reale in una riunione di Teams e Usare i sottotitoli CART in una riunione di Microsoft Teams (sottotitoli generati dall'uomo).
Mettere in evidenza un video
Se si è un organizzatore o un relatore della riunione, è possibile mettere in evidenza il video di un utente per aggiungerlo a tutti i partecipanti alla riunione. Ad esempio, è possibile mettere in evidenza il video di un interprete di lingua dei segni in modo che i partecipanti con disabilità uditive possano facilmente accedere e concentrarsi sul video dell'interprete.
Per le istruzioni dettagliate su come usare Spotlight, vedere Mettere in evidenza il video di un utente in una riunione di Teams.
Ridurre le distrazioni
La riduzione delle distrazioni nelle riunioni e nelle chiamate può aiutare tutti a concentrarsi sulla persona che parla o sul materiale condiviso.
Ad esempio, se stai presentando, puoi sfocare lo sfondo o usare un'immagine fissa per rendere lo sfondo meno prominente o occupato. Per le istruzioni dettagliate su come modificare lo sfondo, vedere Modificare lo sfondo per una riunione di Teams.
Registrare riunioni
Registrare la riunione in modo che i partecipanti possano rivedere i punti discussi nel proprio tempo e rivedere ciò che potrebbero aver perso la prima volta. È anche possibile watch le registrazioni a velocità più elevate e più lente. Le registrazioni sono indicizzate in modo che i partecipanti possano passare su segmenti specifici in base alle transizioni delle diapositive.
Per le istruzioni dettagliate su come registrare riunioni ed eventi live e gestire le registrazioni, vai a Registrare una riunione in Teams,Gestire la registrazione di un evento live e i report in Teams e Riprodurre e condividere la registrazione di una riunione in Teams.
Creare messaggi accessibili
I messaggi di chat e canale accessibili sono facili da leggere e da capire per tutti. Ad esempio, gli utenti di utilità per la lettura dello schermo possono analizzare rapidamente i messaggi lunghi se li si struttura bene usando gli stili titolo e gli elenchi predefiniti. È anche possibile usare oggetti descrittivi nei messaggi, aggiungere testo alternativo alle immagini e scegliere le emoticon e le emoji appropriate per rendere i messaggi il più inclusivi possibile.
Aggiungere l'oggetto di un messaggio a un messaggio del canale
L'aggiunta di un oggetto descrittivo ai messaggi del canale consente agli utenti dell'utilità per la lettura dello schermo di analizzare ed esplorare i post in un canale e ottenere una panoramica del contenuto dei messaggi.
-
Nella casella di composizione messaggio espansa posizionare il cursore nel campo Aggiungi un oggetto e quindi digitare un oggetto per il messaggio.
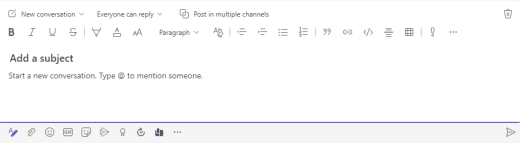
Creare titoli accessibili
L'uso di intestazioni descrittive nel canale e nel corpo dei messaggi di chat consente ai lettori di analizzare rapidamente il messaggio, sia visivamente che con strumenti di assistive technology, per ottenere una panoramica del contenuto del messaggio.
Idealmente, i titoli spiegano di cosa si tratta una sezione del messaggio. Usare gli stili titolo predefiniti e creare testi descrittivi per consentire agli utenti dell'utilità per la lettura dello schermo di determinare più facilmente la struttura del messaggio ed esplorare i titoli.
Organizzare i titoli nell'ordine logico previsto e non ignorare i livelli di titolo. Ad esempio, usare Titolo 1, Titolo 2 e poi Titolo 3 invece di Titolo 3, Titolo 1 e poi Titolo 2. Organizza le informazioni in piccole sezioni. Idealmente, ogni titolo dovrebbe includere solo alcuni paragrafi.
-
Nella casella di composizione messaggio espansa posizionare il cursore nel punto in cui si vuole creare un titolo.
-
Selezionare l'elenco a discesa per gli stili (stili RTF) e quindi selezionare lo stile titolo desiderato.
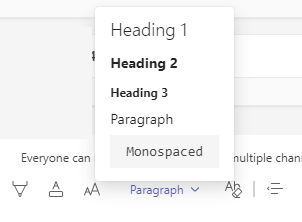
Evitare di usare le tabelle
In generale, evitare le tabelle se possibile e presentare i dati in un altro modo, ad esempio i paragrafi con intestazioni. Le tabelle a larghezza fissa potrebbero risultare difficili da leggere per gli utenti che usano Lente di ingrandimento, perché tali tabelle forzano il contenuto a dimensioni specifiche. Questo rende il tipo di carattere molto piccolo, che forza gli utenti di Lente di ingrandimento a scorrere orizzontalmente, soprattutto nei dispositivi mobili.
Se è necessario usare le tabelle, usare le linee guida seguenti per assicurarsi che la tabella sia il più accessibile possibile:
-
Evitare tabelle a larghezza fissa.
-
Se nella tabella sono presenti collegamenti ipertestuali, modificare il testo del collegamento in modo che abbiano senso e non interrompono la frase.
-
Assicurati che le tabelle siano facilmente leggibili con Lente di ingrandimento. Visualizzare il messaggio in un dispositivo mobile per assicurarsi, ad esempio, che gli utenti non debbano scorrerlo orizzontalmente su un telefono.
Aggiungere testo alternativo agli oggetti visivi nei messaggi di chat
Il testo alternativo aiuta le persone che non possono vedere lo schermo a comprendere cosa è importante nel contenuto visivo. Nel testo alternativo descrivere brevemente l'immagine e menzionarne lo scopo. Le utilità per la lettura dello schermo leggono il testo per descrivere l'immagine agli utenti che non possono vedere l'immagine.
Evitare di usare testo nelle immagini come unico metodo per comunicare informazioni importanti. Se è necessario usare un'immagine contenente testo, ripetere il testo nel contenuto del messaggio. Nel testo alternativo segnalare l'esistenza del testo e il relativo scopo.
Se un'immagine è puramente decorativa, menzionarlo nel testo alternativo.
Suggerimento: Per scrivere un buon testo alternativo, assicurarsi di comunicare il contenuto e lo scopo dell'immagine in modo univoco e conciso. Il testo alternativo non deve essere più lungo di una o due frasi brevi, nella maggior parte dei casi alcune parole selezionate con attenzione lo faranno. Non ripetere il contenuto testuale circostante come testo alternativo né usare frasi che fanno riferimento a immagini, ad esempio "un elemento grafico di" o "un'immagine di". Per altre info su come scrivere testo alternativo, vai a Tutto quello che devi sapere per scrivere un testo alternativo efficace.
-
Incollare l'immagine nel messaggio di chat.
Nota: Attualmente, non è possibile aggiungere testo alternativo alle immagini allegate o alle immagini nei messaggi di canale.
-
Fare clic con il pulsante destro del mouse sull'immagine e quindi scegliere Aggiungi testo alternativo. Si apre la finestra di dialogo Testo alternativo .
-
Digitare il testo alternativo per l'immagine.
-
Seleziona Salva.
Usare dimensioni del carattere e colori accessibili e formattazione inclusiva del testo
Un tipo di carattere accessibile e la formattazione del testo non escludono o rallentano la velocità di lettura di chiunque legga il contenuto di un messaggio, incluse le persone ipovedenti, con disabilità nella lettura o non vedenti. Il tipo di carattere e la formattazione corretti migliorano la leggibilità e la leggibilità del messaggio. Anche il testo nel messaggio deve essere leggibile in modalità a contrasto elevato.
Per le istruzioni dettagliate su come modificare le dimensioni del carattere e formattare il testo, vedere Modificare le dimensioni del carattere del messaggio in Teams e Formattare un messaggio in Teams.
Ecco alcune idee da considerare:
-
Per fare in modo che il testo venga visualizzato correttamente in modalità a contrasto elevato, usare l'impostazione Automatico per i colori del carattere.
-
Evitare di usare tutte le lettere maiuscole e di eccedere con il corsivo o le sottolineature.
-
Una persona con problemi di vista potrebbe non comprendere il significato trasmesso da determinati colori. Ad esempio, aggiungere una sottolineatura al testo di un collegamento ipertestuale contraddistinto da un colore, in modo che gli utenti daltonici sappiano che il testo è collegato anche se non vedono il colore.
-
Dalle tre dimensioni del carattere disponibili nei messaggi diMicrosoft Teams su Mac selezionare Grande.
Creare collegamenti ipertestuali accessibili
Le persone che usano un’utilità per la lettura dello schermo a volte analizzano un elenco di collegamenti. I collegamenti devono comunicare informazioni chiare e precise sulla destinazione. Se il titolo nella pagina di destinazione del collegamento ipertestuale fornisce un riepilogo accurato del contenuto della pagina, usarlo per il testo del collegamento ipertestuale. Ad esempio, questo testo del collegamento ipertestuale corrisponde al titolo della pagina di destinazione: Crea altro con i modelli Microsoft. Evita di usare testi di collegamento come "Fai clic qui", "Vedi questa pagina", Vai qui" o "Altre informazioni".
Per istruzioni dettagliate su come creare collegamenti ipertestuali accessibili, vedere Inviare un file, un'immagine o un collegamento in Teams.
Creare elenchi accessibili
Per semplificare la lettura dei messaggi Microsoft Teams su Mac da parte delle utilità per la lettura dello schermo, organizzare le informazioni in piccole sezioni, ad esempio elenchi puntati o numerati.
Progettare elenchi in modo da non dover aggiungere un paragrafo normale senza un punto elenco o un numero al centro di un elenco. Se l'elenco è suddiviso da un paragrafo normale, alcune utilità per la lettura dello schermo potrebbero annunciare il numero di voci di elenco errate. Inoltre, l'utente potrebbe sentire al centro dell'elenco che sta lasciando l'elenco.
-
Nella casella di composizione messaggio espansa posizionare il cursore nel posizione in cui si vuole creare un elenco.
-
Per creare un elenco puntato o numerato, selezionare


-
Digitare le voci dell'elenco.
Scegli con attenzione emoji, emoticon e GIF
Se si usano emoji, emoticon o GIF nei messaggi, selezionarli con attenzione e tenere presente il pubblico. Usa occasionalmente emoji, emoticon o GIF per far risaltare qualcosa invece di provare a comunicare l'intero messaggio con loro.
Preferibilmente, usare emoji o emoticon che non si spostano invece di quelle che si muovono continuamente. Usare con cautela quelli che si spostano per un breve periodo. Anche se questi simboli in movimento potrebbero essere divertenti per alcuni, altri potrebbero trovarli fonte di distrazione e pertanto potrebbero avere difficoltà a concentrarsi sul messaggio.
Alcuni lettori potrebbero usare utilità per la lettura dello schermo o altri strumenti di assistive technology, ingrandimento, zoom o una combinazione di colori diversa nel computer, ad esempio una modalità a contrasto elevato. Per assicurarsi che le emoji, le emoticon o le GIF siano incluse, procedere come segue:
-
Verifica l'aspetto delle emoji e delle emoticon quando vengono ingrandite, ad esempio al 200%.
-
Verificare che sia presente testo alternativo. Se possibile, aggiungere testo alternativo o descrivere l'emoji, l'emoticon o la GIF nel corpo del messaggio.
-
Se usi emoji, emoticon o GIF al posto del testo, seleziona quelle con un buon contrasto dei colori.
Usare simboli comuni il cui significato probabilmente è familiare ai lettori. Ad esempio, un emoji avocado per fare riferimento a mangiare sano potrebbe non essere compreso da tutti coloro che leggono il messaggio.
Per le persone con disabilità cognitive, novità o emoticon insolite, emoji e GIF possono rendere il messaggio più difficile da comprendere. Ad esempio, alcune persone potrebbero non essere in grado di decodificare un'emoticon lateralmente.
Testare l'accessibilità con Strumento di lettura immersiva
Dopo aver pubblicato il messaggio, provare a leggerlo con Strumento di lettura immersiva per verificarne l'aspetto. Se si riscontrano problemi di accessibilità, è possibile modificare il messaggio e quindi ripubblicare il messaggio.
Per istruzioni dettagliate su come usare Strumento di lettura immersiva, vedere Usare Strumento di lettura immersiva in Microsoft Teams.
Altre informazioni
In questo argomento
Rendere accessibili le riunioni e le chiamate
Che si sia un organizzatore o un relatore della riunione o che si stia semplicemente configurando una chiamata, assicurarsi che tutti possano partecipare e contribuire alla riunione o alla chiamata. È possibile, ad esempio, registrare la riunione e condividere la registrazione per consentire ai partecipanti di riprodurla secondo i propri tempi. Se si esegue una presentazione video, è possibile selezionare uno sfondo che riduca le distrazioni visive.
Suggerimento: Per scoprire altre funzionalità di accessibilità per riunioni e chiamate, usa l'app desktop completa Microsoft Teams.
Per altre informazioni su come rendere accessibili le riunioni e le chiamate, vedere Suggerimenti sull'accessibilità per riunioni e eventi live inclusivi di Microsoft Teams, Sfruttare le funzionalità di accessibilità di Microsoft Teams per un'esperienza di riunione o di evento live migliore e Procedure consigliate per configurare e gestire una riunione di Teams o un evento live per non udenti e ipoudenti.
Ridurre le distrazioni
La riduzione delle distrazioni nelle riunioni e nelle chiamate può aiutare tutti a concentrarsi sulla persona che parla o sul materiale condiviso.
Ad esempio, se stai presentando, puoi sfocare lo sfondo o usare un'immagine fissa per rendere lo sfondo meno prominente o occupato. Per le istruzioni dettagliate su come modificare lo sfondo, vedere Modificare lo sfondo per una riunione di Teams.
Registrare riunioni
Registrare la riunione in modo che i partecipanti possano rivedere i punti discussi nel proprio tempo e rivedere ciò che potrebbero aver perso la prima volta. È anche possibile watch le registrazioni a velocità più elevate e più lente. Le registrazioni sono indicizzate in modo che i partecipanti possano passare su segmenti specifici in base alle transizioni delle diapositive.
Per le istruzioni dettagliate su come registrare le riunioni e gestire le registrazioni, vai a Registrare una riunione in Teams e Riproduci e condividere la registrazione di una riunione in Teams.
Creare messaggi accessibili
I messaggi di chat e canale accessibili sono facili da leggere e da capire per tutti. Ad esempio, gli utenti di utilità per la lettura dello schermo possono analizzare rapidamente i messaggi lunghi se li si struttura bene usando gli stili titolo e gli elenchi predefiniti. È anche possibile usare oggetti descrittivi nei messaggi, aggiungere testo alternativo alle immagini e scegliere le emoticon e le emoji appropriate per rendere i messaggi il più inclusivi possibile.
Aggiungere l'oggetto di un messaggio a un messaggio del canale
L'aggiunta di un oggetto descrittivo ai messaggi del canale consente agli utenti dell'utilità per la lettura dello schermo di analizzare ed esplorare i post in un canale e ottenere una panoramica del contenuto dei messaggi.
-
Nella casella di composizione messaggio espansa posizionare il cursore nel campo Aggiungi un oggetto e quindi digitare un oggetto per il messaggio.
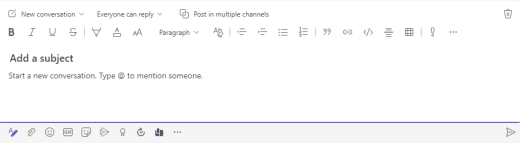
Creare titoli accessibili
L'uso di intestazioni descrittive nel canale e nel corpo dei messaggi di chat consente ai lettori di analizzare rapidamente il messaggio, sia visivamente che con strumenti di assistive technology, per ottenere una panoramica del contenuto del messaggio.
Idealmente, i titoli spiegano di cosa si tratta una sezione del messaggio. Usare gli stili titolo predefiniti e creare testi descrittivi per consentire agli utenti dell'utilità per la lettura dello schermo di determinare più facilmente la struttura del messaggio ed esplorare i titoli.
Organizzare i titoli nell'ordine logico previsto e non ignorare i livelli di titolo. Ad esempio, usare Titolo 1, Titolo 2 e poi Titolo 3 invece di Titolo 3, Titolo 1 e poi Titolo 2. Organizza le informazioni in piccole sezioni. Idealmente, ogni titolo dovrebbe includere solo alcuni paragrafi.
-
Nella casella di composizione messaggio espansa posizionare il cursore nel punto in cui si vuole creare un titolo.
-
Selezionare l'elenco a discesa per gli stili (stili RTF) e quindi selezionare lo stile titolo desiderato.
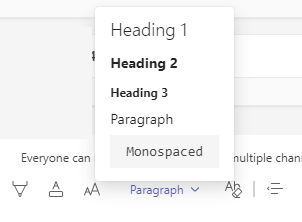
Evitare di usare le tabelle
In generale, evitare le tabelle se possibile e presentare i dati in un altro modo, ad esempio i paragrafi con intestazioni. Le tabelle a larghezza fissa potrebbero risultare difficili da leggere per gli utenti che usano Lente di ingrandimento, perché tali tabelle forzano il contenuto a dimensioni specifiche. Questo rende il tipo di carattere molto piccolo, che forza gli utenti di Lente di ingrandimento a scorrere orizzontalmente, soprattutto nei dispositivi mobili.
Se è necessario usare le tabelle, usare le linee guida seguenti per assicurarsi che la tabella sia il più accessibile possibile:
-
Evitare tabelle a larghezza fissa.
-
Se nella tabella sono presenti collegamenti ipertestuali, modificare il testo del collegamento in modo che abbiano senso e non interrompono la frase.
-
Assicurati che le tabelle siano facilmente leggibili con Lente di ingrandimento. Visualizzare il messaggio in un dispositivo mobile per assicurarsi, ad esempio, che gli utenti non debbano scorrerlo orizzontalmente su un telefono.
Aggiungere testo alternativo agli oggetti visivi nei messaggi di chat
Il testo alternativo aiuta le persone che non possono vedere lo schermo a comprendere cosa è importante nel contenuto visivo. Nel testo alternativo descrivere brevemente l'immagine e menzionarne lo scopo. Le utilità per la lettura dello schermo leggono il testo per descrivere l'immagine agli utenti che non possono vedere l'immagine.
Evitare di usare testo nelle immagini come unico metodo per comunicare informazioni importanti. Se è necessario usare un'immagine contenente testo, ripetere il testo nel contenuto del messaggio. Nel testo alternativo segnalare l'esistenza del testo e il relativo scopo.
Se un'immagine è puramente decorativa, menzionarlo nel testo alternativo.
Suggerimento: Per scrivere un buon testo alternativo, assicurarsi di comunicare il contenuto e lo scopo dell'immagine in modo univoco e conciso. Il testo alternativo non deve essere più lungo di una o due frasi brevi, nella maggior parte dei casi alcune parole selezionate con attenzione lo faranno. Non ripetere il contenuto testuale circostante come testo alternativo né usare frasi che fanno riferimento a immagini, ad esempio "un elemento grafico di" o "un'immagine di". Per altre info su come scrivere testo alternativo, vai a Tutto quello che devi sapere per scrivere un testo alternativo efficace.
-
Incollare l'immagine nel messaggio di chat.
Nota: Attualmente, non è possibile aggiungere testo alternativo alle immagini allegate o alle immagini nei messaggi di canale.
-
Fare clic con il pulsante destro del mouse sull'immagine e quindi scegliere Aggiungi testo alternativo. Si apre la finestra di dialogo Testo alternativo .
-
Digitare il testo alternativo per l'immagine.
-
Seleziona Salva.
Usare dimensioni del carattere e colori accessibili e formattazione inclusiva del testo
Un tipo di carattere accessibile e la formattazione del testo non escludono o rallentano la velocità di lettura di chiunque legga il contenuto di un messaggio, incluse le persone ipovedenti, con disabilità nella lettura o non vedenti. Il tipo di carattere e la formattazione corretti migliorano la leggibilità e la leggibilità del messaggio. Anche il testo nel messaggio deve essere leggibile in modalità a contrasto elevato.
Per le istruzioni dettagliate su come modificare le dimensioni del carattere e formattare il testo, vedere Modificare le dimensioni del carattere del messaggio in Teams e Formattare un messaggio in Teams.
Ecco alcune idee da considerare:
-
Per fare in modo che il testo venga visualizzato correttamente in modalità a contrasto elevato, usare l'impostazione Automatico per i colori del carattere.
-
Evitare di usare tutte le lettere maiuscole e di eccedere con il corsivo o le sottolineature.
-
Una persona con problemi di vista potrebbe non comprendere il significato trasmesso da determinati colori. Ad esempio, aggiungere una sottolineatura al testo di un collegamento ipertestuale contraddistinto da un colore, in modo che gli utenti daltonici sappiano che il testo è collegato anche se non vedono il colore.
-
Dalle tre dimensioni del carattere disponibili nei messaggi diMicrosoft Teams sul Web selezionare Grande.
Creare collegamenti ipertestuali accessibili
Le persone che usano un’utilità per la lettura dello schermo a volte analizzano un elenco di collegamenti. I collegamenti devono comunicare informazioni chiare e precise sulla destinazione. Se il titolo nella pagina di destinazione del collegamento ipertestuale fornisce un riepilogo accurato del contenuto della pagina, usarlo per il testo del collegamento ipertestuale. Ad esempio, questo testo del collegamento ipertestuale corrisponde al titolo della pagina di destinazione: Crea altro con i modelli Microsoft. Evita di usare testi di collegamento come "Fai clic qui", "Vedi questa pagina", Vai qui" o "Altre informazioni".
Per istruzioni dettagliate su come creare collegamenti ipertestuali accessibili, vedere Inviare un file, un'immagine o un collegamento in Teams.
Creare elenchi accessibili
Per semplificare la lettura dei messaggi Microsoft Teams sul Web da parte delle utilità per la lettura dello schermo, organizzare le informazioni in piccole sezioni, ad esempio elenchi puntati o numerati.
Progettare elenchi in modo da non dover aggiungere un paragrafo normale senza un punto elenco o un numero al centro di un elenco. Se l'elenco è suddiviso da un paragrafo normale, alcune utilità per la lettura dello schermo potrebbero annunciare il numero di voci di elenco errate. Inoltre, l'utente potrebbe sentire al centro dell'elenco che sta lasciando l'elenco.
-
Nella casella di composizione messaggio espansa posizionare il cursore nel posizione in cui si vuole creare un elenco.
-
Per creare un elenco puntato o numerato, selezionare


-
Digitare le voci dell'elenco.
Scegli con attenzione emoji, emoticon e GIF
Se si usano emoji, emoticon o GIF nei messaggi, selezionarli con attenzione e tenere presente il pubblico. Usa occasionalmente emoji, emoticon o GIF per far risaltare qualcosa invece di provare a comunicare l'intero messaggio con loro.
Preferibilmente, usare emoji o emoticon che non si spostano invece di quelle che si muovono continuamente. Usare con cautela quelli che si spostano per un breve periodo. Anche se questi simboli in movimento potrebbero essere divertenti per alcuni, altri potrebbero trovarli fonte di distrazione e pertanto potrebbero avere difficoltà a concentrarsi sul messaggio.
Alcuni lettori potrebbero usare utilità per la lettura dello schermo o altri strumenti di assistive technology, ingrandimento, zoom o una combinazione di colori diversa nel computer, ad esempio una modalità a contrasto elevato. Per assicurarsi che le emoji, le emoticon o le GIF siano incluse, procedere come segue:
-
Verifica l'aspetto delle emoji e delle emoticon quando vengono ingrandite, ad esempio al 200%.
-
Verificare che sia presente testo alternativo. Se possibile, aggiungere testo alternativo o descrivere l'emoji, l'emoticon o la GIF nel corpo del messaggio.
-
Se usi emoji, emoticon o GIF al posto del testo, seleziona quelle con un buon contrasto dei colori.
Usare simboli comuni il cui significato probabilmente è familiare ai lettori. Ad esempio, un emoji avocado per fare riferimento a mangiare sano potrebbe non essere compreso da tutti coloro che leggono il messaggio.
Per le persone con disabilità cognitive, novità o emoticon insolite, emoji e GIF possono rendere il messaggio più difficile da comprendere. Ad esempio, alcune persone potrebbero non essere in grado di decodificare un'emoticon lateralmente.
Testare l'accessibilità con Strumento di lettura immersiva
Dopo aver pubblicato il messaggio, provare a leggerlo con Strumento di lettura immersiva per verificarne l'aspetto. Se si riscontrano problemi di accessibilità, è possibile modificare il messaggio e quindi ripubblicare il messaggio.
Per istruzioni dettagliate su come usare Strumento di lettura immersiva, vedere Usare Strumento di lettura immersiva in Microsoft Teams.
Altre informazioni
Supporto tecnico per i clienti con disabilità
Microsoft vuole offrire la miglior esperienza possibile a tutti i clienti. Se si hanno disabilità o domande relative all'accessibilità, contattare Microsoft Disability Answer Desk per ottenere assistenza tecnica. Il team di Disability Answer Desk è qualificato nell'uso di molte delle assistive technology più diffuse e può offrire assistenza nel linguaggio dei segni in inglese, spagnolo, francese e americano. Per trovare le informazioni di contatto per la propria area geografica, visitare il sito Microsoft Disability Answer Desk.
Gli utenti di enti pubblici, commerciali o aziendali possono contattare l'Answer Desk per l'accessibilità per le aziende.











