Questo argomento fornisce istruzioni dettagliate e procedure consigliate per rendere accessibili i fogli di calcolo di Excel e sbloccare il contenuto per tutti, incluse le persone con disabilità.
Si apprende, ad esempio, come usare Verifica accessibilità per affrontare i problemi di accessibilità durante la creazione del foglio di calcolo. Si imparerà anche ad aggiungere testo alternativo alle immagini in modo che le persone che usano utilità per la lettura dello schermo siano in grado di ascoltare il contenuto dell'immagine. È anche possibile leggere come creare tabelle accessibili e come usare modelli, tipi di carattere e colori per massimizzare l'inclusività dei fogli di calcolo prima di condividerli con altri utenti.
In questo argomento
Procedure consigliate per rendere accessibili Excel fogli di calcolo
La tabella seguente include le procedure consigliate più importanti per creare fogli di calcolo Excel accessibili per gli utenti con disabilità.
|
Problema da correggere |
Come trovarlo |
Perché correggerlo |
Correzione |
|---|---|---|---|
|
Evitare problemi comuni di accessibilità, ad esempio il testo alternativo mancante e i colori a basso contrasto. |
Usare Verifica accessibilità. |
Semplificare la lettura del foglio di calcolo da parte di tutti. |
|
|
Usare una struttura semplice per le tabelle solo per i dati e specificare le informazioni dell'intestazione di colonna. |
Usare Verifica accessibilità per assicurarsi che le tabelle non contengano celle divise, celle unite o tabelle annidate. Analizzare visivamente le tabelle per verificare che non abbiano righe o colonne completamente vuote. |
Le utilità per la lettura dello schermo tengono traccia della loro posizione in una tabella contando le celle. Le utilità per la lettura dello schermo usano anche le informazioni di intestazione per identificare righe e colonne. |
|
|
Aggiungere testo alla cella A1. |
Verificare che nella cella A1 sia presente testo. |
Le utilità per la lettura dello schermo iniziano a leggere qualsiasi foglio di lavoro dalla cella A1. |
|
|
Includi il testo alternativo con tutti gli oggetti visivi. |
Per trovare tutte le istanze di testo alternativo mancante, usare Verifica accessibilità. |
Il testo alternativo aiuta gli utenti che non possono vedere lo schermo a comprendere quali siano gli elementi importanti nelle immagini e in altri elementi visivi. |
|
|
Aggiungere testo del collegamento ipertestuale e descrizioni comandi significativi. |
Per determinare se il testo del collegamento ipertestuale risulta significativo come informazione autonoma e se fornisce ai lettori informazioni precise sulla destinazione, analizzare visivamente la cartella di lavoro. |
Le persone che usano le utilità per la lettura dello schermo a volte esaminano un elenco di collegamenti. |
Aggiungere testo accessibile ai collegamenti ipertestuali e descrizioni comandi |
|
Usare un contrasto sufficiente per il testo e i colori di sfondo. |
Per trovare un contrasto insufficiente dei colori, usare Verifica accessibilità. Si può anche cercare il testo del foglio di calcolo difficile da leggere o da distinguere sullo sfondo. |
Se il foglio di calcolo ha un elevato livello di contrasto fra il testo e lo sfondo, più persone potranno visualizzare e usare il contenuto. |
|
|
Assegnare nomi univoci a tutti i fogli di lavoro e rimuovere i fogli di lavoro vuoti. |
Usare Verifica accessibilità per scoprire se tutti i fogli che includono contenuto in una cartella di lavoro hanno nomi descrittivi e se sono presenti eventuali fogli vuoti. |
Le utilità per la lettura dello schermo leggono i nomi dei fogli di lavoro che forniscono informazioni sul contenuto del foglio di lavoro, semplificando la comprensione e l'esplorazione del contenuto della cartella di lavoro. |
|
|
Assegnare un nome a celle e intervalli. |
Analizzare visivamente la cartella di lavoro per vedere quali celle e intervalli trarrebbero vantaggio dall'avere un nome. |
Quando si assegna un nome a celle e intervalli, gli utenti dell'utilità per la lettura dello schermo possono identificare rapidamente lo scopo di celle e intervalli. |
Controllare l'accessibilità mentre si lavora in Excel
Verifica accessibilità è uno strumento che esamina il contenuto e segnala i problemi di accessibilità che si verificano. Spiega perché ogni problema potrebbe essere un potenziale problema per le persone con disabilità. Verifica accessibilità suggerisce anche come risolvere i problemi visualizzati.
InExcel, Verifica accessibilità viene eseguito automaticamente in background durante la creazione di un documento. Se Verifica accessibilità rileva problemi di accessibilità, sulla barra di stato verrà visualizzato un promemoria.
Per avviare manualmente Verifica accessibilità, selezionare Rivedi > Verifica accessibilità. Il riquadro Accessibilità e la barra multifunzione Accessibilità si aprono ed è ora possibile esaminare e risolvere i problemi di accessibilità. La barra multifunzione Accessibilità contiene tutti gli strumenti necessari per creare fogli di calcolo accessibili in un'unica posizione. Per altre informazioni, vedere Accessibilità sulla barra multifunzione e Migliorare l'accessibilità con Verifica accessibilità.
Creare tabelle accessibili
Le tabelle consentono di identificare un set di dati in base al nome e di formattare la tabella usando stili che distinguono i dati. Quando si assegna un nome e si formatta con attenzione la tabella, è possibile assicurarsi che tutti possano comprendere i dati.
È anche importante specificare le informazioni dell'intestazione di colonna e usare una struttura di tabella semplice per assicurarsi che gli utenti dell'utilità per la lettura dello schermo possano spostarsi facilmente tra le tabelle.
Assegnare un nome a una tabella
Per impostazione predefinita, Excel assegna un nome alle tabelle create come Tabella1, Tabella2, Tabella3 e così via. Per semplificare il riferimento a una tabella, assegnare a ogni tabella un nome descrittivo. Un nome di tabella significativo come "Elenco Dipendenti" è più utile del nome generico "Tabella1".
Con il nome descrittivo, ad esempio, è possibile passare rapidamente alla tabella con il comando Vai a (CTRL+G) o la finestra di dialogo Gestione nomi. È anche possibile fare facilmente riferimento alla tabella nelle formule.
-
Posizionare il cursore in qualsiasi punto della tabella.
-
Nella scheda Struttura tabella , in Nome tabella, sostituire il nome predefinito, ad esempio "Tabella1", con un nome più descrittivo.
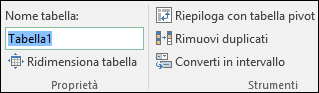
Nota: I nomi di tabella devono iniziare con una lettera, un carattere di sottolineatura (_) o una barra rovesciata (\) e non possono contenere spazi. Per altre informazioni, vedere la sezione "Note importanti per i nomi" in Rinominare una tabella di Excel.
Selezionare uno stile di tabella accessibile
Le tabelle di colori chiari con contrasto basso possono essere difficili da leggere. Per rendere la tabella più accessibile, selezionare uno stile tabella con colori con un forte contrasto. Ad esempio, scegliere uno stile che alterna tra il bianco e un colore scuro, ad esempio nero, grigio scuro o blu scuro.
-
Posizionare il cursore in qualsiasi punto della tabella.
-
Nel gruppo Stili tabella della scheda Struttura tabella selezionare lo stile desiderato.
Usare le intestazioni di tabella
Le utilità per la lettura dello schermo usano le informazioni di intestazione per identificare righe e colonne. Cancella intestazioni di tabella forniscono contesto e semplificano lo spostamento nel contenuto della tabella.
-
Posizionare il cursore in un punto qualsiasi di una tabella.
-
Nel gruppo Opzioni stile tabella della scheda Struttura tabella selezionare la casella di controllo Riga di intestazione.
-
Digitare le intestazioni di colonna.
Per istruzioni su come aggiungere intestazioni a una nuova tabella, vedere Creare una tabella.
Strutture di tabella da evitare
Progettare le tabelle tenendo presente quanto segue:
-
Evitare celle, colonne e righe vuote. Quando ci si sposta usando la tastiera, una cella, una colonna o una riga vuota potrebbe indurre un utente dell'utilità per la lettura dello schermo a credere che la tabella non contiene altro.
-
Se non è necessaria una cella, una colonna o una riga vuota, è consigliabile eliminarla.
-
Se non è possibile evitare una cella, una colonna o una riga vuota, immettere il testo che spiega che è vuoto. Ad esempio, digitare N/D o Vuoto intenzionalmente.
-
-
Evitare di dividere o unire celle: le utilità per la lettura dello schermo tengono traccia della loro posizione in una tabella contando le celle della tabella. Se una tabella è annidata in un'altra tabella o una cella è unita o divisa, l'utilità per la lettura dello schermo perde il conto e non riesce a fornire informazioni utili sulla tabella da quel punto in poi. Le celle unite o divise possono rendere molto difficile lo spostamento Excel tabelle con strumenti di assistive technology, se non impossibile. Mantieni sempre le tabelle semplici e semplici. Usare Verifica accessibilità per assicurarsi che le tabelle non contengano celle divise, celle unite o tabelle annidate.
Usare un modello accessibile
Usare uno dei modelli di Excel accessibili per assicurarsi che il foglio di calcolo, i colori, il contrasto e i tipi di carattere siano accessibili a tutti i gruppi di destinatari. I modelli sono anche progettati in modo che le utilità per la lettura dello schermo possano leggere più facilmente il contenuto del foglio di calcolo.
Quando si seleziona un modello, cercare un modello con diverse caratteristiche che supportano l'accessibilità. Ad esempio:
-
L'uso di spazio sufficiente rende il foglio di calcolo più facile da leggere.
-
I colori con contrasto consentono di distinguerli più facilmente per i lettori ipovedenti e daltonici.
-
I tipi di carattere più grandi sono più facili per gli utenti ipovedenti.
-
Le etichette e i titoli descrittivi preimpostati semplificano la comprensione del foglio di calcolo per gli utenti che vi esplorano con un'utilità per la lettura dello schermo.
Per istruzioni dettagliate su come usare i modelli accessibili, vedere Video: Iniziare con un modello di Excel accessibile.
Aggiungere testo alla cella A1
Un'utilità per la lettura dello schermo inizia a leggere qualsiasi foglio di lavoro dalla cella A1. Se nel foglio di lavoro è presente una tabella, A1 dovrebbe essere preferibilmente il titolo della tabella.
Se il foglio è lungo o complesso, aggiungere istruzioni o una panoramica del foglio nella cella A1. Questo informerà le persone non vedenti cosa viene presentato nel foglio di lavoro e come usarlo. Questo testo informativo può corrispondere al colore di sfondo. In questo modo verrà nascosto alle persone che possono vedere, ma potrà essere letto dalle utilità per la lettura dello schermo.
Aggiungere testo alternativo agli oggetti visivi
Il testo alternativo aiuta le persone che non possono vedere lo schermo a comprendere cosa è importante nel contenuto visivo. Il contenuto visivo include immagini, elementi grafici SmartArt, forme, gruppi, grafici, grafici pivot, oggetti incorporati, input penna e video. Nel testo alternativo descrivere brevemente l'immagine e menzionarne lo scopo. Le utilità per la lettura dello schermo leggono il testo per descrivere l'immagine agli utenti che non possono vedere l'immagine.
Evitare di usare testo nelle immagini come unico metodo per comunicare informazioni importanti. Se è necessario usare un'immagine contenente testo, ripetere il testo nel documento. Nel testo alternativo descrivere brevemente l'immagine e segnalare la presenza di testo e il relativo scopo.
Suggerimento: Per scrivere un buon testo alternativo, assicurarsi di comunicare il contenuto e lo scopo dell'immagine in modo univoco e conciso. Il testo alternativo non deve contenere più di una frase breve o due: il più delle volte basteranno poche parole attentamente selezionate. Non ripetere il contenuto testuale circostante come testo alternativo né usare frasi che fanno riferimento a immagini, come "un elemento grafico di" o "un'immagine di". Per altre info su come scrivere testo alternativo, vai a Tutto quello che devi sapere per scrivere un testo alternativo efficace.
Per istruzioni dettagliate su come aggiungere testo alternativo, vedere Aggiungere testo alternativo a una forma, un'immagine, un grafico, un elemento grafico SmartArt o un altro oggetto.
Per trovare il testo alternativo mancante, usare Verifica accessibilità.
Nota: Per i contenuti audio e video, includere anche i sottotitoli codificati oltre al testo alternativo per le persone non udenti o con problemi di udito.
Aggiungere testo accessibile ai collegamenti ipertestuali e descrizioni comandi
Le persone che usano le utilità per la lettura dello schermo a volte esaminano un elenco di collegamenti. I collegamenti devono comunicare informazioni chiare e precise relative alla destinazione. Ad esempio, evita di usare testi di collegamento come "Fai clic qui", "Vedi questa pagina", "Vai qui" o "Altre informazioni". Includere invece il titolo completo della pagina di destinazione. È anche possibile aggiungere descrizioni comandi che vengono visualizzate quando il cursore viene posizionato su un testo o un'immagine che contiene un collegamento ipertestuale.
Suggerimento: Se il titolo nella pagina di destinazione del collegamento ipertestuale fornisce un riepilogo accurato dei contenuti della pagina, è possibile usarlo per il testo del collegamento ipertestuale. Ad esempio, questo testo del collegamento ipertestuale corrisponde al titolo della pagina di destinazione: Crea altro con i modelli Microsoft.
Per istruzioni dettagliate su come creare collegamenti ipertestuali e descrizioni comandi, vedere Usare i collegamenti in Excel.
Usare il formato e il colore del carattere accessibili
Un tipo di carattere accessibile non esclude o rallenta la velocità di lettura di chiunque legga un foglio di calcolo, incluse le persone con disabilità a livello visivo o di lettura o non vedenti. Il tipo di carattere corretto migliora la leggibilità e la leggibilità del foglio di calcolo.
Per istruzioni su come modificare il tipo di carattere predefinito, vedere Modificare le dimensioni del carattere.
Usare un formato carattere accessibile
Ecco alcune idee:
-
Per ridurre il carico di lettura, selezionare tipi di carattere sans serif familiari, ad esempio Arial o Calibri. Evitare di usare solo lettere maiuscole e di eccedere con il corsivo o le sottolineature.
-
Una persona con problemi di vista potrebbe non comprendere il significato trasmesso da determinati colori. Se ad esempio si aggiunge una sottolineatura al testo di un collegamento ipertestuale contraddistinto da un colore, gli utenti daltonici riusciranno a identificare la presenza del collegamento ipertestuale anche se non distinguono il colore.
-
Per le intestazioni, può essere utile formattare il testo in grassetto o usare un tipo di carattere più grande.
Usare colori di carattere accessibili
Il testo nel foglio di calcolo deve essere leggibile in modalità a contrasto elevato. Ad esempio, usare colori brillanti o combinazioni di colori a contrasto elevato alle estremità opposte dello spettro cromatico. Le combinazioni in bianco e nero consentono agli utenti daltonici di distinguere più facilmente il testo e le forme.
Ecco alcune idee:
-
Per fare in modo che il testo venga visualizzato correttamente in modalità a contrasto elevato, usare l'impostazione Automatico per i colori del carattere. Per istruzioni su come modificare il colore del carattere, vedere Formattare il testo nelle celle.
-
Usare Verifica accessibilità per analizzare il foglio di calcolo e trovare un contrasto insufficiente dei colori. Ora lo strumento verifica il colore del testo nel documento rispetto a colore della pagina, sfondi delle celle di tabella, evidenziazioni, colore di riempimento della casella di testo, ombreggiatura del paragrafo, riempimenti di forme e SmartArt, intestazioni e piè di pagine e collegamenti.
Creare grafici accessibili
I grafici semplificano la comprensione di informazioni complesse. Per rendere accessibili i grafici, usare un linguaggio chiaro e descrittivo per gli elementi del grafico, ad esempio il titolo del grafico, i titoli degli assi e le etichette dati. Verificare anche che la formattazione sia accessibile.
Per istruzioni su come aggiungere elementi del grafico e renderli accessibili, vedere Video: Creare grafici accessibili in Excel.
Formattare un elemento del grafico
-
Selezionare l'elemento del grafico da formattare, ad esempio il titolo del grafico o le etichette dati.
-
Selezionare la scheda Formato .
-
Nel gruppo Selezione corrente selezionare Formato selezione. Il riquadro Formato si apre a destra.
-
Selezionare le opzioni di formattazione che rendono accessibile l'elemento del grafico, ad esempio un tipo di carattere più grande o colori ben contrastanti.
Rinominare fogli di lavoro
Le utilità per la lettura dello schermo leggono i nomi dei fogli di lavoro, quindi assicurarsi che le etichette siano chiare e descrittive. L'uso di nomi univoci per i fogli di lavoro semplifica l'esplorazione della cartella di lavoro.
Per impostazione predefinita, Excel nomi ai fogli di lavoro come Foglio1, Foglio2, Foglio3 e così via, ma è possibile rinominarli facilmente. Per istruzioni su come rinominare i fogli di lavoro, vedere Rinominare un foglio di lavoro.
Eliminare fogli di lavoro vuoti
Le utilità per la lettura dello schermo leggono i nomi dei fogli di lavoro, quindi fogli di lavoro vuoti potrebbero creare confusione. Non includere fogli vuoti nelle cartelle di lavoro.
Per istruzioni su come eliminare fogli di lavoro, vedere Inserire o eliminare un foglio di lavoro.
Assegnare un nome a celle e intervalli
Assegnare un nome a celle e intervalli in modo che gli utenti dell'utilità per la lettura dello schermo possano identificare rapidamente lo scopo di celle e intervalli in Excel fogli di lavoro. Gli utenti possono usare il comando Vai a (CTRL+G) per aprire una finestra di dialogo che elenca tutti i nomi definiti. Selezionando un nome, un utente può passare rapidamente alla posizione denominata.
-
Selezionare la cella o l'intervallo di celle a cui assegnare un nome.
-
Selezionare Formule > Definisci nome.
-
Immettere il nome e scegliere OK.
Nota: Il nome deve iniziare con una lettera, un carattere di sottolineatura (_) o una barra rovesciata (\) e non può contenere spazi.
Testare l'accessibilità dei fogli di lavoro
Quando il foglio di calcolo è pronto ed è stato eseguito Verifica accessibilità per assicurarsi che sia inclusivo, è possibile provare a spostarsi nel foglio di calcolo usando un'utilità per la lettura dello schermo, ad esempio l'Assistente vocale. L'Assistente vocale include Windows, quindi non è necessario installare nulla. Questo è un altro modo per individuare i problemi di spostamento, ad esempio.
-
Avviare l'utilità per la lettura dello schermo. Ad esempio, per avviare l'Assistente vocale, premi CTRL+tasto WINDOWS+INVIO.
-
Premere F6 finché lo stato attivo, il rettangolo blu, non si trova sulla griglia della tabella del foglio di lavoro.
-
Per testare i fogli di lavoro, eseguire le operazioni seguenti:
-
Usare i tasti di direzione per spostarsi tra le celle della griglia della tabella.
-
Per controllare i nomi dei fogli di lavoro nel foglio di calcolo, premere F6 finché lo stato attivo non passa sul nome del foglio di lavoro corrente, quindi usare le frecce SINISTRA e DESTRA per ascoltare i nomi degli altri fogli di lavoro.
-
Se il foglio di lavoro contiene forme mobili come le immagini, premere CTRL+ALT+5. Premere il tasto TAB per spostarsi tra le forme mobili. Per tornare alla visualizzazione normale, premere ESC.
-
-
Risolvere eventuali problemi di accessibilità riscontrati durante lo spostamento con un'utilità per la lettura dello schermo.
-
Uscire dall'utilità per la lettura dello schermo. Ad esempio, per uscire dall'Assistente vocale, premi CTRL+tasto WINDOWS+INVIO.
Nota: Assicurarsi anche che i fogli di lavoro possano essere facilmente letti da un telefono cellulare. Questo non solo favorisce le persone ipovedenti e usano l'ingrandimento, ma offre anche un set molto ampio di utenti di telefoni cellulari.
Vedere anche
Regole usate da Verifica accessibilità
Tutto ciò che occorre sapere per scrivere un testo alternativo efficace
Rendere i documenti di Word accessibili per le persone disabili
Rendere le presentazioni di PowerPoint accessibili per le persone disabili
Rendere i messaggi di posta elettronica di Outlook accessibili per le persone disabili
Rendere i blocchi appunti di OneNote accessibili per le persone disabili
In questo argomento
Procedure consigliate per rendere accessibili Excel fogli di calcolo
La tabella seguente include le procedure consigliate più importanti per creare fogli di calcolo Excel accessibili per gli utenti con disabilità.
|
Problema da correggere |
Come trovarlo |
Perché correggerlo |
Correzione |
|---|---|---|---|
|
Evitare problemi comuni di accessibilità, ad esempio il testo alternativo mancante e i colori a basso contrasto. |
Usare Verifica accessibilità. |
Semplificare la lettura del foglio di calcolo da parte di tutti. |
|
|
Usare una struttura semplice per le tabelle solo per i dati e specificare le informazioni dell'intestazione di colonna. |
Usare Verifica accessibilità per assicurarsi che le tabelle non contengano celle divise, celle unite o tabelle annidate. Analizzare visivamente le tabelle per verificare che non abbiano righe o colonne completamente vuote. |
Le utilità per la lettura dello schermo tengono traccia della loro posizione in una tabella contando le celle. Le utilità per la lettura dello schermo usano anche le informazioni di intestazione per identificare righe e colonne. |
|
|
Aggiungere testo alla cella A1. |
Verificare che nella cella A1 sia presente testo. |
Le utilità per la lettura dello schermo iniziano a leggere qualsiasi foglio di lavoro dalla cella A1. |
|
|
Includi il testo alternativo con tutti gli oggetti visivi. |
Per trovare tutte le istanze di testo alternativo mancante, usare Verifica accessibilità. |
Il testo alternativo aiuta gli utenti che non possono vedere lo schermo a comprendere quali siano gli elementi importanti nelle immagini e in altri elementi visivi. |
|
|
Aggiungere testo del collegamento ipertestuale e descrizioni comandi significativi. |
Per determinare se il testo del collegamento ipertestuale risulta significativo come informazione autonoma e se fornisce ai lettori informazioni precise sulla destinazione, analizzare visivamente la cartella di lavoro. |
Le persone che usano le utilità per la lettura dello schermo a volte esaminano un elenco di collegamenti. |
Aggiungere testo accessibile ai collegamenti ipertestuali e descrizioni comandi |
|
Usare un contrasto sufficiente per il testo e i colori di sfondo. |
Per trovare un contrasto insufficiente dei colori, usare Verifica accessibilità. Si può anche cercare il testo del foglio di calcolo difficile da leggere o da distinguere sullo sfondo. |
Se il foglio di calcolo ha un elevato livello di contrasto fra il testo e lo sfondo, più persone potranno visualizzare e usare il contenuto. |
|
|
Assegnare nomi univoci a tutti i fogli di lavoro e rimuovere i fogli di lavoro vuoti. |
Usare Verifica accessibilità per scoprire se tutti i fogli che includono contenuto in una cartella di lavoro hanno nomi descrittivi e se sono presenti eventuali fogli vuoti. |
Le utilità per la lettura dello schermo leggono i nomi dei fogli di lavoro che forniscono informazioni sul contenuto del foglio di lavoro, semplificando la comprensione e l'esplorazione del contenuto della cartella di lavoro. |
|
|
Assegnare un nome a celle e intervalli. |
Analizzare visivamente la cartella di lavoro per vedere quali celle e intervalli trarrebbero vantaggio dall'avere un nome. |
Quando si assegna un nome a celle e intervalli, gli utenti dell'utilità per la lettura dello schermo possono identificare rapidamente lo scopo di celle e intervalli. |
Controllare l'accessibilità mentre si lavora in Excel
Verifica accessibilità è uno strumento che esamina il contenuto e segnala i problemi di accessibilità che si verificano. Spiega perché ogni problema potrebbe essere un potenziale problema per le persone con disabilità. Verifica accessibilità suggerisce anche come risolvere i problemi visualizzati.
In Excel, Verifica accessibilità viene eseguito automaticamente in background durante la creazione di un documento. Se Verifica accessibilità rileva problemi di accessibilità, sulla barra di stato verrà visualizzato un promemoria.
Per avviare manualmente Verifica accessibilità, selezionare Rivedi > Verifica accessibilità. Il riquadro Accessibilità e la barra multifunzione Accessibilità si aprono ed è ora possibile esaminare e risolvere i problemi di accessibilità. La barra multifunzione Accessibilità contiene tutti gli strumenti necessari per creare fogli di calcolo accessibili in un'unica posizione. Per altre informazioni, vedere Accessibilità sulla barra multifunzione e Migliorare l'accessibilità con Verifica accessibilità.
Creare tabelle accessibili
Le tabelle consentono di identificare un set di dati in base al nome e di formattare la tabella usando stili che distinguono i dati. Quando si assegna un nome e si formatta con attenzione la tabella, è possibile assicurarsi che tutti possano comprendere i dati.
È anche importante specificare le informazioni dell'intestazione di colonna e usare una struttura di tabella semplice per assicurarsi che gli utenti dell'utilità per la lettura dello schermo possano spostarsi facilmente tra le tabelle.
Assegnare un nome a una tabella
Per impostazione predefinita, Excel assegna un nome alle tabelle create come Tabella1, Tabella2, Tabella3 e così via. Per semplificare il riferimento a una tabella, assegnare a ogni tabella un nome descrittivo. Un nome di tabella significativo come "Elenco Dipendenti" è più utile del nome generico "Tabella1".
Con il nome descrittivo, ad esempio, è possibile passare rapidamente alla tabella con il comando Vai a (CTRL+G) o la finestra di dialogo Gestione nomi . È anche possibile fare facilmente riferimento alla tabella nelle formule.
-
Posizionare il cursore in qualsiasi punto della tabella.
-
Nella scheda Tabella, in Nome tabella, sostituire il nome predefinito, ad esempio "Tabella1", con un nome più descrittivo.
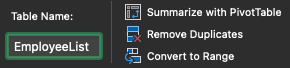
Nota: I nomi di tabella devono iniziare con una lettera, un carattere di sottolineatura (_) o una barra rovesciata (\) e non possono contenere spazi. Per altre informazioni, vedere la sezione "Note importanti per i nomi" in Rinominare una tabella di Excel.
Selezionare uno stile di tabella accessibile
Le tabelle di colori chiari con contrasto basso possono essere difficili da leggere. Per rendere la tabella più accessibile, selezionare uno stile tabella con colori con un forte contrasto. Ad esempio, scegliere uno stile che alterna tra il bianco e un colore scuro, ad esempio nero, grigio scuro o blu scuro.
-
Posizionare il cursore in qualsiasi punto della tabella.
-
Nel gruppo Stili tabella della scheda Tabella selezionare lo stile desiderato.

Usare le intestazioni di tabella
Le utilità per la lettura dello schermo usano le informazioni di intestazione per identificare righe e colonne. Cancella intestazioni di tabella forniscono contesto e semplificano lo spostamento nel contenuto della tabella.
-
Posizionare il cursore in un punto qualsiasi di una tabella.
-
Nel gruppo Stili tabella della scheda Tabella selezionare la casella di controllo Riga di intestazione .
-
Digitare le intestazioni di colonna.
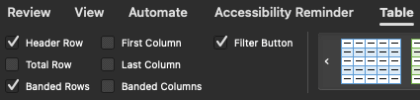
Per istruzioni su come aggiungere intestazioni a una nuova tabella, vedere Creare una tabella.
Strutture di tabella da evitare
Progettare le tabelle tenendo presente quanto segue:
-
Evitare celle, colonne e righe vuote. Quando ci si sposta usando la tastiera, una cella, una colonna o una riga vuota potrebbe indurre un utente dell'utilità per la lettura dello schermo a credere che la tabella non contiene altro.
-
Se non è necessaria una cella, una colonna o una riga vuota, è consigliabile eliminarla.
-
Se non è possibile evitare una cella, una colonna o una riga vuota, immettere il testo che spiega che è vuoto. Ad esempio, digitare N/D o Vuoto intenzionalmente.
-
-
Evitare di dividere o unire celle: le utilità per la lettura dello schermo tengono traccia della loro posizione in una tabella contando le celle della tabella. Se una tabella è annidata in un'altra tabella o una cella è unita o divisa, l'utilità per la lettura dello schermo perde il conto e non riesce a fornire informazioni utili sulla tabella da quel punto in poi. Le celle unite o divise possono rendere molto difficile lo spostamento Excel tabelle con strumenti di assistive technology, se non impossibile. Mantieni sempre le tabelle semplici e semplici. Usare Verifica accessibilità per assicurarsi che le tabelle non contengano celle divise, celle unite o tabelle annidate.
Usare un modello accessibile
Usare uno dei modelli di Excel accessibili per assicurarsi che il foglio di calcolo, i colori, il contrasto e i tipi di carattere siano accessibili a tutti i gruppi di destinatari. I modelli sono anche progettati in modo che le utilità per la lettura dello schermo possano leggere più facilmente il contenuto del foglio di calcolo.
Quando si seleziona un modello, cercare un modello con diverse caratteristiche che supportano l'accessibilità. Ad esempio:
-
L'uso di spazio sufficiente rende il foglio di calcolo più facile da leggere.
-
I colori con contrasto consentono di distinguerli più facilmente per i lettori ipovedenti e daltonici.
-
I tipi di carattere più grandi sono più facili per gli utenti ipovedenti.
-
Le etichette e i titoli descrittivi preimpostati semplificano la comprensione del foglio di calcolo per gli utenti che vi esplorano con un'utilità per la lettura dello schermo.
-
Per trovare un modello accessibile, selezionare File > Nuovo da modello.
-
Nel campo di testo Search digitare modelli accessibili e premere INVIO.
-
Nei risultati della ricerca selezionare un modello adatto.
Aggiungere testo alla cella A1
Un'utilità per la lettura dello schermo inizia a leggere qualsiasi foglio di lavoro dalla cella A1. Se nel foglio di lavoro è presente una tabella, A1 dovrebbe essere preferibilmente il titolo della tabella.
Se il foglio è lungo o complesso, aggiungere istruzioni o una panoramica del foglio nella cella A1. Questo informerà le persone non vedenti cosa viene presentato nel foglio di lavoro e come usarlo. Questo testo informativo può corrispondere al colore di sfondo. In questo modo verrà nascosto alle persone che possono vedere, ma potrà essere letto dalle utilità per la lettura dello schermo.
Aggiungere testo alternativo agli oggetti visivi
Il testo alternativo aiuta le persone che non possono vedere lo schermo a comprendere cosa è importante nel contenuto visivo. Il contenuto visivo include immagini, elementi grafici SmartArt, forme, gruppi, grafici, grafici pivot, oggetti incorporati, input penna e video. Nel testo alternativo descrivere brevemente l'immagine e menzionarne lo scopo. Le utilità per la lettura dello schermo leggono il testo per descrivere l'immagine agli utenti che non possono vedere l'immagine.
Evitare di usare testo nelle immagini come unico metodo per comunicare informazioni importanti. Se è necessario usare un'immagine contenente testo, ripetere il testo nel documento. Nel testo alternativo descrivere brevemente l'immagine e segnalare la presenza di testo e il relativo scopo.
Suggerimento: Per scrivere un buon testo alternativo, assicurarsi di comunicare il contenuto e lo scopo dell'immagine in modo univoco e conciso. Il testo alternativo non deve contenere più di una frase breve o due: il più delle volte basteranno poche parole attentamente selezionate. Non ripetere il contenuto testuale circostante come testo alternativo né usare frasi che fanno riferimento a immagini, come "un elemento grafico di" o "un'immagine di". Per altre info su come scrivere testo alternativo, vai a Tutto quello che devi sapere per scrivere un testo alternativo efficace.
Per istruzioni dettagliate su come aggiungere testo alternativo, vedere Aggiungere testo alternativo a una forma, un'immagine, un grafico, un elemento grafico SmartArt o un altro oggetto.
Per trovare il testo alternativo mancante, usare Verifica accessibilità.
Nota: Per i contenuti audio e video, includere anche i sottotitoli codificati oltre al testo alternativo per le persone non udenti o con problemi di udito.
Aggiungere testo accessibile ai collegamenti ipertestuali e descrizioni comandi
Le persone che usano le utilità per la lettura dello schermo a volte esaminano un elenco di collegamenti. I collegamenti devono comunicare informazioni chiare e precise relative alla destinazione. Ad esempio, evita di usare testi di collegamento come "Fai clic qui", "Vedi questa pagina", "Vai qui" o "Altre informazioni". Includere invece il titolo completo della pagina di destinazione. È anche possibile aggiungere descrizioni comandi che vengono visualizzate quando il cursore viene posizionato su un testo o un'immagine che contiene un collegamento ipertestuale.
Suggerimento: Se il titolo nella pagina di destinazione del collegamento ipertestuale fornisce un riepilogo accurato dei contenuti della pagina, è possibile usarlo per il testo del collegamento ipertestuale. Ad esempio, questo testo del collegamento ipertestuale corrisponde al titolo della pagina di destinazione: Crea altro con i modelli Microsoft.
Per istruzioni dettagliate su come creare collegamenti ipertestuali e descrizioni comandi, vedere Creare o modificare un collegamento ipertestuale.
Usare il formato e il colore del carattere accessibili
Un tipo di carattere accessibile non esclude o rallenta la velocità di lettura di chiunque legga un foglio di calcolo, incluse le persone con disabilità a livello visivo o di lettura o non vedenti. Il tipo di carattere corretto migliora la leggibilità e la leggibilità del foglio di calcolo.
Per istruzioni su come modificare il tipo di carattere predefinito, vedere Cambiare il tipo di carattere predefinito in Excel per Mac.
Usare un formato carattere accessibile
Ecco alcune idee:
-
Per ridurre il carico di lettura, selezionare tipi di carattere sans serif familiari, ad esempio Arial o Calibri. Evitare di usare solo lettere maiuscole e di eccedere con il corsivo o le sottolineature.
-
Una persona con problemi di vista potrebbe non comprendere il significato trasmesso da determinati colori. Se ad esempio si aggiunge una sottolineatura al testo di un collegamento ipertestuale contraddistinto da un colore, gli utenti daltonici riusciranno a identificare la presenza del collegamento ipertestuale anche se non distinguono il colore.
-
Per le intestazioni, può essere utile formattare il testo in grassetto o usare un tipo di carattere più grande.
Usare colori di carattere accessibili
Il testo nel foglio di calcolo deve essere leggibile in modalità a contrasto elevato. Ad esempio, usare colori brillanti o combinazioni di colori a contrasto elevato alle estremità opposte dello spettro cromatico. Le combinazioni in bianco e nero consentono agli utenti daltonici di distinguere più facilmente il testo e le forme.
Ecco alcune idee:
-
Per fare in modo che il testo venga visualizzato correttamente in modalità a contrasto elevato, usare l'impostazione Automatico per i colori del carattere. Per istruzioni su come modificare il colore del carattere, vedere Formattare il testo nelle celle.
-
Usare Verifica accessibilità per analizzare il foglio di calcolo e trovare un contrasto insufficiente dei colori. Ora lo strumento verifica il colore del testo nel documento rispetto a colore della pagina, sfondi delle celle di tabella, evidenziazioni, colore di riempimento della casella di testo, ombreggiatura del paragrafo, riempimenti di forme e SmartArt, intestazioni e piè di pagine e collegamenti.
Creare grafici accessibili
I grafici semplificano la comprensione di informazioni complesse. Per rendere accessibili i grafici, usare un linguaggio chiaro e descrittivo per gli elementi del grafico, ad esempio il titolo del grafico, i titoli degli assi e le etichette dati. Verificare anche che la formattazione sia accessibile.
Per istruzioni su come aggiungere elementi del grafico e renderli accessibili, vedere Creare un grafico in Excel per Mac e Video: Creare grafici accessibili in Excel.
Formattare un elemento del grafico
-
Selezionare l'elemento del grafico da formattare, ad esempio il titolo del grafico o le etichette dati.
-
Selezionare la scheda Formato .
-
Selezionare Riquadro Formato. Il riquadro si apre a destra.
-
Selezionare le opzioni di formattazione che rendono accessibile l'elemento del grafico, ad esempio colori ben contrastanti.
Rinominare fogli di lavoro
Le utilità per la lettura dello schermo leggono i nomi dei fogli di lavoro, quindi assicurarsi che le etichette siano chiare e descrittive. L'uso di nomi univoci per i fogli di lavoro semplifica l'esplorazione della cartella di lavoro.
Per impostazione predefinita, Excel nomi ai fogli di lavoro come Foglio1, Foglio2, Foglio3 e così via, ma è possibile rinominarli facilmente.
-
Eseguire una delle operazioni seguenti:
-
Fare doppio clic sulla scheda del foglio e digitare il nuovo nome.
-
Nella scheda Home selezionare Formato > Rinomina foglio e digitare il nuovo nome.
-
Eliminare fogli di lavoro vuoti
Le utilità per la lettura dello schermo leggono i nomi dei fogli di lavoro, quindi fogli di lavoro vuoti potrebbero creare confusione. Non includere fogli vuoti nelle cartelle di lavoro.
-
Passare al foglio di lavoro da eliminare.
-
Nella scheda Home selezionare Elimina > Elimina foglio e quindi elimina per confermare l'eliminazione.
Assegnare un nome a celle e intervalli
Assegnare un nome a celle e intervalli in modo che gli utenti dell'utilità per la lettura dello schermo possano identificare rapidamente lo scopo di celle e intervalli in Excel fogli di lavoro. Gli utenti possono usare il comando Vai a (CTRL+G) per aprire una finestra di dialogo che elenca tutti i nomi definiti. Selezionando un nome, un utente può passare rapidamente alla posizione denominata.
-
Selezionare la cella o l'intervallo di celle a cui assegnare un nome.
-
Selezionare Formule > Definisci nome.
-
Immettere il nome e scegliere OK.
Nota: Il nome deve iniziare con una lettera, un carattere di sottolineatura (_) o una barra rovesciata (\) e non può contenere spazi.
Testare l'accessibilità dei fogli di lavoro
Quando il foglio di calcolo è pronto ed è stato eseguito Verifica accessibilità per assicurarsi che sia inclusivo, è possibile provare a spostarsi nel foglio di calcolo usando VoiceOver, l'utilità per la lettura dello schermo predefinita di macOS. Questo è un altro modo per individuare i problemi di spostamento, ad esempio.
-
Per avviare VoiceOver, eseguire una delle operazioni seguenti:
-
Premere COMANDO+F5.
-
Nel menu Apple selezionare Preferenze di Sistema. Selezionare Accessibilità > VoiceOver e quindi selezionare la casella di controllo Abilita VoiceOver .
-
-
Spostare lo stato attivo sulla griglia della tabella del foglio di lavoro.
-
Per testare i fogli di lavoro, eseguire le operazioni seguenti:
-
Usare i tasti di direzione per spostarsi tra le celle della griglia della tabella.
-
Per controllare i nomi dei fogli di lavoro nel foglio di calcolo, premere OPZIONE+freccia DESTRA o SINISTRA per passare al foglio di lavoro successivo o precedente e ascoltarne il nome. Verificare anche che non siano presenti fogli vuoti.
-
Per verificare di aver definito un nome descrittivo e utile per tutte le tabelle e le celle importanti del foglio di lavoro, premere CTRL+G ed esaminare l'elenco nella finestra di dialogo Vai a.
-
-
Risolvere eventuali problemi di accessibilità riscontrati durante lo spostamento con un'utilità per la lettura dello schermo.
-
Per uscire da VoiceOver, eseguire una delle operazioni seguenti:
-
Premere COMANDO+F5.
-
Nel menu Apple selezionare Preferenze di Sistema. Selezionare Accessibilità > VoiceOver e quindi deselezionare la casella di controllo Abilita VoiceOver .
-
Nota: Assicurarsi anche che i fogli di lavoro possano essere facilmente letti da un telefono cellulare. Questo non solo favorisce le persone ipovedenti e usano l'ingrandimento, ma offre anche un set molto ampio di utenti di telefoni cellulari.
Vedere anche
Regole usate da Verifica accessibilità
Tutto ciò che occorre sapere per scrivere un testo alternativo efficace
Rendere i documenti di Word accessibili per le persone disabili
Rendere le presentazioni di PowerPoint accessibili per le persone disabili
Rendere i messaggi di posta elettronica di Outlook accessibili per le persone disabili
Rendere i blocchi appunti di OneNote accessibili per le persone disabili
In questo argomento
Procedure consigliate per rendere accessibili Excel fogli di calcolo
La tabella seguente include le procedure consigliate più importanti per creare fogli di calcolo Excel accessibili per gli utenti con disabilità.
|
Problema da correggere |
Perché correggerlo |
Correzione |
|---|---|---|
|
Usare una struttura semplice per le tabelle solo per i dati e specificare le informazioni dell'intestazione di colonna. |
Le utilità per la lettura dello schermo tengono traccia della loro posizione in una tabella contando le celle. Le utilità per la lettura dello schermo usano anche le informazioni di intestazione per identificare righe e colonne. |
|
|
Aggiungere testo alla cella A1. |
Le utilità per la lettura dello schermo iniziano a leggere qualsiasi foglio di lavoro dalla cella A1. |
|
|
Includere testo alternativo con tutti gli oggetti visivi. |
Il testo alternativo aiuta gli utenti che non possono vedere lo schermo a comprendere quali siano gli elementi importanti nelle immagini e in altri elementi visivi. |
|
|
Aggiungere testo significativo dei collegamenti ipertestuali. |
Le persone che usano le utilità per la lettura dello schermo a volte esaminano un elenco di collegamenti. |
|
|
Usare un contrasto sufficiente per il testo e i colori di sfondo. |
Se il foglio di calcolo ha un elevato livello di contrasto fra il testo e lo sfondo, più persone potranno visualizzare e usare il contenuto. |
|
|
Assegnare nomi univoci a tutti i fogli di lavoro e rimuovere i fogli di lavoro vuoti. |
Le utilità per la lettura dello schermo leggono i nomi dei fogli di lavoro che forniscono informazioni sul contenuto del foglio di lavoro, semplificando la comprensione e l'esplorazione del contenuto della cartella di lavoro. |
Creare tabelle accessibili
Le tabelle consentono di identificare un set di dati in base al nome e di formattare la tabella usando stili che distinguono i dati. Quando si assegna un nome e si formatta con attenzione la tabella, è possibile assicurarsi che tutti possano comprendere i dati.
È anche importante specificare le informazioni dell'intestazione di colonna e usare una struttura di tabella semplice per assicurarsi che gli utenti dell'utilità per la lettura dello schermo possano spostarsi facilmente tra le tabelle.
Assegnare un nome a una tabella
Per impostazione predefinita, Excel assegna un nome alle tabelle create come Tabella1, Tabella2, Tabella3 e così via. Per semplificare il riferimento a una tabella, assegnare a ogni tabella un nome descrittivo. Un nome di tabella significativo come "Elenco Dipendenti" è più utile del nome generico "Tabella1".
Con il nome descrittivo, ad esempio, è possibile fare facilmente riferimento alla tabella nelle formule. Quando si usano i nomi di tabella, è anche possibile passare rapidamente alla tabella con il comando Vai a nell'app desktop Excel.
-
Posizionare il cursore in qualsiasi punto della tabella.
-
Sulla barra degli strumenti nella parte inferiore dello schermo selezionare

-
Nell'angolo in alto a destra selezionare

-
Toccare il nome predefinito della tabella e sostituirlo con un nome descrittivo.
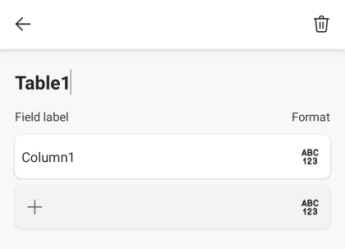
Nota: I nomi di tabella devono iniziare con una lettera, un carattere di sottolineatura (_) o una barra rovesciata (\) e non possono contenere spazi. Per altre informazioni, vedere la sezione "Note importanti per i nomi" in Rinominare una tabella di Excel.
Selezionare uno stile di tabella accessibile
Le tabelle di colori chiari con contrasto basso possono essere difficili da leggere. Per rendere la tabella più accessibile, selezionare uno stile tabella con colori con un forte contrasto. Ad esempio, scegliere uno stile che alterna tra il bianco e un colore scuro, ad esempio nero, grigio scuro o blu scuro.
-
Posizionare il cursore in qualsiasi punto della tabella.
-
Sulla barra degli strumenti nella parte inferiore dello schermo selezionare

-
Aprire il menu della scheda e selezionare la scheda Tabella .
-
Selezionare Stili tabella e quindi selezionare lo stile desiderato.
Usare le intestazioni di tabella
Le utilità per la lettura dello schermo usano le informazioni di intestazione per identificare righe e colonne. Cancella intestazioni di tabella forniscono contesto e semplificano lo spostamento nel contenuto della tabella.
Aggiungere intestazioni a una tabella esistente
-
Posizionare il cursore in un punto qualsiasi di una tabella.
-
Sulla barra degli strumenti nella parte inferiore dello schermo selezionare

-
Aprire il menu della scheda e selezionare la scheda Tabella .
-
Selezionare Opzioni stile e quindi Riga di intestazione.
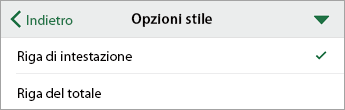
-
Digitare le intestazioni di colonna.
Aggiungere le intestazioni a una nuova tabella
-
Selezionare le celle da includere nella tabella.
-
Sulla barra degli strumenti nella parte inferiore dello schermo selezionare

-
Aprire il menu della scheda e selezionare la scheda Inserisci .
-
Selezionare Tabella.
-
Attivare l'opzione Tabella con intestazioni .
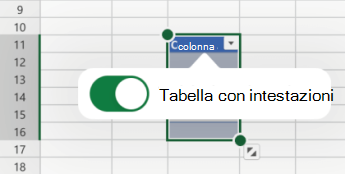
Strutture di tabella da evitare
Progettare le tabelle tenendo presente quanto segue:
-
Evitare celle, colonne e righe vuote. Quando ci si sposta usando la tastiera, una cella, una colonna o una riga vuota potrebbe indurre un utente dell'utilità per la lettura dello schermo a credere che la tabella non contiene altro.
-
Se non è necessaria una cella, una colonna o una riga vuota, è consigliabile eliminarla.
-
Se non è possibile evitare una cella, una colonna o una riga vuota, immettere il testo che spiega che è vuoto. Ad esempio, digitare N/D o Vuoto intenzionalmente.
-
-
Evitare di dividere o unire celle: le utilità per la lettura dello schermo tengono traccia della loro posizione in una tabella contando le celle della tabella. Se una tabella è annidata in un'altra tabella o una cella è unita o divisa, l'utilità per la lettura dello schermo perde il conto e non riesce a fornire informazioni utili sulla tabella da quel punto in poi. Le celle unite o divise possono rendere molto difficile lo spostamento Excel tabelle con strumenti di assistive technology, se non impossibile. Mantieni sempre le tabelle semplici e semplici.
Aggiungere testo alla cella A1
Un'utilità per la lettura dello schermo inizia a leggere qualsiasi foglio di lavoro dalla cella A1. Se nel foglio di lavoro è presente una tabella, A1 dovrebbe essere preferibilmente il titolo della tabella.
Se il foglio è lungo o complesso, aggiungere istruzioni o una panoramica del foglio nella cella A1. Questo informerà le persone non vedenti cosa viene presentato nel foglio di lavoro e come usarlo. Questo testo informativo può corrispondere al colore di sfondo. In questo modo verrà nascosto alle persone che possono vedere, ma potrà essere letto dalle utilità per la lettura dello schermo.
Aggiungere testo alternativo agli oggetti visivi
Il testo alternativo aiuta le persone che non possono vedere lo schermo a comprendere cosa è importante nel contenuto visivo. Il contenuto visivo include immagini, forme, gruppi, grafici, oggetti incorporati, input penna e video. Nel testo alternativo descrivere brevemente l'immagine e menzionarne lo scopo. Le utilità per la lettura dello schermo leggono il testo per descrivere l'immagine agli utenti che non possono vedere l'immagine.
Evitare di usare testo nelle immagini come unico metodo per comunicare informazioni importanti. Se è necessario usare un'immagine contenente testo, ripetere il testo nel documento. Nel testo alternativo descrivere brevemente l'immagine e segnalare la presenza di testo e il relativo scopo.
Suggerimento: Per scrivere un buon testo alternativo, assicurarsi di comunicare il contenuto e lo scopo dell'immagine in modo univoco e conciso. Il testo alternativo non deve contenere più di una frase breve o due: il più delle volte basteranno poche parole attentamente selezionate. Non ripetere il contenuto testuale circostante come testo alternativo né usare frasi che fanno riferimento a immagini, come "un elemento grafico di" o "un'immagine di". Per altre info su come scrivere testo alternativo, vai a Tutto quello che devi sapere per scrivere un testo alternativo efficace.
Nota: Per i contenuti audio e video, includere anche i sottotitoli codificati oltre al testo alternativo per le persone non udenti o con problemi di udito.
-
Selezionare l'oggetto visivo.
-
Per aprire la scheda Immagine, Forma o Grafico , selezionare

-
Selezionare Testo alternativo.
-
Digitare il testo alternativo nel campo Descrizione .
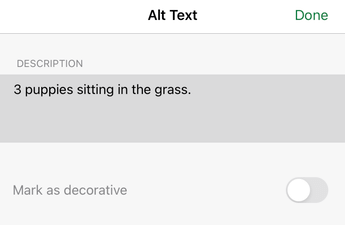
-
Scegliere Fatto.
Aggiungere testo accessibile ai collegamenti ipertestuali
Le persone che usano le utilità per la lettura dello schermo a volte esaminano un elenco di collegamenti. I collegamenti devono comunicare informazioni chiare e precise relative alla destinazione. Ad esempio, evita di usare testi di collegamento come "Fai clic qui", "Vedi questa pagina", "Vai qui" o "Altre informazioni". Includere invece il titolo completo della pagina di destinazione.
Suggerimento: Se il titolo nella pagina di destinazione del collegamento ipertestuale fornisce un riepilogo accurato dei contenuti della pagina, è possibile usarlo per il testo del collegamento ipertestuale. Ad esempio, questo testo del collegamento ipertestuale corrisponde al titolo della pagina di destinazione: Crea altro con i modelli Microsoft.
-
Passare alla cella in cui si vuole aggiungere un collegamento ipertestuale.
-
Sulla barra degli strumenti nella parte inferiore dello schermo selezionare

-
Aprire il menu della scheda e selezionare la scheda Inserisci .
-
Selezionare Collegamento.
-
Nel campo INDIRIZZO digitare l'URL di destinazione.
-
Nel campo DISPLAY digitare il testo da visualizzare come testo del collegamento.
-
Scegliere Fatto.
Usare il formato e il colore del carattere accessibili
Un tipo di carattere accessibile non esclude o rallenta la velocità di lettura di chiunque legga un foglio di calcolo, incluse le persone con disabilità a livello visivo o di lettura o non vedenti. Il tipo di carattere corretto migliora la leggibilità e la leggibilità del foglio di calcolo.
Usare un formato carattere accessibile
Ecco alcune idee:
-
Per ridurre il carico di lettura, selezionare tipi di carattere sans serif familiari, ad esempio Arial o Calibri. Evitare di usare solo lettere maiuscole e di eccedere con il corsivo o le sottolineature.
-
Una persona con problemi di vista potrebbe non comprendere il significato trasmesso da determinati colori. Se ad esempio si aggiunge una sottolineatura al testo di un collegamento ipertestuale contraddistinto da un colore, gli utenti daltonici riusciranno a identificare la presenza del collegamento ipertestuale anche se non distinguono il colore.
-
Per le intestazioni, può essere utile formattare il testo in grassetto o usare un tipo di carattere più grande.
-
Selezionare le celle da formattare.
-
Sulla barra degli strumenti nella parte inferiore dello schermo selezionare

-
Aprire il menu della scheda e selezionare la scheda Home .
-
Selezionare il tipo di carattere corrente per aprire il menu Tipo di carattere e quindi selezionare il tipo di carattere desiderato o modificare le dimensioni del carattere in base alle proprie esigenze.
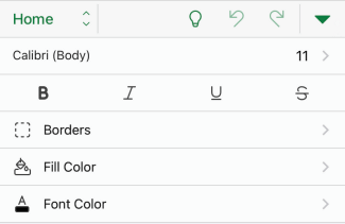
Usare colori di carattere accessibili
Il testo nel foglio di calcolo deve essere leggibile in modalità a contrasto elevato. Ad esempio, usare colori brillanti o combinazioni di colori a contrasto elevato alle estremità opposte dello spettro cromatico. Le combinazioni in bianco e nero consentono agli utenti daltonici di distinguere più facilmente il testo e le forme.
-
Selezionare le celle da formattare.
-
Sulla barra degli strumenti nella parte inferiore dello schermo selezionare

-
Aprire il menu della scheda e selezionare la scheda Home .
-
Selezionare Colore carattere e quindi selezionare il colore del carattere desiderato.
Creare grafici accessibili
I grafici semplificano la comprensione di informazioni complesse. Per rendere accessibili i grafici, usare un linguaggio chiaro e descrittivo per gli elementi del grafico, ad esempio il titolo del grafico, i titoli degli assi e le etichette dati. Verificare anche che la formattazione sia accessibile.
Formattare un elemento del grafico
-
Selezionare l'elemento del grafico da formattare, ad esempio il titolo del grafico.
-
Sulla barra degli strumenti nella parte inferiore dello schermo selezionare

-
Aprire il menu della scheda e selezionare la scheda Home .
-
Selezionare le opzioni di formattazione che rendono accessibile l'elemento del grafico, ad esempio un tipo di carattere più grande o colori ben contrastanti.
Rinominare fogli di lavoro
Le utilità per la lettura dello schermo leggono i nomi dei fogli di lavoro, quindi assicurarsi che le etichette siano chiare e descrittive. L'uso di nomi univoci per i fogli di lavoro semplifica l'esplorazione della cartella di lavoro.
Per impostazione predefinita, Excel nomi ai fogli di lavoro come Foglio1, Foglio2, Foglio3 e così via, ma è possibile rinominarli facilmente.
-
Toccare una scheda del foglio e quindi selezionare Rinomina.
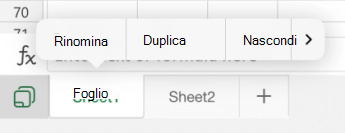
-
Digitare un nome breve e univoco per il foglio.
Eliminare fogli di lavoro vuoti
Le utilità per la lettura dello schermo leggono i nomi dei fogli di lavoro, quindi fogli di lavoro vuoti potrebbero creare confusione. Non includere fogli vuoti nelle cartelle di lavoro.
-
Toccare una scheda del foglio.
-
Scorrere rapidamente verso sinistra nel menu di scelta rapida e quindi selezionare Elimina foglio.
-
Selezionare Elimina per confermare l'eliminazione.
Testare l'accessibilità dei fogli di lavoro
Quando il foglio di calcolo è pronto, è possibile provare alcune soluzioni per assicurarsi che sia accessibile:
-
Passare alla versione desktop o Web completa di Excel, quindi eseguire Verifica accessibilità. Verifica accessibilità è uno strumento che esamina il contenuto e segnala i problemi di accessibilità che si verificano. Spiega perché ogni problema potrebbe essere un potenziale problema per le persone con disabilità. Verifica accessibilità suggerisce anche come risolvere i problemi visualizzati. Per istruzioni, vedere Migliorare l'accessibilità con Verifica accessibilità.
-
Nell'app Excel per iOS è possibile provare a spostarsi tra le pagine usando VoiceOver, l'utilità per la lettura dello schermo predefinita.
-
Per attivare VoiceOver, selezionare Impostazioni > Accessibilità > VoiceOver e quindi attivare l'opzione VoiceOver.
-
Per spostarsi nel contenuto del foglio di calcolo, scorrere rapidamente verso sinistra o destra.
-
Risolvere eventuali problemi di accessibilità riscontrati durante lo spostamento con un'utilità per la lettura dello schermo.
-
Vedere anche
Tutto ciò che occorre sapere per scrivere un testo alternativo efficace
Rendere i documenti di Word accessibili per le persone disabili
Rendere le presentazioni di PowerPoint accessibili per le persone disabili
Rendere i messaggi di posta elettronica di Outlook accessibili per le persone disabili
Rendere i blocchi appunti di OneNote accessibili per le persone disabili
In questo argomento
Procedure consigliate per rendere accessibili Excel fogli di calcolo
La tabella seguente include le procedure consigliate più importanti per creare fogli di calcolo Excel accessibili per gli utenti con disabilità.
|
Problema da correggere |
Perché correggerlo |
Correzione |
|---|---|---|
|
Usare una struttura semplice per le tabelle solo per i dati e specificare le informazioni dell'intestazione di colonna. |
Le utilità per la lettura dello schermo tengono traccia della loro posizione in una tabella contando le celle. Le utilità per la lettura dello schermo usano anche le informazioni di intestazione per identificare righe e colonne. |
|
|
Aggiungere testo alla cella A1. |
Le utilità per la lettura dello schermo iniziano a leggere qualsiasi foglio di lavoro dalla cella A1. |
|
|
Includere testo alternativo con tutti gli oggetti visivi. |
Il testo alternativo aiuta gli utenti che non possono vedere lo schermo a comprendere quali siano gli elementi importanti nelle immagini e in altri elementi visivi. |
|
|
Aggiungere testo significativo dei collegamenti ipertestuali. |
Le persone che usano le utilità per la lettura dello schermo a volte esaminano un elenco di collegamenti. |
|
|
Usare un contrasto sufficiente per il testo e i colori di sfondo. |
Se il foglio di calcolo ha un elevato livello di contrasto fra il testo e lo sfondo, più persone potranno visualizzare e usare il contenuto. |
|
|
Assegnare nomi univoci a tutti i fogli di lavoro e rimuovere i fogli di lavoro vuoti. |
Le utilità per la lettura dello schermo leggono i nomi dei fogli di lavoro che forniscono informazioni sul contenuto del foglio di lavoro, semplificando la comprensione e l'esplorazione del contenuto della cartella di lavoro. |
Creare tabelle accessibili
Le tabelle consentono di identificare un set di dati in base al nome e di formattare la tabella usando stili che distinguono i dati. Quando si assegna un nome e si formatta con attenzione la tabella, è possibile assicurarsi che tutti possano comprendere i dati.
È anche importante specificare le informazioni dell'intestazione di colonna e usare una struttura di tabella semplice per assicurarsi che gli utenti dell'utilità per la lettura dello schermo possano spostarsi facilmente tra le tabelle.
Assegnare un nome a una tabella
Per impostazione predefinita, Excel assegna un nome alle tabelle create come Tabella1, Tabella2, Tabella3 e così via. Per semplificare il riferimento a una tabella, assegnare a ogni tabella un nome descrittivo. Un nome di tabella significativo come "Elenco Dipendenti" è più utile del nome generico "Tabella1".
Con il nome descrittivo, ad esempio, è possibile fare facilmente riferimento alla tabella nelle formule. Quando si usano i nomi di tabella, è anche possibile passare rapidamente alla tabella con il comando Vai a nell'app desktopExcel.
-
Posizionare il cursore in qualsiasi punto della tabella.
-
Sulla barra degli strumenti nella parte inferiore dello schermo selezionare

-
Nell'angolo in alto a destra selezionare

-
Toccare il nome predefinito della tabella e sostituirlo con un nome descrittivo.
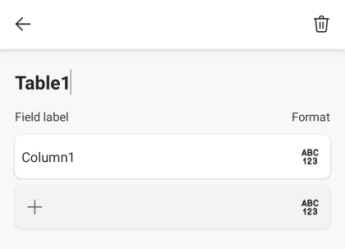
Nota: I nomi di tabella devono iniziare con una lettera, un carattere di sottolineatura (_) o una barra rovesciata (\) e non possono contenere spazi. Per altre informazioni, vedere la sezione "Note importanti per i nomi" in Rinominare una tabella di Excel.
Selezionare uno stile di tabella accessibile
Le tabelle di colori chiari con contrasto basso possono essere difficili da leggere. Per rendere la tabella più accessibile, selezionare uno stile tabella con colori con un forte contrasto. Ad esempio, scegliere uno stile che alterna tra il bianco e un colore scuro, ad esempio nero, grigio scuro o blu scuro.
-
Posizionare il cursore in qualsiasi punto della tabella.
-
Sulla barra degli strumenti nella parte inferiore dello schermo selezionare

-
Aprire il menu della scheda e selezionare la scheda Tabella .
-
Selezionare Stili tabella e quindi selezionare lo stile desiderato.
Usare le intestazioni di tabella
Le utilità per la lettura dello schermo usano le informazioni di intestazione per identificare righe e colonne. Cancella intestazioni di tabella forniscono contesto e semplificano lo spostamento nel contenuto della tabella.
Aggiungere intestazioni a una tabella esistente
-
Posizionare il cursore in un punto qualsiasi di una tabella.
-
Sulla barra degli strumenti nella parte inferiore dello schermo selezionare

-
Aprire il menu della scheda e selezionare la scheda Tabella .
-
Selezionare l'opzione Riga di intestazione .
Suggerimento: Quando l'opzione è selezionata, viene visualizzata in grigio.
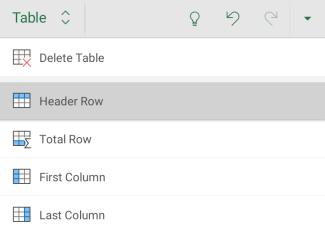
-
Digitare le intestazioni di colonna.
Aggiungere le intestazioni a una nuova tabella
-
Selezionare le celle da includere nella tabella.
-
Sulla barra degli strumenti nella parte inferiore dello schermo selezionare

-
Aprire il menu della scheda e selezionare la scheda Inserisci.
-
Selezionare Tabella.
-
Selezionare la casella di controllo Tabella con intestazioni .
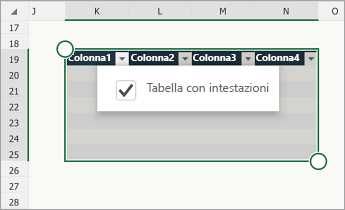
Strutture di tabella da evitare
Progettare le tabelle tenendo presente quanto segue:
-
Evitare celle, colonne e righe vuote. Quando ci si sposta usando la tastiera, una cella, una colonna o una riga vuota potrebbe indurre un utente dell'utilità per la lettura dello schermo a credere che la tabella non contiene altro.
-
Se non è necessaria una cella, una colonna o una riga vuota, è consigliabile eliminarla.
-
Se non è possibile evitare una cella, una colonna o una riga vuota, immettere il testo che spiega che è vuoto. Ad esempio, digitare N/D o Vuoto intenzionalmente.
-
-
Evitare di dividere o unire celle: le utilità per la lettura dello schermo tengono traccia della loro posizione in una tabella contando le celle della tabella. Se una tabella è annidata in un'altra tabella o una cella è unita o divisa, l'utilità per la lettura dello schermo perde il conto e non riesce a fornire informazioni utili sulla tabella da quel punto in poi. Le celle unite o divise possono rendere molto difficile lo spostamento Excel tabelle con strumenti di assistive technology, se non impossibile. Mantieni sempre le tabelle semplici e semplici.
Aggiungere testo alla cella A1
Un'utilità per la lettura dello schermo inizia a leggere qualsiasi foglio di lavoro dalla cella A1. Se nel foglio di lavoro è presente una tabella, A1 dovrebbe essere preferibilmente il titolo della tabella.
Se il foglio è lungo o complesso, aggiungere istruzioni o una panoramica del foglio nella cella A1. Questo informerà le persone non vedenti cosa viene presentato nel foglio di lavoro e come usarlo. Questo testo informativo può corrispondere al colore di sfondo. In questo modo verrà nascosto alle persone che possono vedere, ma potrà essere letto dalle utilità per la lettura dello schermo.
Aggiungere testo alternativo agli oggetti visivi
Il testo alternativo aiuta le persone che non possono vedere lo schermo a comprendere cosa è importante nel contenuto visivo. Il contenuto visivo include immagini, elementi grafici, forme, gruppi, grafici, oggetti incorporati, input penna e video. Nel testo alternativo descrivere brevemente l'immagine e menzionarne lo scopo. Le utilità per la lettura dello schermo leggono il testo per descrivere l'immagine agli utenti che non possono vedere l'immagine.
Evitare di usare testo nelle immagini come unico metodo per comunicare informazioni importanti. Se è necessario usare un'immagine contenente testo, ripetere il testo nel documento. Nel testo alternativo descrivere brevemente l'immagine e segnalare la presenza di testo e il relativo scopo.
Suggerimento: Per scrivere un buon testo alternativo, assicurarsi di comunicare il contenuto e lo scopo dell'immagine in modo univoco e conciso. Il testo alternativo non deve contenere più di una frase breve o due: il più delle volte basteranno poche parole attentamente selezionate. Non ripetere il contenuto testuale circostante come testo alternativo né usare frasi che fanno riferimento a immagini, come "un elemento grafico di" o "un'immagine di". Per altre info su come scrivere testo alternativo, vai a Tutto quello che devi sapere per scrivere un testo alternativo efficace.
Nota: Per i contenuti audio e video, includere anche i sottotitoli codificati oltre al testo alternativo per le persone non udenti o con problemi di udito.
-
Selezionare l'oggetto visivo.
-
Per aprire la scheda Immagine, Forma o Grafico , selezionare

-
Selezionare Testo alternativo.
-
Digitare una descrizione.
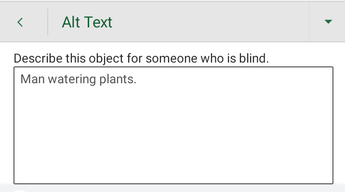
Aggiungere testo accessibile ai collegamenti ipertestuali
Le persone che usano le utilità per la lettura dello schermo a volte esaminano un elenco di collegamenti. I collegamenti devono comunicare informazioni chiare e precise relative alla destinazione. Ad esempio, evita di usare testi di collegamento come "Fai clic qui", "Vedi questa pagina", "Vai qui" o "Altre informazioni". Includere invece il titolo completo della pagina di destinazione.
Suggerimento: Se il titolo nella pagina di destinazione del collegamento ipertestuale fornisce un riepilogo accurato dei contenuti della pagina, è possibile usarlo per il testo del collegamento ipertestuale. Ad esempio, questo testo del collegamento ipertestuale corrisponde al titolo della pagina di destinazione: Crea altro con i modelli Microsoft.
-
Passare alla cella in cui si vuole aggiungere un collegamento ipertestuale.
-
Sulla barra degli strumenti nella parte inferiore dello schermo selezionare

-
Aprire il menu della scheda e selezionare la scheda Inserisci.
-
Selezionare Collegamento e quindi Inserisci collegamento.
-
Nel campo Testo da visualizzare digitare il testo da visualizzare come testo del collegamento.
-
Nel campo Indirizzo digitare l'URL di destinazione.
-
Selezionare Inserisci.
Usare il formato e il colore del carattere accessibili
Un tipo di carattere accessibile non esclude o rallenta la velocità di lettura di chiunque legga un foglio di calcolo, incluse le persone con disabilità a livello visivo o di lettura o non vedenti. Il tipo di carattere corretto migliora la leggibilità e la leggibilità del foglio di calcolo.
Usare un formato carattere accessibile
Ecco alcune idee:
-
Per ridurre il carico di lettura, selezionare tipi di carattere sans serif familiari, ad esempio Arial o Calibri. Evitare di usare solo lettere maiuscole e di eccedere con il corsivo o le sottolineature.
-
Una persona con problemi di vista potrebbe non comprendere il significato trasmesso da determinati colori. Se ad esempio si aggiunge una sottolineatura al testo di un collegamento ipertestuale contraddistinto da un colore, gli utenti daltonici riusciranno a identificare la presenza del collegamento ipertestuale anche se non distinguono il colore.
-
Per le intestazioni, può essere utile formattare il testo in grassetto o usare un tipo di carattere più grande.
-
Selezionare le celle da formattare.
-
Sulla barra degli strumenti nella parte inferiore dello schermo selezionare

-
Aprire il menu della scheda e selezionare la scheda Home.
-
Selezionare il tipo di carattere corrente per aprire il menu Tipo di carattere e quindi selezionare il tipo di carattere desiderato o modificare le dimensioni del carattere in base alle proprie esigenze.
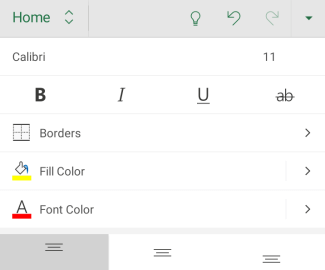
Usare colori di carattere accessibili
Il testo nel foglio di calcolo deve essere leggibile in modalità a contrasto elevato. Ad esempio, usare colori brillanti o combinazioni di colori a contrasto elevato alle estremità opposte dello spettro cromatico. Le combinazioni in bianco e nero consentono agli utenti daltonici di distinguere più facilmente il testo e le forme.
-
Selezionare le celle da formattare.
-
Sulla barra degli strumenti nella parte inferiore dello schermo selezionare

-
Aprire il menu della scheda e selezionare la scheda Home.
-
Selezionare Colore carattere e quindi selezionare il colore del carattere desiderato.
Creare grafici accessibili
I grafici semplificano la comprensione di informazioni complesse. Per rendere accessibili i grafici, usare un linguaggio chiaro e descrittivo per gli elementi del grafico, ad esempio il titolo del grafico, i titoli degli assi e le etichette dati. Verificare anche che la formattazione sia accessibile.
Formattare un elemento del grafico
-
Selezionare l'elemento del grafico da formattare, ad esempio il titolo del grafico.
-
Nel menu di scelta rapida selezionare Modifica testo.
-
Selezionare le opzioni di formattazione che rendono accessibile l'elemento del grafico, ad esempio un tipo di carattere più grande o colori ben contrastanti.
Rinominare fogli di lavoro
Le utilità per la lettura dello schermo leggono i nomi dei fogli di lavoro, quindi assicurarsi che le etichette siano chiare e descrittive. L'uso di nomi univoci per i fogli di lavoro semplifica l'esplorazione della cartella di lavoro.
Per impostazione predefinita, Excel nomi ai fogli di lavoro come Foglio1, Foglio2, Foglio3 e così via, ma è possibile rinominarli facilmente.
-
Toccare e tenere premuta una scheda del foglio e scegliere Rinomina.
-
Digitare un nome breve e univoco per il foglio.
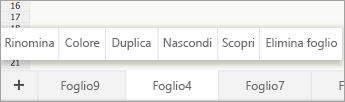
Eliminare fogli di lavoro vuoti
Le utilità per la lettura dello schermo leggono i nomi dei fogli di lavoro, quindi fogli di lavoro vuoti potrebbero creare confusione. Non includere fogli vuoti nelle cartelle di lavoro.
-
Toccare e tenere premuta una scheda del foglio e quindi selezionare Elimina foglio.
-
Selezionare Elimina per confermare l'eliminazione.
Testare l'accessibilità dei fogli di lavoro
Quando il foglio di calcolo è pronto, è possibile provare alcune soluzioni per assicurarsi che sia accessibile:
-
Passare alla versione desktop o Web completa di Excel, quindi eseguire Verifica accessibilità. Verifica accessibilità è uno strumento che esamina il contenuto e segnala i problemi di accessibilità che si verificano. Spiega perché ogni problema potrebbe essere un potenziale problema per le persone con disabilità. Verifica accessibilità suggerisce anche come risolvere i problemi visualizzati. Per istruzioni, vedere Migliorare l'accessibilità con Verifica accessibilità.
-
Nell'app Excel per Android è possibile provare a spostarsi tra le pagine usando TalkBack, l'utilità per la lettura dello schermo predefinita.
-
Per attivare Talkback, selezionare Impostazioni > Accessibilità > TalkBack e quindi attivare l'opzione Usa servizio .
-
Per spostarsi nel contenuto del foglio di calcolo, scorrere rapidamente verso sinistra o destra.
-
Risolvere eventuali problemi di accessibilità riscontrati durante lo spostamento con un'utilità per la lettura dello schermo.
-
Vedere anche
Tutto ciò che occorre sapere per scrivere un testo alternativo efficace
Rendere i documenti di Word accessibili per le persone disabili
Rendere le presentazioni di PowerPoint accessibili per le persone disabili
Rendere i messaggi di posta elettronica di Outlook accessibili per le persone disabili
Rendere i blocchi appunti di OneNote accessibili per le persone disabili
In questo argomento
Procedure consigliate per rendere accessibili Excel per il Web fogli di calcolo
La tabella seguente include le procedure consigliate più importanti per creare fogli di calcolo Excel per il Web accessibili per gli utenti con disabilità.
|
Problema da correggere |
Come trovarlo |
Perché correggerlo |
Correzione |
|---|---|---|---|
|
Evitare problemi comuni di accessibilità, ad esempio il testo alternativo mancante e i colori a basso contrasto. |
Usare Verifica accessibilità. |
Semplificare la lettura del foglio di calcolo da parte di tutti. |
|
|
Usare una struttura semplice per le tabelle solo per i dati e specificare le informazioni dell'intestazione di colonna. |
Usare Verifica accessibilità per assicurarsi che le tabelle non contengano celle divise, celle unite o tabelle annidate. Analizzare visivamente le tabelle per verificare che non abbiano righe o colonne completamente vuote. |
Le utilità per la lettura dello schermo tengono traccia della loro posizione in una tabella contando le celle. Le utilità per la lettura dello schermo usano anche le informazioni di intestazione per identificare righe e colonne. |
|
|
Aggiungere testo alla cella A1. |
Verificare che nella cella A1 sia presente testo. |
Le utilità per la lettura dello schermo iniziano a leggere qualsiasi foglio di lavoro dalla cella A1. |
|
|
Includi il testo alternativo con tutti gli oggetti visivi. |
Per trovare tutte le istanze di testo alternativo mancante, usare Verifica accessibilità. |
Il testo alternativo aiuta gli utenti che non possono vedere lo schermo a comprendere quali siano gli elementi importanti nelle immagini e in altri elementi visivi. |
|
|
Aggiungere testo significativo dei collegamenti ipertestuali. |
Per determinare se il testo del collegamento ipertestuale risulta significativo come informazione autonoma e se fornisce ai lettori informazioni precise sulla destinazione, analizzare visivamente la cartella di lavoro. |
Le persone che usano le utilità per la lettura dello schermo a volte esaminano un elenco di collegamenti. |
|
|
Usare un contrasto sufficiente per il testo e i colori di sfondo. |
Per trovare un contrasto insufficiente dei colori, usare Verifica accessibilità. Si può anche cercare il testo del foglio di calcolo difficile da leggere o da distinguere sullo sfondo. |
Se il foglio di calcolo ha un elevato livello di contrasto fra il testo e lo sfondo, più persone potranno visualizzare e usare il contenuto. |
|
|
Assegnare nomi univoci a tutti i fogli di lavoro e rimuovere i fogli di lavoro vuoti. |
Usare Verifica accessibilità per scoprire se tutti i fogli che includono contenuto in una cartella di lavoro hanno nomi descrittivi e se sono presenti eventuali fogli vuoti. |
Le utilità per la lettura dello schermo leggono i nomi dei fogli di lavoro che forniscono informazioni sul contenuto del foglio di lavoro, semplificando la comprensione e l'esplorazione del contenuto della cartella di lavoro. |
Controllare l'accessibilità mentre si lavora in Excel
Verifica accessibilità è uno strumento che esamina il contenuto e segnala i problemi di accessibilità che si verificano. Spiega perché ogni problema potrebbe essere un potenziale problema per le persone con disabilità. Verifica accessibilità suggerisce anche come risolvere i problemi visualizzati.
Per avviare Verifica accessibilità, selezionare Rivedi > Verifica accessibilità. Si apre il riquadro Accessibilità ed è ora possibile esaminare e risolvere i problemi di accessibilità. Per altre informazioni, vedere Migliorare l'accessibilità con Verifica accessibilità.
Creare tabelle accessibili
Le tabelle consentono di identificare un set di dati in base al nome e di formattare la tabella usando stili che distinguono i dati. Quando si assegna un nome e si formatta con attenzione la tabella, è possibile assicurarsi che tutti possano comprendere i dati.
È anche importante specificare le informazioni dell'intestazione di colonna e usare una struttura di tabella semplice per assicurarsi che gli utenti dell'utilità per la lettura dello schermo possano spostarsi facilmente tra le tabelle.
Assegnare un nome a una tabella
Per impostazione predefinita, Excel assegna un nome alle tabelle create come Tabella1, Tabella2, Tabella3 e così via. Per semplificare il riferimento a una tabella, assegnare a ogni tabella un nome descrittivo. Un nome di tabella significativo come "Elenco Dipendenti" è più utile del nome generico "Tabella1".
Con il nome descrittivo, ad esempio, è possibile passare rapidamente alla tabella con il comando Vai a (CTRL+G). È anche possibile fare facilmente riferimento alla tabella nelle formule.
Nota: I nomi di tabella devono iniziare con una lettera, un carattere di sottolineatura (_) o una barra rovesciata (\) e non possono contenere spazi.
Per istruzioni dettagliate su come assegnare un nome a una tabella, vedere Rinominare una tabella di Excel.
Selezionare uno stile di tabella accessibile
Le tabelle di colori chiari con contrasto basso possono essere difficili da leggere. Per rendere la tabella più accessibile, selezionare uno stile tabella con colori con un forte contrasto. Ad esempio, scegliere uno stile che alterna tra il bianco e un colore scuro, ad esempio nero, grigio scuro o blu scuro.
-
Posizionare il cursore in qualsiasi punto della tabella.
-
Nel gruppo Stili tabella della scheda Struttura tabella selezionare lo stile desiderato.
Usare le intestazioni di tabella
Le utilità per la lettura dello schermo usano le informazioni di intestazione per identificare righe e colonne. Cancella intestazioni di tabella forniscono contesto e semplificano lo spostamento nel contenuto della tabella.
Aggiungere le intestazioni a una nuova tabella
-
Selezionare le celle da includere nella tabella.
-
Selezionare la scheda Inserisci e quindi Tabella.
-
Eseguire una delle operazioni seguenti:
-
Se l'intervallo di celle selezionato contiene dati da visualizzare come intestazioni di tabella, selezionare la casella di controllo Tabella con intestazioni .
-
Se l'intervallo di celle selezionato non contiene dati da visualizzare come intestazioni di tabella, non selezionare la casella di controllo Tabella con intestazioni . Excel creerà una nuova riga di intestazione sopra le celle selezionate, con i nomi di intestazione predefiniti (Column1, Column2 e così via)
-
-
Selezionare OK.
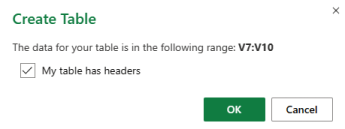
-
Sostituire i nomi di intestazione predefiniti con nuovi nomi descrittivi.
Aggiungere intestazioni a una tabella esistente
-
Posizionare il cursore in un punto qualsiasi di una tabella.
-
Nel gruppo Opzioni stile tabella della scheda Struttura tabella selezionare la casella di controllo Riga di intestazione.
-
Digitare le intestazioni di colonna.
Strutture di tabella da evitare
Progettare le tabelle tenendo presente quanto segue:
-
Evitare celle, colonne e righe vuote. Quando ci si sposta usando la tastiera, una cella, una colonna o una riga vuota potrebbe indurre un utente dell'utilità per la lettura dello schermo a credere che la tabella non contiene altro.
-
Se non è necessaria una cella, una colonna o una riga vuota, è consigliabile eliminarla.
-
Se non è possibile evitare una cella, una colonna o una riga vuota, immettere il testo che spiega che è vuoto. Ad esempio, digitare N/D o Vuoto intenzionalmente.
-
-
Evitare di dividere o unire celle: le utilità per la lettura dello schermo tengono traccia della loro posizione in una tabella contando le celle della tabella. Se una tabella è annidata in un'altra tabella o una cella è unita o divisa, l'utilità per la lettura dello schermo perde il conto e non riesce a fornire informazioni utili sulla tabella da quel punto in poi. Le celle unite o divise possono rendere molto difficile lo spostamento Excel tabelle con strumenti di assistive technology, se non impossibile. Mantieni sempre le tabelle semplici e semplici. Usare Verifica accessibilità per assicurarsi che le tabelle non contengano celle divise, celle unite o tabelle annidate.
Usare un modello accessibile
Usare uno dei modelli di Excel accessibili per assicurarsi che il foglio di calcolo, i colori, il contrasto e i tipi di carattere siano accessibili a tutti i gruppi di destinatari. I modelli sono anche progettati in modo che le utilità per la lettura dello schermo possano leggere più facilmente il contenuto del foglio di calcolo.
Quando si seleziona un modello, cercare un modello con diverse caratteristiche che supportano l'accessibilità. Ad esempio:
-
L'uso di spazio sufficiente rende il foglio di calcolo più facile da leggere.
-
I colori con contrasto consentono di distinguerli più facilmente per i lettori ipovedenti e daltonici.
-
I tipi di carattere più grandi sono più facili per gli utenti ipovedenti.
-
Le etichette e i titoli descrittivi preimpostati semplificano la comprensione del foglio di calcolo per gli utenti che vi esplorano con un'utilità per la lettura dello schermo.
-
Nel browser scegliere un modello di Excel accessibile.
-
Seleziona Download. Il campionatore di modelli viene scaricato nel dispositivo.
-
Aprire il campionatore nell'app desktop Excel, selezionare il modello da usare e quindi selezionare Scarica modello.
-
Si apre una pagina Web per il modello. Per aprire una nuova cartella di lavoro con il modello selezionato inExcel per il Web, selezionare Personalizza in Excel.
Aggiungere testo alla cella A1
Un'utilità per la lettura dello schermo inizia a leggere qualsiasi foglio di lavoro dalla cella A1. Se nel foglio di lavoro è presente una tabella, A1 dovrebbe essere preferibilmente il titolo della tabella.
Se il foglio è lungo o complesso, aggiungere istruzioni o una panoramica del foglio nella cella A1. Questo informerà le persone non vedenti cosa viene presentato nel foglio di lavoro e come usarlo. Questo testo informativo può corrispondere al colore di sfondo. In questo modo verrà nascosto alle persone che possono vedere, ma potrà essere letto dalle utilità per la lettura dello schermo.
Aggiungere testo alternativo agli oggetti visivi
Il testo alternativo aiuta le persone che non possono vedere lo schermo a comprendere cosa è importante nel contenuto visivo. Il contenuto visivo include immagini, forme, grafici, grafici pivot, input penna e video. Nel testo alternativo descrivere brevemente l'immagine e menzionarne lo scopo. Le utilità per la lettura dello schermo leggono il testo per descrivere l'immagine agli utenti che non possono vedere l'immagine.
Evitare di usare testo nelle immagini come unico metodo per comunicare informazioni importanti. Se è necessario usare un'immagine contenente testo, ripetere il testo nel documento. Nel testo alternativo descrivere brevemente l'immagine e segnalare la presenza di testo e il relativo scopo.
Suggerimento: Per scrivere un buon testo alternativo, assicurarsi di comunicare il contenuto e lo scopo dell'immagine in modo univoco e conciso. Il testo alternativo non deve contenere più di una frase breve o due: il più delle volte basteranno poche parole attentamente selezionate. Non ripetere il contenuto testuale circostante come testo alternativo né usare frasi che fanno riferimento a immagini, come "un elemento grafico di" o "un'immagine di". Per altre info su come scrivere testo alternativo, vai a Tutto quello che devi sapere per scrivere un testo alternativo efficace.
Per trovare il testo alternativo mancante, usare Verifica accessibilità.
Nota: Per i contenuti audio e video, includere anche i sottotitoli codificati oltre al testo alternativo per le persone non udenti o con problemi di udito.
-
Fare clic con il pulsante destro del mouse sull'oggetto visivo e quindi scegliere Testo alternativo per aprire la finestra di dialogo Testo alternativo .
-
Nella casella di testo Descrizione digitare 1-2 frasi che descrivano l'oggetto visivo e il suo contesto a chi non può vederlo.
Nota: Si consiglia di inserire il testo solo nel campo della descrizione e di lasciare vuoto il titolo. In questo modo si offre un'esperienza ottimale con la maggior parte delle utilità per la lettura dello schermo, incluso l'Assistente vocale.
Suggerimento: Per eseguire il controllo ortografico e correggere una parola digitata, fare clic con il pulsante destro del mouse sulla parola e scegliere una delle alternative suggerite.
-
Selezionare OK.
Aggiungere testo accessibile ai collegamenti ipertestuali
Le persone che usano le utilità per la lettura dello schermo a volte esaminano un elenco di collegamenti. I collegamenti devono comunicare informazioni chiare e precise relative alla destinazione. Ad esempio, evita di usare testi di collegamento come "Fai clic qui", "Vedi questa pagina", "Vai qui" o "Altre informazioni". Includere invece il titolo completo della pagina di destinazione.
Suggerimento: Se il titolo nella pagina di destinazione del collegamento ipertestuale fornisce un riepilogo accurato dei contenuti della pagina, è possibile usarlo per il testo del collegamento ipertestuale. Ad esempio, questo testo del collegamento ipertestuale corrisponde al titolo della pagina di destinazione: Crea altro con i modelli Microsoft.
Per istruzioni dettagliate su come creare collegamenti ipertestuali, vedere Usare i collegamenti in Excel.
Usare il formato e il colore del carattere accessibili
Un tipo di carattere accessibile non esclude o rallenta la velocità di lettura di chiunque legga un foglio di calcolo, incluse le persone con disabilità a livello visivo o di lettura o non vedenti. Il tipo di carattere corretto migliora la leggibilità e la leggibilità del foglio di calcolo.
Usare un formato carattere accessibile
Ecco alcune idee:
-
Per ridurre il carico di lettura, selezionare tipi di carattere sans serif familiari, ad esempio Arial o Calibri. Evitare di usare solo lettere maiuscole e di eccedere con il corsivo o le sottolineature.
-
Una persona con problemi di vista potrebbe non comprendere il significato trasmesso da determinati colori. Se ad esempio si aggiunge una sottolineatura al testo di un collegamento ipertestuale contraddistinto da un colore, gli utenti daltonici riusciranno a identificare la presenza del collegamento ipertestuale anche se non distinguono il colore.
-
Per le intestazioni, può essere utile formattare il testo in grassetto o usare un tipo di carattere più grande.
Per istruzioni dettagliate su come modificare lo stile e le dimensioni del carattere, vedere Modificare lo stile e le dimensioni del carattere per un foglio di lavoro.
Usare colori di carattere accessibili
Il testo nel foglio di calcolo deve essere leggibile in modalità a contrasto elevato. Ad esempio, usare colori brillanti o combinazioni di colori a contrasto elevato alle estremità opposte dello spettro cromatico. Le combinazioni in bianco e nero consentono agli utenti daltonici di distinguere più facilmente il testo e le forme.
Ecco alcune idee:
-
Per fare in modo che il testo venga visualizzato correttamente in modalità a contrasto elevato, usare l'impostazione Automatico per i colori del carattere. Per istruzioni dettagliate su come modificare il colore del carattere, vedere Formattare il testo nelle celle.
-
Usare Verifica accessibilità per analizzare il foglio di calcolo e trovare un contrasto insufficiente dei colori. Ora lo strumento verifica il colore del testo nel documento rispetto a colore della pagina, sfondi delle celle di tabella, evidenziazioni, colore di riempimento della casella di testo, ombreggiatura del paragrafo, riempimenti di forme e SmartArt, intestazioni e piè di pagine e collegamenti.
Creare grafici accessibili
I grafici semplificano la comprensione di informazioni complesse. Per rendere accessibili i grafici, usare un linguaggio chiaro e descrittivo per gli elementi del grafico, ad esempio il titolo del grafico, i titoli degli assi e le etichette dati. Verificare anche che la formattazione sia accessibile.
Per istruzioni dettagliate su come aggiungere elementi del grafico al grafico e renderli accessibili, vedere Aggiungere o rimuovere titoli in un grafico e Video: Creare grafici accessibili in Excel.
Formattare un elemento del grafico
-
Selezionare l'elemento del grafico da formattare, ad esempio il titolo del grafico o le etichette dati.
-
Nella scheda Grafico selezionare Formato. Il riquadro Grafico si apre a destra, con le opzioni disponibili per l'elemento del grafico selezionato.
-
Selezionare le opzioni di formattazione che rendono accessibile l'elemento del grafico, ad esempio un tipo di carattere più grande o colori ben contrastanti.
Rinominare fogli di lavoro
Le utilità per la lettura dello schermo leggono i nomi dei fogli di lavoro, quindi assicurarsi che le etichette siano chiare e descrittive. L'uso di nomi univoci per i fogli di lavoro semplifica l'esplorazione della cartella di lavoro.
Per impostazione predefinita, Excel nomi ai fogli di lavoro come Foglio1, Foglio2, Foglio3 e così via, ma è possibile rinominarli facilmente. Per istruzioni dettagliate su come rinominare i fogli di lavoro, vedere Rinominare un foglio di lavoro.
Eliminare fogli di lavoro vuoti
Le utilità per la lettura dello schermo leggono i nomi dei fogli di lavoro, quindi fogli di lavoro vuoti potrebbero creare confusione. Non includere fogli vuoti nelle cartelle di lavoro.
Per istruzioni dettagliate su come eliminare fogli di lavoro, vedere Inserire o eliminare un foglio di lavoro.
Testare l'accessibilità dei fogli di lavoro
Quando il foglio di calcolo è pronto ed è stato eseguito Verifica accessibilità per assicurarsi che sia inclusivo, è possibile provare a spostarsi nel foglio di calcolo usando un'utilità per la lettura dello schermo, ad esempio l'Assistente vocale. L'Assistente vocale include Windows, quindi non è necessario installare nulla. Questo è un altro modo per individuare i problemi di spostamento, ad esempio.
-
Avviare l'utilità per la lettura dello schermo. Ad esempio, per avviare l'Assistente vocale, premi CTRL+tasto WINDOWS+INVIO.
-
Per testare i fogli di lavoro, eseguire le operazioni seguenti:
-
Premere CTRL+F6 finché lo stato attivo, il rettangolo blu, non si trova sulla griglia della tabella del foglio di lavoro. Usare i tasti di direzione per spostarsi tra le celle della griglia della tabella.
-
Se il foglio di lavoro contiene forme mobili come le immagini, premere CTRL+F6 finché lo stato attivo non si trova sulla griglia della tabella del foglio di lavoro e quindi premere CTRL+F6 ancora una volta. Si sente "Griglia" e lo stato attivo è su una delle forme mobili. Quindi, per spostarsi tra le forme mobili, premere TAB o MAIUSC+TAB. Per tornare alla visualizzazione normale, premere ESC.
-
Per controllare i nomi dei fogli di lavoro nel foglio di calcolo, premere CTRL+F6 finché lo stato attivo non passa sul nome del foglio di lavoro corrente, quindi usare TAB e MAIUSC+TAB per ascoltare i nomi degli altri fogli di lavoro.
-
-
Risolvere eventuali problemi di accessibilità riscontrati durante lo spostamento con un'utilità per la lettura dello schermo.
-
Uscire dall'utilità per la lettura dello schermo. Ad esempio, per uscire dall'Assistente vocale, premi CTRL+tasto WINDOWS+INVIO.
Nota: Assicurarsi anche che i fogli di lavoro possano essere facilmente letti da un telefono cellulare. Questo non solo favorisce le persone ipovedenti e usano l'ingrandimento, ma offre anche un set molto ampio di utenti di telefoni cellulari.
Vedere anche
Regole usate da Verifica accessibilità
Tutto ciò che occorre sapere per scrivere un testo alternativo efficace
Rendere i documenti di Word accessibili per le persone disabili
Rendere le presentazioni di PowerPoint accessibili per le persone disabili
Rendere i messaggi di posta elettronica di Outlook accessibili per le persone disabili
Rendere i blocchi appunti di OneNote accessibili per le persone disabili
Supporto tecnico per clienti con disabilità
Microsoft vuole offrire la miglior esperienza possibile a tutti i clienti. Se si hanno disabilità o domande relative all'accessibilità, contattare Microsoft Disability Answer Desk per ottenere assistenza tecnica. Il team di Disability Answer Desk è qualificato nell'uso di molte delle assistive technology più diffuse e può offrire assistenza nel linguaggio dei segni in inglese, spagnolo, francese e americano. Per trovare le informazioni di contatto per la propria area geografica, visitare il sito Microsoft Disability Answer Desk.
Gli utenti di enti pubblici, commerciali o aziendali possono contattare l'Answer Desk per l'accessibilità per le aziende.











