Importante: In Excel per Microsoft 365 e in Excel 2021, la Power View viene rimossa il 12 ottobre 2021. In alternativa, è possibile usare l'esperienza visiva interattiva fornita da Power BI Desktop,che è possibile scaricare gratuitamente. È anche possibile importare facilmente le cartelle di lavoro Excel in Power BI Desktop.
In Power View in SharePoint, è possibile creare un singolo report con più visualizzazioni. Tutte le visualizzazioni di un report si basano sullo stesso modello di dati. È possibile copiare e incollare da una visualizzazione a un'altra e duplicare visualizzazioni intere. Se si salvano le immaginidi anteprima delle visualizzazioni, viene visualizzata un'immagine di ogni visualizzazione nella raccolta Power Pivot in SharePoint Server 2013.
Note:
-
Sono disponibili due versioni di Power View: Power View in Excel 2013 e Power View in SharePoint 2013. Questo argomento riguarda solo le Power View in SharePoint 2013.
-
È possibile creare Excel cartelle di lavoro con più fogli Power View in una Excel cartella di lavoro. Per altre informazioni, vedere l'articolo relativo alle operazioni che si possono effettuare in Power View.
Contenuto dell'articolo
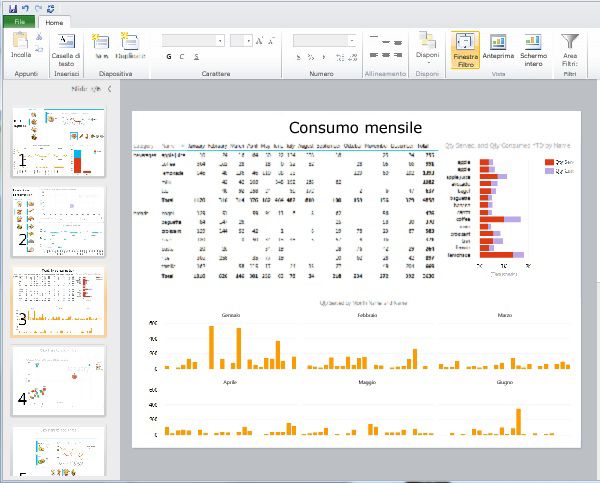
Aggiungere una nuova visualizzazione a un report
-
Aprire il report a cui si vuole aggiungere la nuova visualizzazione.
-
Nella scheda Home fare clic su Nuova >Nuova visualizzazione.
La nuova visualizzazione viene visualizzata nel riquadro sinistro.
Aggiungere una visualizzazione duplicata a un report
-
Aprire il report a cui si vuole aggiungere la visualizzazione duplicata.
-
Nella scheda Home fare clic su Nuova visualizzazione >Duplica visualizzazione.
La visualizzazione duplicata viene visualizzata nel riquadro sinistro.
Spostarsi tra le visualizzazioni
In qualsiasi modalità, è possibile usare le frecce SU e GIÙ per passare alle diverse visualizzazioni di un report.
In modalità progettazione è possibile fare clic sulla visualizzazione nel riquadro Visualizza.
Nelle modalità di lettura e a schermo intero è possibile:
-
Fare clic sul pulsante selezione visualizzazione in basso a sinistra per visualizzare una riga delle visualizzazioni nel report.

-
Fare clic sulle frecce di spostamento nell'angolo in basso a destra.
-
Premere i tasti di direzione.
Filtri per le visualizzazioni
Ogni visualizzazione può avere filtri personalizzati, ma lo stato dell'area dei filtri è costante: se l'area filtri è espansa in un'unica visualizzazione, viene espansa in tutte le visualizzazioni. Quando si passa da una visualizzazione all'altra in qualsiasi modalità, lo stato del filtro in ogni pagina persiste: ad esempio, se si dispone di un filtro per il campo Categoria prodotto che filtra una visualizzazione per i telefoni cellulari, quando si esce dalla visualizzazione e si torna al filtro, il filtro continua a filtrare per i telefoni cellulari. Quando si duplica una visualizzazione, vengono duplicati anche i filtri, insieme allo stato di ogni filtro. Il salvataggio del report salva lo stato di ogni filtro.
Salvataggio delle immagini di anteprima della visualizzazione
Le immagini di anteprima della visualizzazione sono Power View visualizzate nel riquadro Visualizza in modalità progettazione. Quando si salva un report Power View, per impostazione predefinita queste immagini vengono salvate con il report. Vengono quindi visualizzati nella raccolta Power Pivot in SharePoint Server 2013, così come Microsoft Excel vengono visualizzati i fogli di lavoro. Tuttavia, è possibile non salvarli.
Attenzione:
-
È consigliabile non salvare le immagini di anteprima se visualizzano informazioni considerate potenzialmente riservate
-
Vedere Scegliere se salvare un'immagine di ogni visualizzazione con il report.










